Note
Access to this page requires authorization. You can try signing in or changing directories.
Access to this page requires authorization. You can try changing directories.
APPLIES TO:  2013
2013  2016
2016  2019
2019  Subscription Edition
Subscription Edition  SharePoint in Microsoft 365
SharePoint in Microsoft 365
The following scenario shows you how to create a no-code business solution in Microsoft Business Connectivity Services (BCS) by using the SQL Server AdventureWorks sample database. You learn how to:
Configure the accounts, and groups that you need to securely access the external data source.
Configure the permission on the external data source, the external content type and the external lists.
Create and configure an external content type.
Create an external list that makes the external data available to users.
Connect the external list to Microsoft Outlook to make the external data available when the user is offline.
What these procedures help you deploy
Business Connectivity Services is a centralized infrastructure in SharePoint Server and Office that enables you to integrate data that is not in SharePoint Server and Office into SharePoint Server and Office. BCS implementations take many different forms, including the on-premises form. These procedures show you how to install and configure BCS to integrate data from an on-premises SQL data source into a SharePoint Server external list and into Outlook. For the purposes of building out this scenario, we use the AdventureWorks sample SQL database. The solution looks as shown in the following diagram.
Figure: On-premises BCS solution
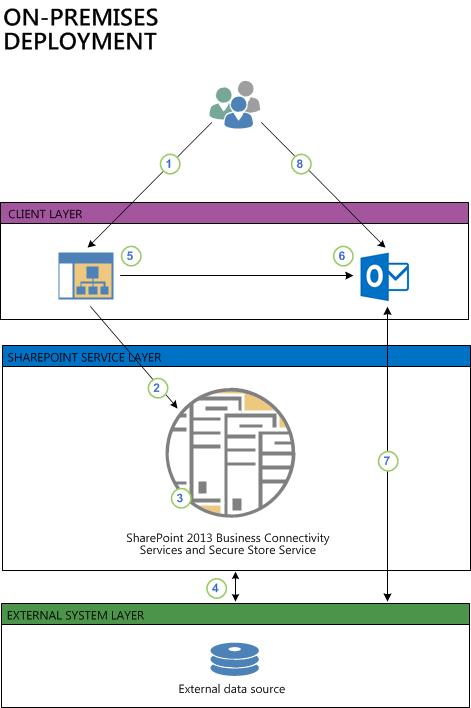
A user goes to an external list on a SharePoint site. The external list creates a request for data by using the user's Windows credentials.
The request is sent to the BDC runtime in the SharePoint farm.
The BDC runtime accesses the external content type for the list (in the BDC Metadata Store) to see how to access the external system and which operations can be performed. By using either the user's credentials or the credentials from the Secure Store (as defined in the external content type), the BDC runtime passes the request to a connector that can handle the request, in this case the SQL connector.
The SQL connector accesses the external data source and retrieves the data, and applies any formatting and filtering as specified in the external content type. The data is passed back through the request chain to the list where the user can interact with it.
The user wants to take this data on a portable computer in Outlook so the user can use the Connect to Outlook feature on the external list to take the data offline.
The Click Once installation runs and installs the required BDC model on the client. This lets the BDC Client-Side Runtime access the external data directly.
Outlook then connects to the external data by using the configuration in the BDC model and synchronizes it into an Outlook SharePoint external list, formatted as a contacts list.
The user can then interact with the contact data, and any changes that the user makes can be written back to the external data source either by an on-demand synch or by waiting six hours for the automated synchronization.
Deploy the solution
The steps to completely deploy this scenario are presented below. Some of the procedures are in other articles. Links are provided where needed.
Before you start your installation of the on-premises Microsoft Business Connectivity Services (BCS) scenario, you must have these software and infrastructure requirements in place.
A fully functional SharePoint Server server farm with a Web Application and site collection
A properly configured Business Data Connectivity Services service application
A fully functioning instance of SQL Server 2008 with Service Pack 1 (SP1) and Cumulative Update 2 or SQL Server 2008 R2
SharePoint Designer 2013
Outlook 2016 client
You have an account that has permissions to administer the Business Data Connectivity Service Application
You have an account that has permissions to administer the Secure Store Service service application
Download the AdventureWorks sample database from Codeplex downloads for SQL Server. This database must be installed and functioning on your SQL Server
Create an Active Directory directory Service (AD DS) security group and add the users who will be using this BCS solution, for example create a group that is named AdventureWorksBCSUsers
AdventureWorks sample data
The AdventureWorks sample database is developed and published by Microsoft. The AdventureWorks sample database is prepopulated with a large quantity of fictitious data from a fictitious company, AdventureWorks Cycles. We are using the AdventureWorks sample database here so we have a concrete example for illustrating the installation and configuration of the on-premises BCS scenario.
How to download and install the AdventureWorks sample database
From a browser, go to AdventureWorks sample database and download the AdventureWorks2008R2_Data.mdf file.
Install the Adventure Works2008R2 sample database by following the procedures in the "Readme for AdventureWorks 2008 R2 Sample Database" section of the SQL Server Samples Readme (en-US) page.
Create database logins
Microsoft Business Connectivity Services (BCS) requires an account that it can use to access the external data source. The account must have the necessary permissions on the external data source to perform all the operations that your BCS solution might require. For ease of configuration and ongoing management, you can map a group of SharePoint Server users to a single shared account on the external data source.
In this procedure, you create a SQL Server login and then assign that login to a user account on the AdventureWorks sample database. You will use Secure Store Service services to map a group of SharePoint Server users to the single shared account in a later procedure.
Create a SQL Server login
Start SQL Server Management Studio.
In the Object Explorer, expand the <database server name>, expand Security, and then expand Logins.
Right-click Logins, and then click New Login
In the Login Name box, enter SharePointGroupAccount.
Select SQL Server authentication, and then enter and confirm a password.
In the Default database box, select AdventureWorks2008R2, and then click OK.
Create a SQL Server user on the AdventureWorks database
In the Object Explorer, expand Databases, expand AdventureWorks2008R2, expand Security, and then expand Users.
Right-click Users, and then click New User.
Under the Login Name, with the User name box pre-selected, in the first box, enter AdventureWorksUser
In the second box, click Browse, in the Select Login dialog, click Browse, select the SQL Server account, SharePointGroupAccount, and then click OK twice.
Under Database Role membership, select db_owner.
Click OK.
Close SQL Server Management Studio.
Set permissions on the BCS Metadata Store
The BCS Metadata Store holds external content types, external systems and BDC model definitions for the BCS Service Application. In this procedure you configure administrative permissions on the Metadata Store and everything that it will contain.
Set permissions on the Business Connectivity Services Metadata Store
Open the SharePoint Central Administration website with either a Farm administrator account or an account that has been delegated permissions to administer the Business Data Connectivity Service Applications.
On the Quick Launch, click Application Management.
On the Application Management page, under Service Applications, click Manage service applications.
In the list of services, select the row of the Business Data Connectivity Service Application that you created in Configure a Business Data Connectivity service application in SharePoint Server and then click Manage and then Set Metadata Store Permissions.
Enter the Farm Administrator account and any other delegate administrators if you have them and then click Add.
For each account or group that you added that is an administrator of the Business Data Connectivity Service Application, select the Edit, Execute, Selectable In Clients, and Set Permissions checkboxes.
Select the Propagate permissions to all BDC Models, External Systems and External Content Types in the BDC Metadata Store. Doing so will overwrite existing permissions checkbox. For more information on setting permissions on the BDC Metadata Store, see Overview of Business Connectivity Services security tasks in SharePoint Server.
Click OK.
Note
Edit is a highly privileged permission that is required to create or modify data sources, models and external content types in the Business Data Connectivity metadata store. Execute permission is required to query the external content type (because it grants create, read, update, delete, and query rights). Selectable in Clients gives the ability to make new external lists, choose external content types in the External Content Types picker, and use External Data web parts, while Set Permissions gives the user the ability to set permissions for the BDC service itself. It is important to plan permissions for BCS, and to be careful when granting Edit permission.
Configure the Secure Store Service
The Secure Store Service stores the credentials that Microsoft Business Connectivity Services uses to access the AdventureWorks external data source and performs credential mapping between your users accounts and the credentials used to access the external data source.
In this procedure you perform all the steps in Configure the Secure Store Services in SharePoint 2013 Preview article. You must perform the steps in the Configure the Secure Store Services in SharePoint 2013 article with these parameters from start to finish.
Configure Secure Store Service for on-premises Business Connectivity Services
Perform all the steps in Configure the Secure Store Services in SharePoint 2013 Preview with the following parameters.
Open the SharePoint Central Administration website for the server farm that your Secure Store Service is in with an account that has Farm Administrator permissions.
In the Configure the Secure Store Services in SharePoint 2013 Preview article, perform all procedures in the Configure Secure Store in SharePoint Server section with these parameters
For the Register Managed Account, User name type in the name of the service account that you created in the Prerequisites for deploying a Business Connectivity Services on-premises solution in SharePoint 2013 procedure.
Do not select the Enable automatic password change box.
Perform the "To start the Secure Store Service" procedure
Perform the "To create a Secure Store Service application" procedures using these parameters
In the Service Application Name box enter the name you want the service to appear as on the Manage Service Applications page.
In the Database area, leave the prepopulated values for Database Server, Database Name, and Database authentication, which is Windows authentication (recommended) unless you have specific design needs to change them.
If you have SQL Server database mirroring configured and you want to include the Secure Store Service in mirroring, provide the name of the failover database server in the Failover Database Server box.
For the Configurable dropdown, select the account that you registered as a managed account earlier in this procedure.
Perform the steps in the Work with Secure Store encryption keys section with these parameters:
Don't perform the procedures in the "Refresh the encryption key" sub-section
Read the Store credentials in Secure Store section and perform the Create a target application procedure using these parameters.
In the Target Application ID box type in a string for the target application; this is not the display name. For example type in AWTargetAppID.
In the Display Name box, enter the display name you want, for example Adventure Works Target Application ID.
In the Target Application Type dropdown, select Group (which indicates the mapping of many credentials to one credential). In this case, the Target Application Page URL is not needed and automatically selects to None.
On the Create New Secure Store Target Application page, under Field Name, change Windows User Name to SQL User Name, and Windows Password to SQL Password.
Under Field Type change Windows User Name to User Name and change Windows Password to Password.
In the Target Application Administrators add the accounts that you want to be administrators of the Target Application. Note that the Farm Administrator has access by default.
In the Members box, add the names of the users whom you want to allow access to the external data source. For this example use the AdventureWorksBCSUsers security group you created in Prerequisites for deploying a Business Connectivity Services on-premises solution in SharePoint 2013.
Perform the steps in the Set credentials for a Secure Store target application procedure using these parameters:
In the SQL User Name box, type AdventureWorksUser which is the name SQL Server account you created in Create database logins for a Business Connectivity Services on-premises solution in SharePoint 2013.
In the SQL Password, and Confirm SQL Password boxes type the password for that account, which is actually the password for the SharePointGroupAccount account that you created in Create database logins for a Business Connectivity Services on-premises solution in SharePoint 2013.
Create an external content type
These procedures walk you through building an external content type for Business Connectivity Services using SharePoint Designer 2013 without writing any code. You will learn how to discover a SQL Server database, connect to the database table, and then return the required data. You will create an external content type named Customers that is based on the Customer view in the AdventureWorks sample database. This article uses the procedures in How to: Create external content types for SQL Server in SharePoint 2013 Preview. You must open that article and perform the steps there using the parameters given in the matching sections of this article.
Define general information
Open How to: Create external content types for SQL Server in SharePoint 2013 Preview
Create a new external content type named AWcustomers with a display name of AdventureWorks Customers.
Define general and Office behaviors
Set the Office Item Type to Contact. The Office Item Type determines the Outlook behavior you want to attach to the external content type. In this case, this AWCustomer external content type behaves like a native Contact Item in Outlook.
In the Offline Sync for External List checkbox, make sure Enabled is selected, which is the default.
Note
If you disable this option, then the SharePoint Connect to Outlook ribbon command is not available for an external list.
Create a connection to the external data
Add a connection using SQL Server as the External Data Source Type.
In the Set the Database Server box, enter <The name of the database server> and in the Set the Database Name box, enter AdventureWorks2008R2. Optionally, in the Name box, enter AdventureWorks Sample Database.
Select Connect with Impersonated Custom Identity.
In the Secure Store Application ID box, enter AWTargetAppID.
Caution
If you are prompted to enter a user name and password for AWTargetAppID it may be because when you created the SharePointGroupAccount SQL login, you did not uncheck the User must change password at next login option. To fix this, you must change the password via SQL query ALTER LOGIN <LoginName> WITH PASSWORD = '<originalpassword>'
Select a table, view, or routine and Define Operation
- In the AdventureWorks Sample Database select the vIndividualCustomer view and right click Create All Operations.
Note
Create All Operations is a convenient way to define all basic methods of operations ( Create, Read, Read List, Update, and Delete).
Tip
Always read carefully the messages in the Errors and Warnings pane. They provide useful information to confirm your actions or troubleshoot any issues.
Add columns
In the Parameters Configuration dialog, by default all columns are selected. To remove unnecessary columns, clear the checkboxes next to the following columns: Suffix and Demographics.
For the BusinessEntityID select the Map to Identifier value.
Note
Uncheck the Required box to prevent it from being updated but select the Read Only checkbox, which is needed to retrieve items so you can update other fields.
Map Outlook fields and set up the external item picker control
For the FirstName, LastName, EmailAddress, and PhoneNumber fields, do the following:
Click and highlight the field.
Under properties, in the Office property dropdown, select the appropriate matching field: FirstName to First Name (FirstName), LastName to ** Last Name (LastName) **, and PhoneNumber to Primary Telephone Phone Number (PrimaryTelephonePhoneNumber), EmailAddress to EmailAddress1 (Email1Address).
Note
Unmapped fields, depending on the number, are displayed as extended properties. For two to five fields they are listed as Adjoining meaning that they are appended to the form region at the bottom of an Outlook form's default page. For six or more fields they are listed as Separate and are added as a new page to a Microsoft Outlook.
For the following fields, BusinessEntityID, FirstName, LastName, and EmailAddress click and highlight the field, and then under Properties, click Show in Picker.
Define filters
Create a Comparison filter named ByRegion, use CountryRegionName for the value.
Under Properties, next to Default Value, enter Canada.
Create Limit filter named AWLimit, use BusinessEntityID for the Filter Field
Set the default value to 200
Tip
Click the Errors and Warnings pane and make sure there are no more errors or warnings.
Set the Title field for an external list and complete the external content type
- Set BusinessEntityID as the Title and save the external content type.
Configure permission on an external content type
To configure user access and permissions to the external content type:
Set up permissions to the external content type
Open the Central Administration page for your site.
On the Quick Launch, click Application Management.
On the Application Management page, under Service Applications, click Manage service applications.
In the list of services, click your Business Data Connectivity (BDC) Service.
Click AWCustomers.
On the ribbon, click Set Object Permissions.
Enter the user accounts to which you want to grant permissions, and then click Add. For this example, you would add the security group that was created in Prerequisites for deploying a Business Connectivity Services on-premises solution in SharePoint 2013AdventureWorksBCSUsers.
Select the user accounts that you just added, and then select Execute check boxe.
Select the Propagate permissions to all BDC Models, External Systems and External Content Types in the BDC Metadata Store check box to overwrite existing permissions.
Click OK.
The external content type is now available for use in SharePoint and Office products to the appropriate users.
Create an external list
An external list is a key building block for SharePoint solutions based on external data. You can read and write external data with the familiar experience of using a SharePoint list. An external list looks and behaves a lot like a native list, but there are some differences in behavior. For example, you can create views and use calculated values with formulas, but not attach files or track versions. For this exercise, you create the external list in the browser because that is a common approach. This article uses the procedures in Create an external list on Office.com. You must open that article and perform the steps there using the parameters given in the matching sections of this article.
Create an external list
Create an external list named AdventureWorksCustomers using the AWCustomers external content type.
Create a view of an external list
Create a view for the external list AdventureWorksCustomers. For this example use ByRegion Data Source Filter.
Make it the default view, and select your own Sort, Filter, and Limit values.
Manage user permissions
Once you or an appropriate user has created the external list, it's important to make sure that you set appropriate permissions for other users. If the subsite that contains the external list inherits permissions from its parent site, then you may inadvertently give permission to inappropriate users. In this example, permissions are given to the AdventureWorksBCSUsers group.
Manage user permissions to the external list
On the List tab, in the Settings group, click List Settings.
Under Permissions and Management, click Permissions for this list...
Apply permissions to the list as you have planned them.
The following table summarizes the default external list permissions for SharePoint user groups:
| Name | Permission levels |
|---|---|
| Excel Services Viewers |
View Only |
| <Site Name> Members |
Edit |
| <Site Name> Owners |
Full Control |
| <Site Name> Visitors |
Read |
Connect an external list to Outlook
The external list contains customer data mapped to Microsoft Outlook contacts for which you enabled Offline Sync for External List, so you can connect the list with Outlook 2016. Once connected, you can view, edit, and print the data using the familiar Outlook user interface. This article mirrors the procedures in Connect an external list to Outlook on Office.com. Refer to that article for more information on connecting an external list to Outlook.
Synchronize the external list with Outlook
Open the SharePoint Server site that contains the external list. In the ribbon, on the List tab, in the Connect & Export group, click Connect to Outlook.
In the Microsoft Office Customization Installer dialog, click Install.The installation should take a minute or two.
Once the installation is complete, click Close.
Verify offline access and synchronization of external data in Outlook
To update customer data offline and refresh it online
To take Outlook 2016 offline, click Send/Receive, and in the Preferences group, click Work Offline.
Make a change or two to one of the AdventureWorks customers.
To bring Outlook 2016 back online, click Send/Receive, and in the Preferences group, click Work Online.
To synchronize the data, on the navigation pane, right-click the <Team Site Name> AWCustomers external list and then click Sync now
See also
Concepts
Configure Business Connectivity Services solutions for SharePoint Server