Stage 3: How to enable a list as a catalog in SharePoint Server
APPLIES TO:  2013
2013  2016
2016  2019
2019  Subscription Edition
Subscription Edition  SharePoint in Microsoft 365
SharePoint in Microsoft 365
Note
Many of the features described in this series are also available for most sites in SharePoint in Microsoft 365.
Quick overview
As described in Stage 2: Import list content into the Product Catalog Site Collection in SharePoint Server, we've imported content about Contoso's product line into the Products list. To display this product information in our Publishing Portal (the Contoso website), we must enable the Products list as a catalog.
Start stage 3
On the Products list, from the LIST tab, select List Settings.

On the Settings page, select Catalog Settings.

We'll define several things on the Catalog Settings page, which we'll separate into individual chunks.
For Catalog Sharing, select Enable this Library as a catalog.

By selecting this, we confirm that content from the Products list should be added to the search index.

For Anonymous Access, select Enable anonymous access, and then select Make Anonymous.
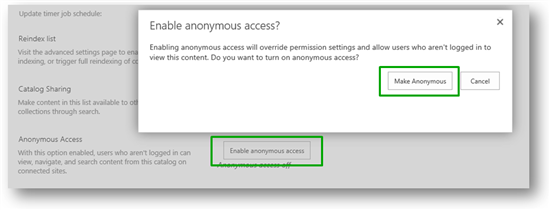
By doing this, we grant anonymous visitors, that is, visitors who aren't logged on to Contoso's website, access to view content from this list.
We're not granting visitors access to the list itself. All we're doing is granting anonymous visitors access to view the catalog content from the search index. Anonymous visitors will never be able to see the actual Products list.
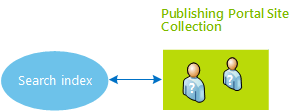
For Navigation Hierarchy (this section is listed after Catalog Item URL in the UI, but we'll tell you about this one first), select Item Category.

In the previous article, Stage 2: Import list content into the Product Catalog Site Collection in SharePoint Server, we showed you how the managed metadata column Item Category is tied to the Product Hierarchy term set.
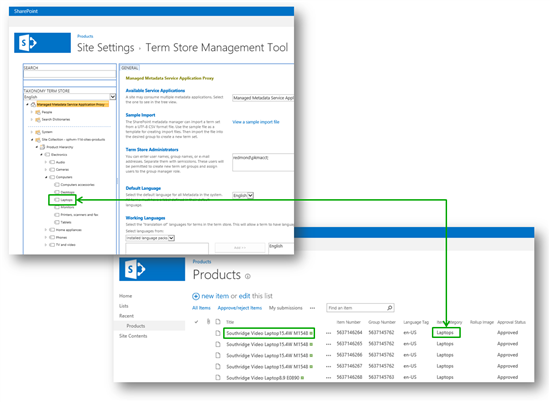
By selecting Item Category here, we are in fact specifying that the navigation on our publishing site (the Contoso website) will be determined by the structure in the Product Hierarchy term set.
In the following screenshot, notice that the structure in the Product Hierarchy term set matches the navigation on the Contoso website.

The terms from the Product Hierarchy term set will also be used to create a friendly URL for our category pages on the publishing site (the Contoso website). For example, the URL to the page displaying camcorders is http://www.contoso/cameras/camcorders, and the URL to the page displaying camera accessories is http://www.contoso/cameras/camera-accessories.

For Catalog Item URL Fields, select the list columns that should be used to create a unique URL to a product. For Contoso, we'll use Group Number and Item Number.

The URL to a specific product will be composed of the terms that we specify in Navigation Hierarchy (previous step), and the values from the fields we specify as Catalog Item URL Fields. When selecting these fields, we should use at least one field that contains a product unique value, because we want to use this unique value in the product URL. By doing this, the URL to the product Fabricam Home Movimaker M300 will differ from the URL to the product Fabricam Home Movimaker M400.
For Contoso, the unique identifier of a product is the value in the Item Number column. We also want to use the value of the Group Number column. Therefore, we'll add them both. Later in this series, we'll explain why we also want to use Group Number.

Our final Catalog Settings page looks as follows:

So now that we've set all these specifications, it's time to crawl the catalog.
Next article in this series
Stage 4: Set up search and enable the crawling of your catalog content in SharePoint Server