SharePoint site permissions
This article contains advanced scenarios for customizing site permissions. Most organizations won't need these options. If you just want to share files or folders, see Share SharePoint files or folders. If you want to share a site, see Share a site.
While SharePoint allows considerable customization of site permissions, we highly recommend using the built-in SharePoint groups for communication site permissions and managing team site permissions through the associated Microsoft 365 group. For information about managing permissions in the SharePoint modern experience, see Sharing and permissions in the SharePoint modern experience.
If you do need to customize SharePoint groups, this article describes how.
Customize site permissions
A SharePoint group is a collection of users who all have the same set of permissions to sites and content. Rather than assign permissions one person at a time, you can use groups to conveniently assign the same permission level to many people at once.
Note
To do the following steps, you need a permission level that includes permissions to Create Groups and Manage Permissions. The Full Control level has both. For more information, see Understanding permission levels in SharePoint.
Create a group
On your website or team site, click Settings
 , and click Site permissions.
, and click Site permissions.On the Permissions page, click Advanced Permissions Settings.
The permissions page opens.
On the Permissions tab, click Create Group.
On the Create Group page, in the Name and About me boxes, type a name and description for this SharePoint group.
In the Owner box, specify a single owner of this security group.
In the Group Settings section, specify who can view and edit the membership of this group.
In the Membership Requests section, select the settings that you want for requests to join or leave the group. You can specify the email address to which requests should be sent.
In the Give Group Permissions to this Site section, choose a permission level for this group.
Click Create.
Add users to a group
You can add users to a group at any time.
On your website or team site, click Share.
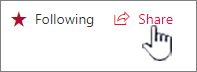
If you see Members instead of Share, click Members, and then click Add members.
In the Share site dialog that appears, enter the name or email address of the user or group that you want to add. When the name appears, choose the permission level from the dropdown.
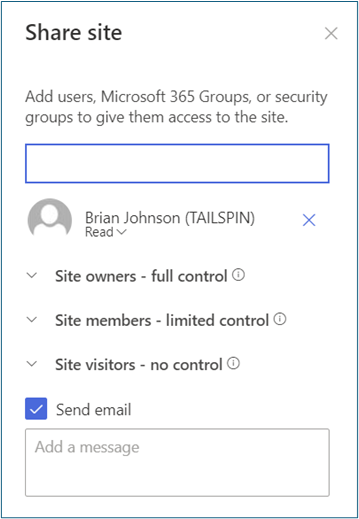
If you want to add more names, repeat these steps.
Enter a message to send to the new users in the Add a message box.
Select Share.
Remove users from a group
On your website or team site, click Settings
 , and click Site settings. If you don't see Site settings, click Site information, and then click View all site settings. On some pages, you may need to click Site contents, then click Site settings.
, and click Site settings. If you don't see Site settings, click Site information, and then click View all site settings. On some pages, you may need to click Site contents, then click Site settings.On the Site Settings page, under Users and Permissions, click People and Groups.
On the People and Groups page, in the Quick Launch, click the name of the group that you want to remove users from.
Select the check boxes next to the users who you want to remove, click Actions, and then click Remove Users from Group.
In the confirmation window, click OK.
Grant site access to a group
On your website or team site, click Settings
 , and click Site permissions.
, and click Site permissions.On the Permissions page, click Advanced Permissions Settings.
On the Permissions tab, click Grant Permissions.
In the Share dialog, type the name of the SharePoint group that you want to give access to.
By default, the Share dialog displays the message Invite people to Edit or Invite people with Can edit permissions. This grants permissions in the SharePoint Members group. To choose a different permission level, click Show options and then choose a different SharePoint group or permission level under Select a permission level or Select a group or permission level. The drop-down box shows both groups and individual permission levels, like Edit or View Only.
Click Share.
Delete a group
Caution
We recommend that you don't delete any of the default SharePoint groups, because this can make the system unstable. You should only delete group(s) you have created and no longer want to use.
On your website or team site, click Settings
 , and click Site settings. If you don't see Site settings, click Site information, and then click View all site settings. On some pages, you may need to click Site contents, then click Site settings.
, and click Site settings. If you don't see Site settings, click Site information, and then click View all site settings. On some pages, you may need to click Site contents, then click Site settings.On the Site Settings page, under Users and Permissions, click People and Groups.
On the People and Groups page, click the name of the SharePoint group that you want to delete.
Click Settings, and then click Group Settings.
At the bottom of the Change Group Settings page, click Delete.
In the confirmation window, click OK .
Assign a new permission level to a group
If you have customized a permission level or created a new permission level, you can assign it to groups or users.
On your website or team site, click Settings
 , and click Site settings. If you don't see Site settings, click Site information, and then click View all site settings. On some pages, you may need to click Site contents, then click Site settings.
, and click Site settings. If you don't see Site settings, click Site information, and then click View all site settings. On some pages, you may need to click Site contents, then click Site settings.On the Site Settings page, under Users and Permissions, click Site Permissions.
Select the check box next to the user or group to which you want to assign the new permission level.
On the Permissions tab, click Edit User Permissions.
On the Edit Permissions page, select the check box next to the name of the new permission level. If you select multiple permission levels, the permission level assigned to the group is the union of the individual permissions in the different levels. That is, if one level includes permissions (A, B, C), and the other level includes permissions (C, D), the new level for the group includes permissions (A, B, C, D).
Click OK.
Note
Permissions for the default SharePoint groups (Owners, Members, and Visitors) for Team sites that are connected to a Microsoft 365 group can't be modified.
Add, change, or remove a site collection administrator
On the site, click Settings
 , and click Site settings. If you don't see Site settings, click Site information, and then click View all site settings. On some pages, you may need to click Site contents, then click Site settings.
, and click Site settings. If you don't see Site settings, click Site information, and then click View all site settings. On some pages, you may need to click Site contents, then click Site settings.On the Site Settings page, under Users and Permissions, click Site Collection Administrators.
In the Site Collection Administrators box, do one of the following:
To add a site collection administrator, enter the name or user alias of the person who you want to add.
To change a site collection administrator, click the X next to the name of the person, and then enter a new name.
To remove a site collection administrator, click the X next to the name of the person.
Click OK.
Note
To see the Site Collection Administrators link, you must be at least a SharePoint Administrator. This link is not displayed to site owners.