Maintenance mode for client-side web parts
When working with client-side web parts, you can load them in maintenance mode. The maintenance mode can be helpful when trying to debug issues related to web parts placed on the page.
Switch to maintenance mode
Note
In order to load a page in the maintenance mode, you have to have edit permissions for that specific page.
To switch to the maintenance mode, navigate to the page and in the URL append ?maintenancemode=true, for example:
https://contoso.sharepoint.com/sites/team?maintenancemode=true
To leave the maintenance mode, remove ?maintenancemode=true from the URL and reload the page.
Available information
The maintenance mode shows various information about each web part on the page.
Web part summary
When in maintenance mode, for each web part you'll see the following summary information:
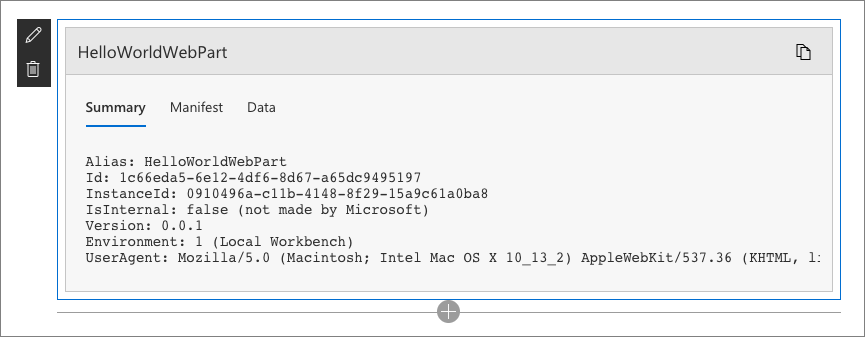
| Property | Description |
|---|---|
| Alias | Web part alias |
| ID | The unique ID of the web part |
| InstanceId | The ID of a specific instance of a web part (that is, if you have two more of the same web parts on a page, they'll each have the same web part ID, but a different instance ID. |
| IsInternal | Indicates whether the web part was made by Microsoft or a third party. If true, it's made by Microsoft. If false, it's made by a third party. |
| Version | The version number of the web part. |
| Environment | Enumeration indicating the environment on which the web part is running. Possible values: 1 - Local Workbench, 2 - SharePoint |
| UserAgent | A string that contains information about the device and software in use (such as browser type and version). |
Web part manifest
To get more information about the web part, switch to the Manifest tab.
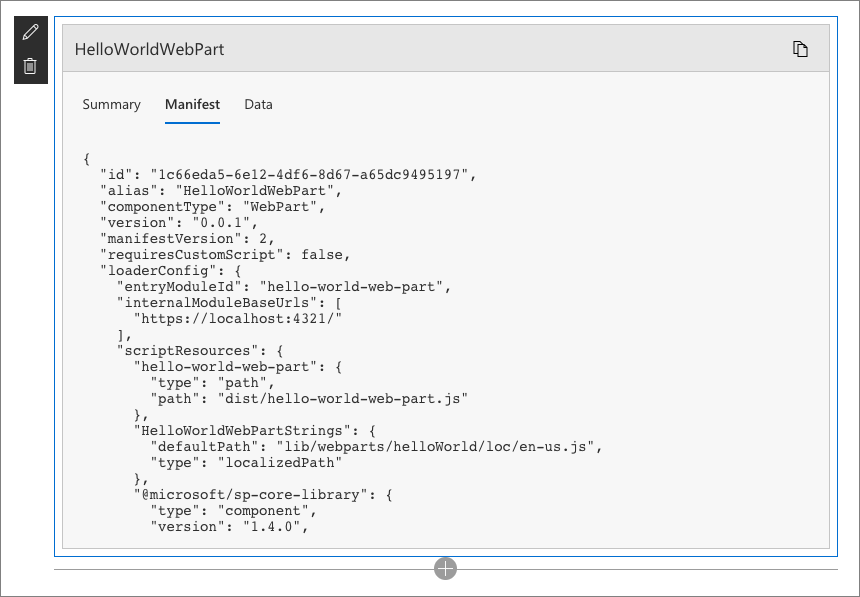
By exploring the manifest information, you can learn details such as:
- where the web part bundle is hosted
- which external scripts are the web part loading and from where
- what version of the SharePoint Framework has the web part been built on
- which components of the SharePoint Framework does the web part use
This information can be invaluable when trying to find a reason why the particular web part is malfunctioning.
Web part data
Another piece of information available in the maintenance mode, is web part data.
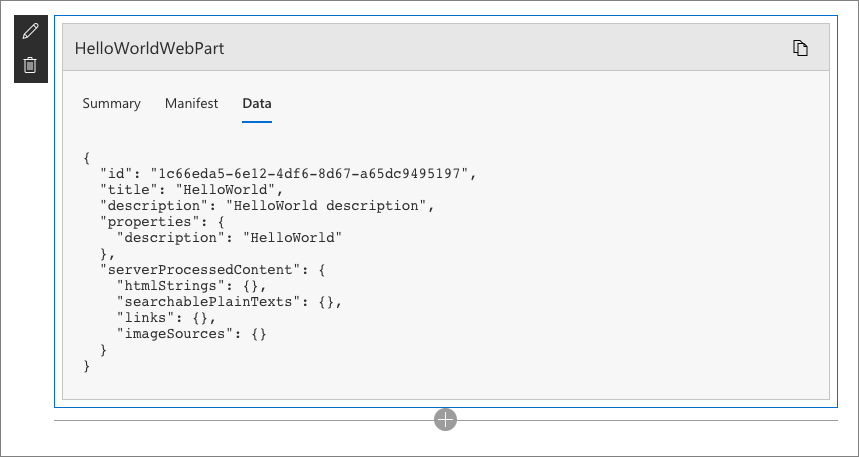
Using the information from the Data tab, you can see the configuration for each web part. This is helpful when trying to reproduce errors reported by users that could be caused by a specific web part configuration.
If the web part integrates its properties with SharePoint, the data section shows the types and values that are passed to SharePoint for further processing.
Considerations
- The maintenance mode works for client-side web parts placed on both modern and classic SharePoint pages. See the Open and use the web part maintenance page support article, to get more information about opening classic web parts in maintenance view.
- To open page in maintenance mode, you have to have edit permissions for that page
- When in maintenance mode, web part code isn't being executed and you can't edit web part properties.
- In maintenance mode, you can delete or move web parts on the page.
- The maintenance mode shows only information about web parts. You can't use it to show information about SharePoint Framework extensions that are executed on the page.
- Switching to maintenance mode only disables executing web part code. Any SharePoint Framework extensions registered on the page will still execute.
Disable SPFx web parts and extensions
If you need to troubleshoot a SharePoint page to see if there is a SharePoint Framework extension or web part causing issues you can append ?disable3PCode to the URL to disable loading of SPFx components, for example:
https://contoso.sharepoint.com/sites/team?disable3PCode
This will prevent loading of any third party SPFx components on the page.