Note
Access to this page requires authorization. You can try signing in or changing directories.
Access to this page requires authorization. You can try changing directories.
To build rich SharePoint Framework client-side web parts, you can leverage many third-party libraries. Also to scripts, these libraries often contain additional assets such as stylesheets. This article describes two approaches to including third-party CSS styles in web parts, and how each approach affects the resulting web part bundle. The example web part discussed in this article uses jQuery and jQuery UI to display an accordion.
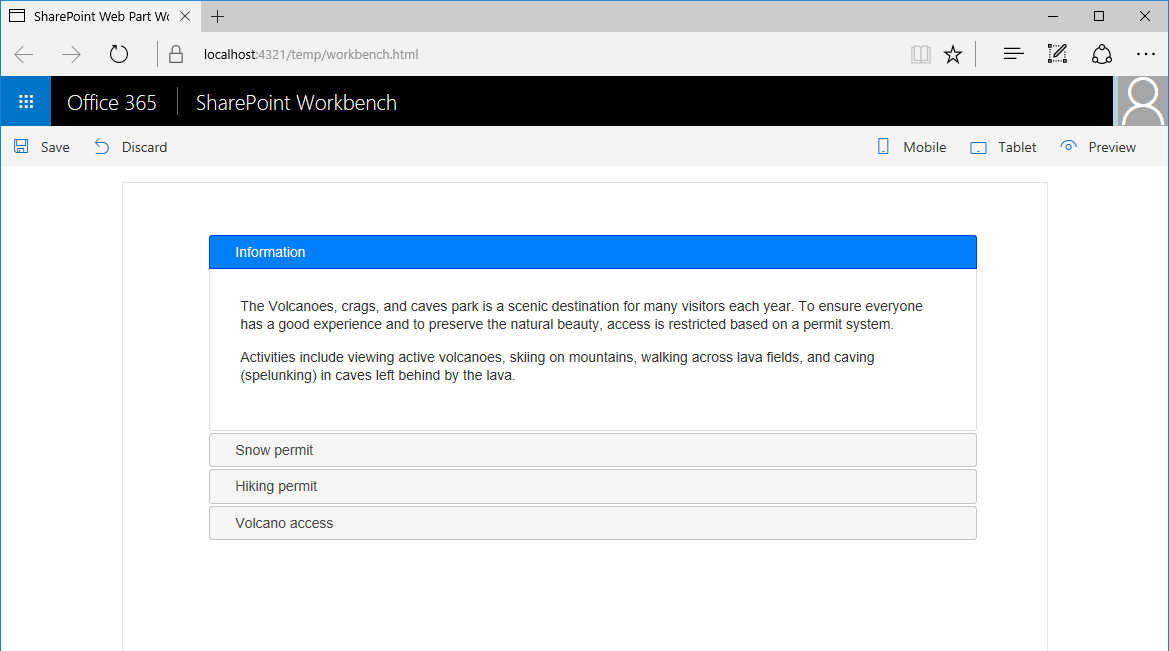
Note
Before following the steps in this article, be sure to set up your SharePoint client-side web part development environment.
Prepare the project
Create a new project
Create a new folder for your project.
md js-thirdpartycssGo to the project folder.
cd js-thirdpartycssIn the project folder, run the SharePoint Framework Yeoman generator to scaffold a new SharePoint Framework project.
yo @microsoft/sharepointWhen prompted, enter the following values:
- js-thirdpartycss as your solution name
- Use the current folder for the location to place the files
- No JavaScript framework as the starting point to build the web part
- jQuery accordion as your web part name
- Shows jQuery accordion as your web part description
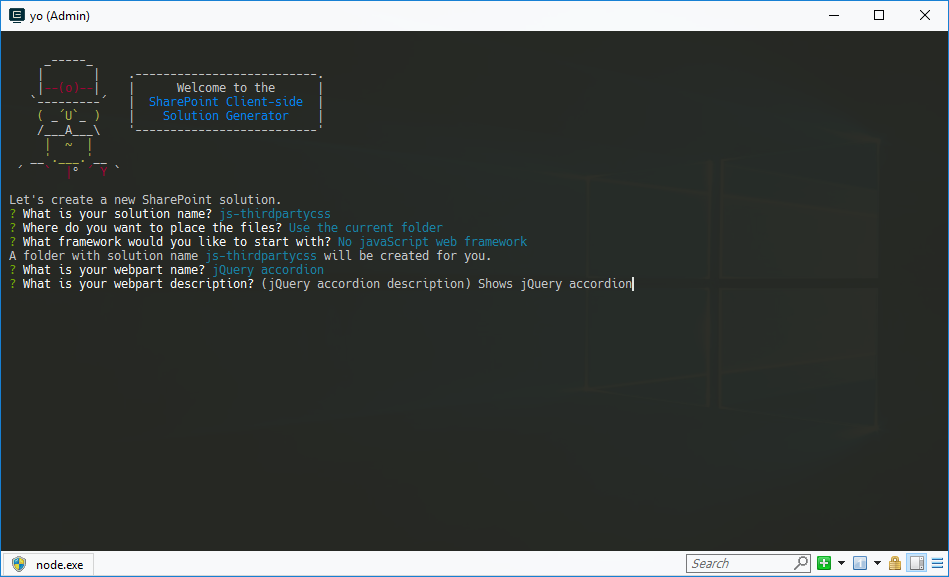
Open your project folder in your code editor. This article uses Visual Studio Code in the steps and screenshots, but you can use any editor that you prefer.
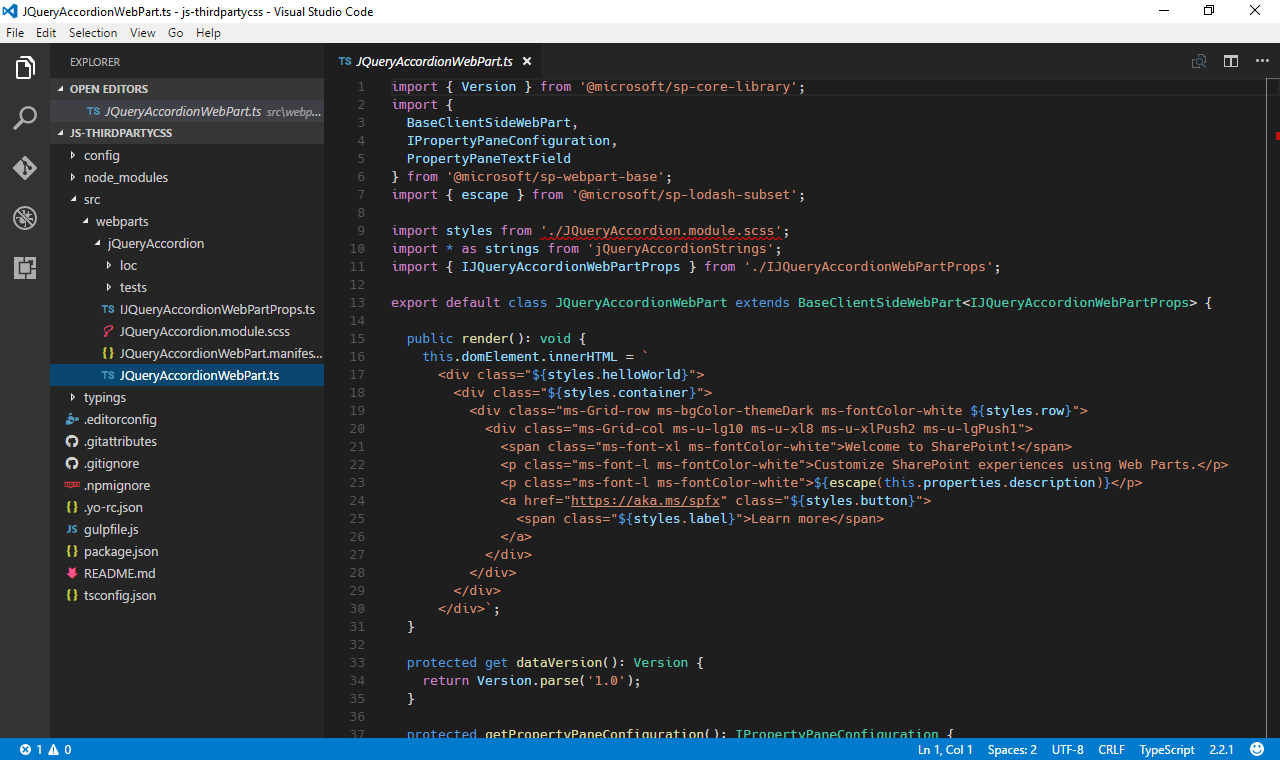
Add test content
In the code editor, open the ./src/webparts/jQueryAccordion/JQueryAccordionWebPart.ts file, and then change the render() method to:
export default class JQueryAccordionWebPart extends BaseClientSideWebPart<IJQueryAccordionWebPartProps> {
// ...
public render(): void {
this.domElement.innerHTML = `
<div>
<div class="accordion">
<h3>Information</h3>
<div>
<p>
The Volcanoes, crags, and caves park is a scenic destination for
many visitors each year. To ensure everyone has a good
experience and to preserve the natural beauty, access is
restricted based on a permit system.
</p>
<p>
Activities include viewing active volcanoes, skiing on mountains,
walking across lava fields, and caving (spelunking) in caves
left behind by the lava.
</p>
</div>
<h3>Snow permit</h3>
<div>
<p>
The Northern region has snow in the mountains during winter.
Purchase a snow permit for access to approved ski areas.
</p>
</div>
<h3>Hiking permit</h3>
<div>
<p>
The entire region has hiking trails for your enjoyment.
Purchase a hiking permit for access to approved trails.
</p>
</div>
<h3>Volcano access</h3>
<div>
<p>
The volcanic region is beautiful but also dangerous. Each
area may have restrictions based on wind and volcanic
conditions. There are three type of permits based on activity.
</p>
<ul>
<li>Volcano drive car pass</li>
<li>Lava field access permit</li>
<li>Caving permit</li>
</ul>
</div>
</div>
</div>`;
($('.accordion', this.domElement) as any).accordion();
}
// ...
}
If you build the project now, you get an error stating that $ is undefined. This is because the project refers to jQuery without loading it first. There are two approaches to loading the libraries. Neither approach impacts how you use the scripts in code.
Approach 1: Include third-party libraries in the bundle
The easiest way to reference a third-party library in SharePoint Framework projects is to include it in the generated bundle. The library is installed as a package and referenced in the project. When bundling the project, Webpack picks up the reference to the library and includes it in the generated bundle.
Install libraries
Install jQuery and jQuery UI by running the following command:
npm install jquery jquery-ui --saveBecause you're building your web part in TypeScript, you also need TypeScript type declarations for jQuery that you can install by running the following command:
npm install @types/jquery --save-dev
Reference libraries in the web part
After installing libraries, the next step is to reference them in the project.
In the code editor, open the ./src/webparts/jQueryAccordion/JQueryAccordionWebPart.ts file. In its top section, just under the last
importstatement, add references to jQuery and jQuery UI.import * as $ from 'jquery'; require('../../../node_modules/jquery-ui/ui/widgets/accordion');Because you installed the TypeScript type declarations for the jQuery package, you can reference it by using an
importstatement. However, the jQuery UI package is built differently. Unlike how many modules are structured, there's no main entry point with a reference to all components that you can use. Instead, you refer directly to the specific component that you want to use. The entry point of that component contains all references to dependencies that it needs to work correctly.Confirm that the project is building by running the following command:
gulp serveAfter adding the web part to the canvas, you should see the accordion working.
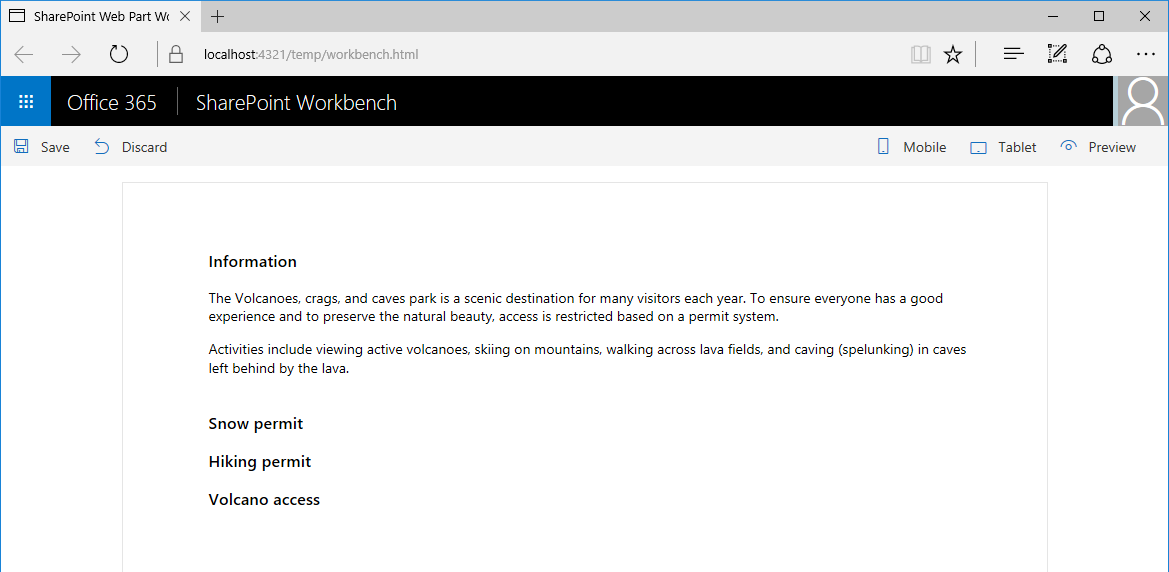
At this point, you've referenced only the jQuery UI scripts, which explain why the accordion isn't styled. Next, you add the missing CSS stylesheets to brand the accordion.
Reference third-party CSS stylesheets in the web part
Adding references to third-party CSS stylesheets that are a part of the packages installed in the project is as simple as adding references to the packages themselves. The SharePoint Framework offers standard support for loading CSS files through Webpack.
In the code editor, open the ./src/webparts/jQueryAccordion/JQueryAccordionWebPart.ts file. Just under the last
requirestatement, add references to jQuery UI accordion CSS files.require('../../../node_modules/jquery-ui/themes/base/core.css'); require('../../../node_modules/jquery-ui/themes/base/accordion.css'); require('../../../node_modules/jquery-ui/themes/base/theme.css');Referencing CSS files that are part of a package in the project is similar to adding references to JavaScript files. All you need to do is specify the relative path to the CSS file that you want to load, including the .css extension. When bundling the project, Webpack processes these references and includes the files in the generated web part bundle.
Confirm that the project is building by running the following command:
gulp serve
The accordion should be displayed correctly and branded by using the standard jQuery UI theme.
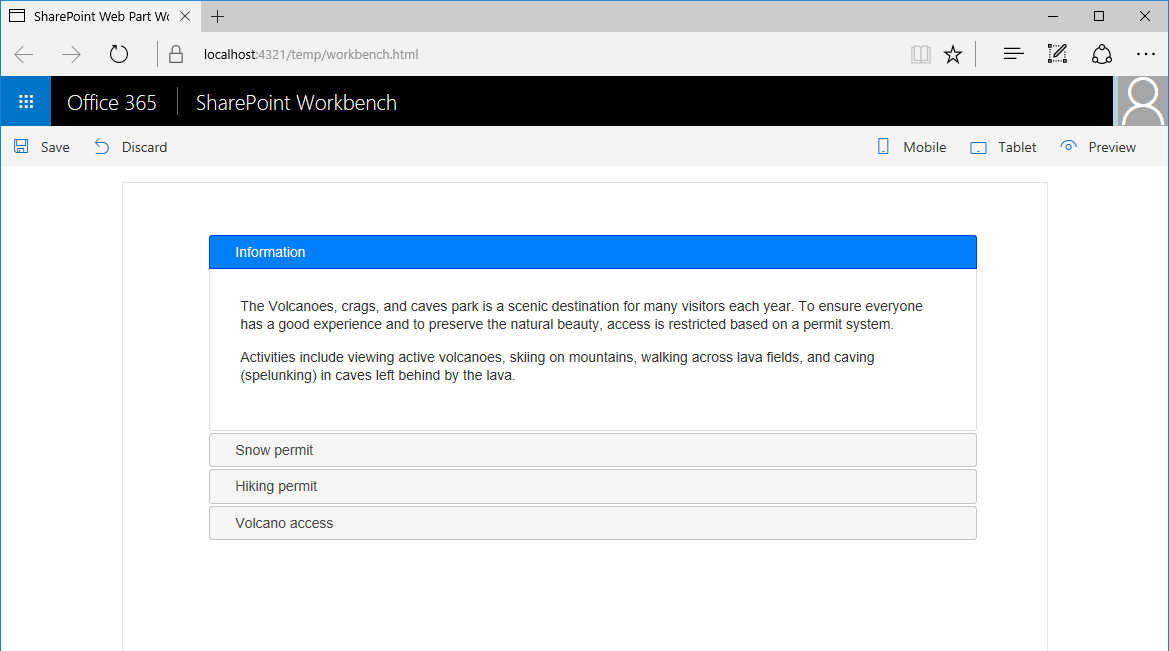
Analyze the contents of the generated web part bundle
The easiest way to use third-party libraries and their resources is by including them in the generated web part bundle. In this approach Webpack automatically resolves all dependencies between the different libraries and ensures that all scripts are loaded in the correct order. The downside of this approach is that all referenced resources are loaded separately with every web part. So if you've multiple web parts in your project, all using jQuery UI, each web part loads its own copy of jQuery UI and slows down the page.
To see the impact of the libraries on the size of the generated web part bundle, after bundling the project, open the ./temp/stats/js-thirdpartycss.stats.html file in the web browser. Move your mouse over the chart and you'll see, for example, that the jQuery UI CSS files referenced by the web part make up over 6% of the total web part bundle size.
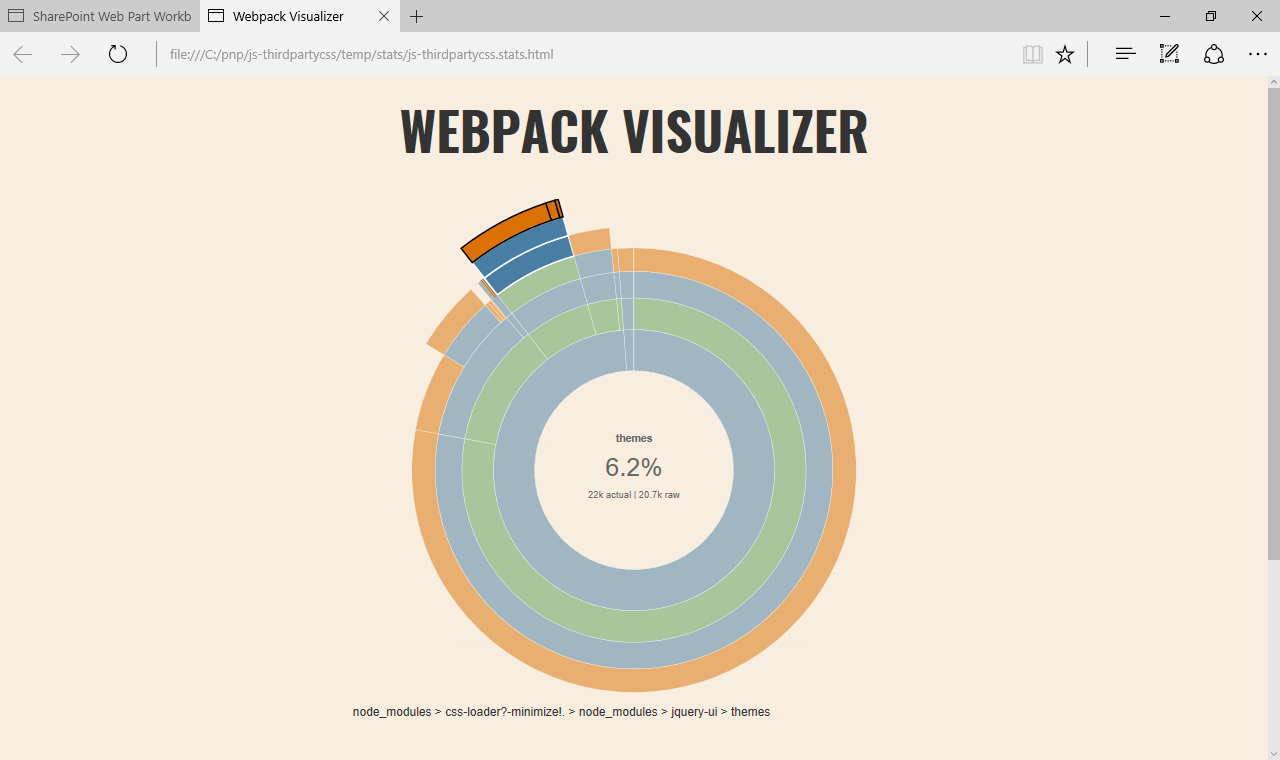
As mentioned in the disclaimer following the chart, the sizes are indicative and reflect the size of the debug version of the bundle. The release version of the bundle is smaller. Still, it's good to realize which different pieces compose the web part bundle and their relative size compared to other elements in the bundle.
Approach 2: Load third-party libraries from a URL
Another way to reference third-party libraries in the SharePoint Framework is by referencing them from a URL such as a public CDN or a privately managed location. The biggest benefits that if you're loading a frequently used library from a public location, there's a chance that users might already have that particular library downloaded on their computer. In that case, the SharePoint Framework reuses the cached library, loading your web part faster.
Even if you can't use a public CDN to load libraries from a central location, its a good practice from the performance point of view. Pointing to a URL allows your users to download the script only once and reuse it across the whole portal, significantly speeding up loading pages and improving the user experience.
When loading third-party libraries from public URLs, keep in mind that there's a risk involved in using those libraries. Because you don't manage the hosting location of any particular script, you can't be sure of its contents. Scripts loaded by the SharePoint Framework run under the context of the current user and are allowed to do whatever that user can do. Also, if the hosting location is offline, your web part won't work.
Install type declarations for libraries
When you reference third-party libraries from a URL, you don't need to install them as packages in your project. You do have to install their TypeScript type declarations if you want the benefit of type safety checks during development.
Assuming you start with an empty project created as described previously in this article, install TypeScript type declarations for jQuery by running the following command:
npm install @types/jquery --save-dev
Specify URLs of libraries
To load third-party libraries from a URL, you've to specify the URL where they're located in the configuration of your project. In the code editor, open the ./config/config.json file. In the externals section, add the following JSON:
{
//...
"externals": {
//...
"jquery": "https://code.jquery.com/jquery-3.1.1.min.js",
"jquery-ui": "https://code.jquery.com/ui/1.12.1/jquery-ui.min.js"
//...
}
//...
}
Reference libraries from the URL in the web part
Having specified the URL that the SharePoint Framework should use to load jQuery and jQuery UI, the next step is to reference them in the project.
In the code editor, open the ./src/webparts/jQueryAccordion/JQueryAccordionWebPart.ts file. In its top section, just under the last
importstatement, add the following references to jQuery and jQuery UI:import * as $ from 'jquery'; require('jquery-ui');Compared to how you were referencing both libraries when they were installed as packages in your project, referencing them from the URL is similar. Because jQuery has its TypeScript type declarations installed, it can be referenced by using an
importstatement. For jQuery UI, all you want is to load the script on the page.Because you registered jquery and jquery-ui in the project configuration as external resources, when you reference any of these libraries, the SharePoint Framework uses the specified URLs to load them at runtime. When bundling the project, these resources are marked as externals and are excluded from the bundle.
One difference to keep in mind is that previously you specified to load the accordion from the jQuery UI package, but now you're referring to jQuery UI from the CDN that contains all jQuery UI components.
Confirm that the project is building by running the following command:
gulp serveAfter adding the web part to the canvas, you should see the accordion working.
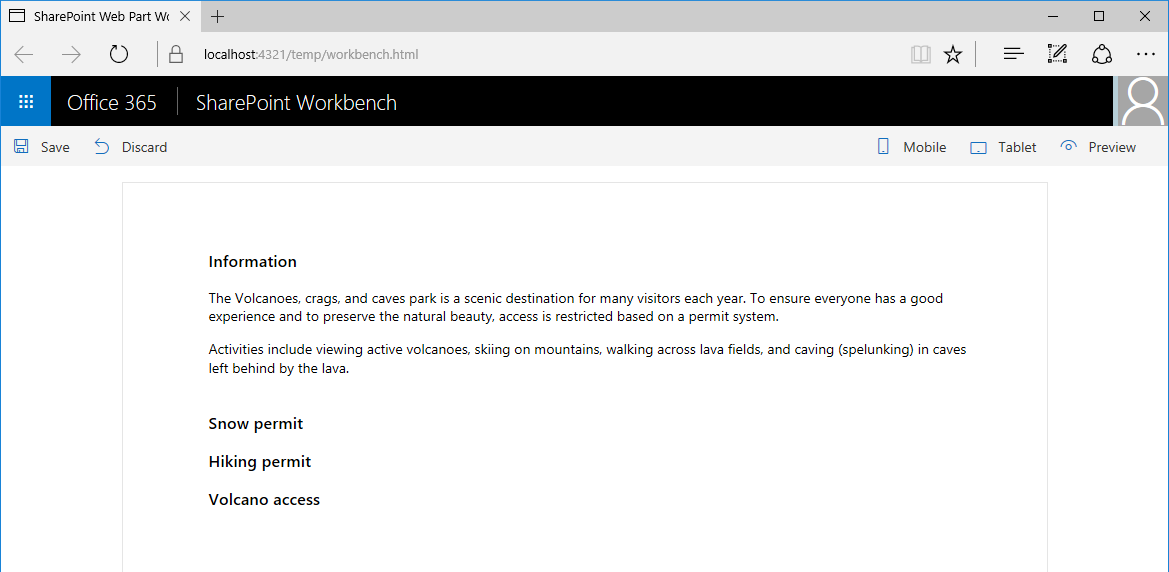
In your web browser, open the developer tools, switch to the tab showing the network requests, and reload the page. You should see how both jQuery and jQuery UI are loaded from the CDN.
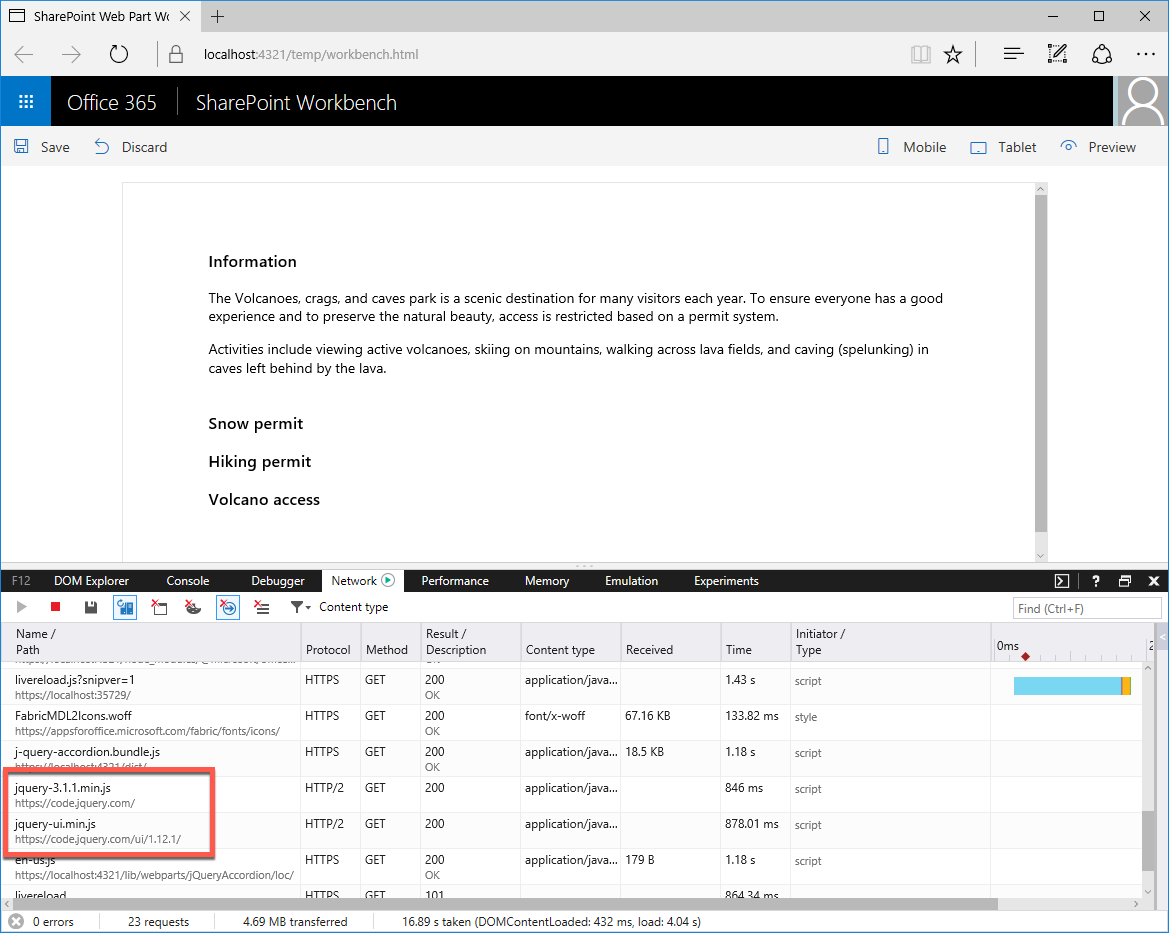
At this point you've referenced only the jQuery UI scripts, which explain why the accordion isn't styled. Next, you add the missing CSS stylesheets to brand the accordion.
Reference third-party CSS stylesheets from URL in the web part
Adding references to third-party CSS stylesheets from a URL is different from referencing resources from project packages. While the project configuration in the config.json file allows you to specify external resources, it applies only to scripts. To reference CSS stylesheets from a URL, you must use the SPComponentLoader instead.
Load CSS from the URL using the SPComponentLoader
In the code editor, open the ./src/webparts/jQueryAccordion/JQueryAccordionWebPart.ts file. In the top section of the file, just after the last
importstatement, add the following code:import { SPComponentLoader } from '@microsoft/sp-loader';In the same file, override the
onInit()method as follows:export default class JQueryAccordionWebPart extends BaseClientSideWebPart<IJQueryAccordionWebPartProps> { protected onInit(): Promise<void> { SPComponentLoader.loadCss('https://code.jquery.com/ui/1.12.1/themes/base/jquery-ui.min.css'); return super.onInit(); } // ... }When the web part is instantiated on the page, it loads the jQuery UI CSS from the specified URL. This CSS stylesheet is the combined and optimized version of the jQuery UI CSS that contains the basic styles, theme, and styling for all components.
Confirm that the project is building by running the following command:
gulp serve
The accordion should be displayed correctly and branded by using the standard jQuery UI Theme.
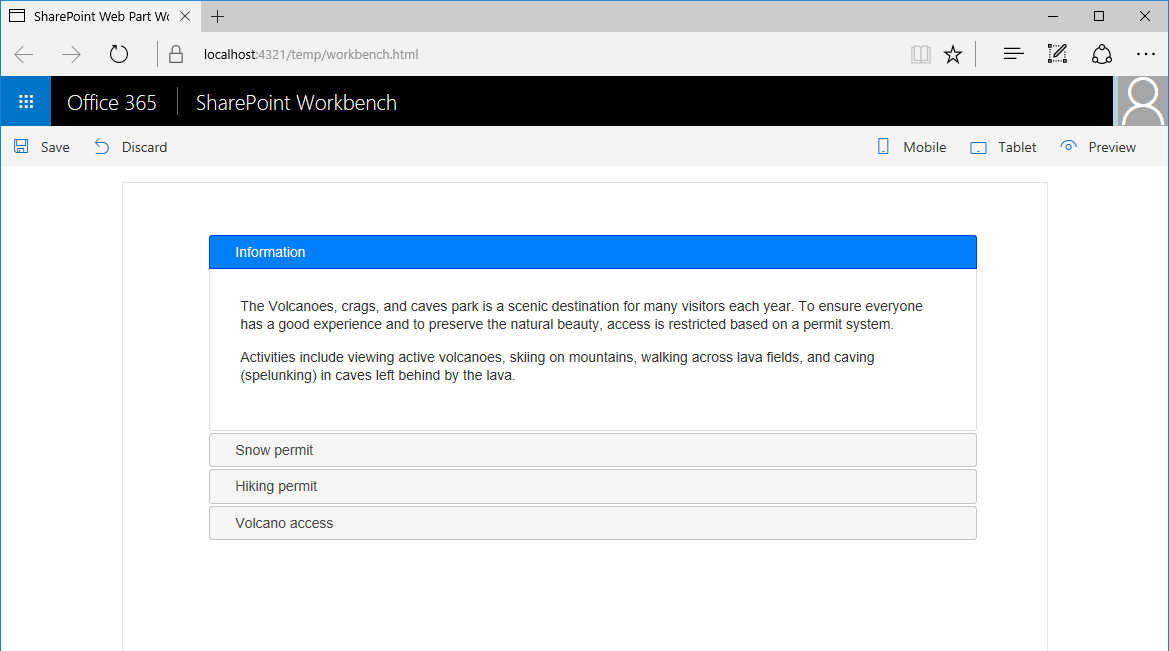
Analyze the contents of the generated web part bundle loading resources from URL
After building the project in the web browser, open the ./temp/stats/js-thirdpartycss.stats.html file.
Notice how the overall bundle is smaller (7 KB compared to over 300 KB when including jQuery and jQuery UI in the bundle), and how jQuery and jQuery UI are not listed in the chart because they're loaded at runtime.