Understanding the layout transformation
Each source page that gets transformed does have a certain layout, typically one of the predefined layouts offered out-of-the-box by SharePoint. When a page is transformed to a modern page the modern page will take over the layout of the source page. The target modern pages do have different layout capabilities, hence it's important to understand how the source page layout is mapped to the target page layout.
Web Part page layout mapping
| Source page layout | Target page layout |
|---|---|
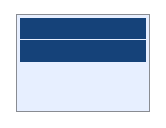 |
1 column row |
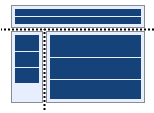 |
1 column row + 2 column row left |
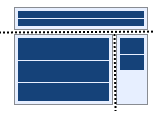 |
1 column row + 2 column row right |
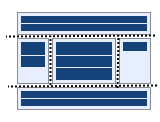 |
1 column row + 3 column row + 1 column row |
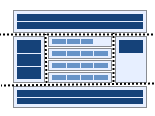 |
1 column row + 3 column row + 1 column row |
 |
1 column row + 3 column row + 1 column row |
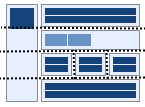 |
1 column row + 1 column row + 3 column row + 1 column row |
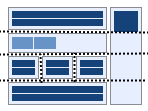 |
1 column row + 1 column row + 3 column row + 1 column row |
Wiki page layout mapping
| Source page layout | Target page layout |
|---|---|
 |
1 column row |
 |
2 column row |
 |
2 column row left |
 |
1 column row + 2 column row |
 |
1 column row + 2 column row + 1 column row |
 |
3 column row |
 |
1 column row + 3 column row |
 |
1 column row + 3 column row + 1 column row |
Publishing page layout mapping
As publishing pages do not have a fixed layout the default layout manager used by the publishing page transformator does work differently: it generates the needed rows and columns based upon the position of the web parts as defined in the used page layout mapping file. This layout behavior is defined in the mapping file using the PageLayoutTemplate attribute, which defaults to AutoDetect. If for some reason you don't like the automatic layout generation you can also use the earlier described wiki page layout types.
<PageLayout Name="WelcomeLinks" AssociatedContentType="" PageLayoutTemplate="AutoDetect" PageHeader="Custom">
Overriding the default layout transformation
If for some reason you want to transform layouts differently then you can plug in your own layout transformation component as is shown in below snippet:
public class MyLayout : ILayoutTransformator
{
private ClientSidePage page;
public MyLayout(ClientSidePage page)
{
this.page = page;
}
public void Transform(PageLayout layout)
{
// custom layout transformation...add sections to the target page based upon the recieved page layout
switch (layout)
{
case PageLayout.Wiki_OneColumn:
case PageLayout.WebPart_FullPageVertical:
case PageLayout.Wiki_Custom:
case PageLayout.WebPart_Custom:
{
page.AddSection(CanvasSectionTemplate.OneColumn, 1);
return;
}
// add more incoming layouts...
default:
{
page.AddSection(CanvasSectionTemplate.OneColumn, 1);
return;
}
}
}
}
ILayoutTransformator layoutOverride(ClientSidePage cp)
{
return new MyLayout();
}
// Now use the custom layout transformator
PageTransformationInformation pti = new PageTransformationInformation(page)
{
// If target page exists, then overwrite it
Overwrite = true,
// Callout to your custom layout handler
LayoutTransformatorOverride = layoutOverride,
};
// Transform the page using the custom layout handled hooked up
pageTransformator.Transform(pti);