Note
Access to this page requires authorization. You can try signing in or changing directories.
Access to this page requires authorization. You can try changing directories.
Are you getting the most out of file collaboration in Microsoft 365, or are your users still storing files locally or on network file shares and sending them around in email? Maybe you're paying for another cloud storage service and not taking advantage of the space you get with your Microsoft 365 subscription. This article describes the benefits and key features of file collaboration in Microsoft 365. It also covers the steps to plan for and adopt Microsoft 365 file collaboration in your organization.
The file collaboration capabilities in Microsoft 365 are available to you whatever the size of your organization. If you have a small organization, each user can store their files in their individual library in OneDrive and you might want only a single team in Microsoft Teams for everyone in the organization.
Why use Microsoft 365 cloud file storage?
By taking full advantage of SharePoint-powered file storage in Microsoft 365, you can avoid purchasing cloud storage from other providers and enjoy:
 Anywhere access to files
Anywhere access to files
 Enterprise-grade security
Enterprise-grade security
 Secure sharing outside the organization
Secure sharing outside the organization
 Real-time collaboration and file versioning
Real-time collaboration and file versioning
 Intelligence that helps users discover files
Intelligence that helps users discover files
Anywhere access
When users keep files on their local device or on a network share, they're out of luck when they don't have the device with them or don't have a connection to your network. If something happens to a user's device, the data might not be recoverable. If a user's device is upgraded, local data must be migrated. By storing files in the cloud, users can access them from all their devices, such as their phone and their home computer (depending on what you allow). They can even access files in a browser from other devices they trust. For example, if two colleagues travel to a customer site and one of their two laptops runs out of battery, they can both access all their files by signing in to portal.office.com on the other laptop. Get the SharePoint mobile app.
Note
If you're concerned about users signing in from kiosks or other shared, unmanaged devices, you might want to enable idle session sign-out.
Enterprise-grade security
Files stored in SharePoint and OneDrive in Microsoft 365 are encrypted in transit and in rest. (You can encrypt files by using your own key if you want.) Files are also scanned for viruses. As an admin, you can use tools in Microsoft 365 to further secure and monitor files:
Microsoft Purview Data loss prevention policies. Warn or prevent users from sharing files that have specific labels outside the organization. See Learn about data loss prevention
Retention labels. Classify files to be retained, permanently deleted, or marked as a record. See Overview of retention labels
Sensitivity labels. Classify and protect highly confidential files with encryption and permissions. See Learn about sensitivity labels
Reports. Monitor activity and usage in SharePoint and OneDrive. See Which activity reports are available in the admin center
Microsoft 365 Advanced Threat Protection (ATP). Protect against malicious files.
Files Restore. If a location is affected by malicious software, or someone deletes important files, you can restore a document library to an earlier point in time.
Secure sharing outside the organization
SharePoint powers secure file sharing in Microsoft 365. You can specify if you want people outside the organization to be able to access files without authenticating (signing in or providing a verification code). You can even block external sharing altogether. We recommend using the most permissive sharing option that you can for each set of content. If you heavily restrict sharing and it blocks user productivity, users will typically find other ways to collaborate that provide you less oversight and control. For more info, see Control sharing.
Real-time collaboration and version management
When users store Office files in Microsoft 365, they can avoid the hassle of managing changes in different copies of files. Instead, they can collaborate on a single version by using either the desktop apps or the web versions of Office. People don't even need to have the Office desktop apps installed to edit Office files. Learn more about document collaboration and coauthoring. When multiple users edit an Office file at the same time, a notification will show them that other people are working in the file and they can see where in the file others are working.
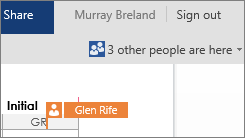
Version history is also on by default, so users can view earlier changes and roll back as necessary. Learn more about working with version history.
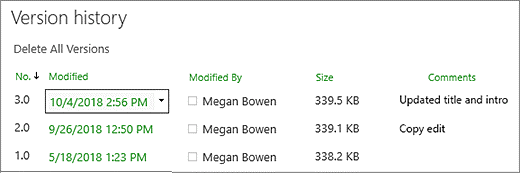
Intelligence that helps users discover files
When users in the organization regularly store files in Microsoft 365, they can quickly find recent files and other files that might be of interest. For example, they can discover files that coworkers or frequent collaborators are working on.
Key features
Most of the file collaboration features in Microsoft 365 are available to you regardless of your subscription type or the size of your organization.
Migration tools
Modern attachments
Access to all files in OneDrive
Syncing for offline access
Integration with Microsoft Office
Private and shared channels in Teams
Auditing and reporting
Hybrid
Multi-geo
A hub for teamwork: Microsoft Teams
In the past, users would have to frequently switch between tools to collaborate. For example, users would write a document in Word. Then they would switch to Outlook to share the document as an attachment. Or they would open a browser to upload the document to a SharePoint site. In Microsoft 365, users can use Teams to chat, make calls, and have online meetings. They don't have to leave Teams to view or even edit the files they share. Learn more about file collaboration in Teams.
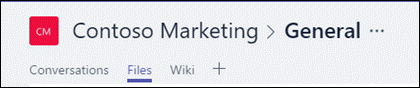
Note
When a user attaches a file to a chat, it's automatically uploaded to the user's OneDrive. When a user attaches a file to a Teams channel, it's automatically uploaded to the SharePoint library for that team. Files shared with Viva Engage groups are also saved in SharePoint.
Access to all files in OneDrive
When your users use OneDrive, they can access their SharePoint or Microsoft Teams files on the web or in the mobile app without leaving OneDrive.
Because individual libraries in OneDrive are powered by SharePoint, users can easily move files between locations. For example, if a user drafts a file in their individual library in OneDrive, and later wants a team to own the file, the user can simply move the file to the team's library.
Sync for offline access
With the OneDrive sync app, users can sync files between their computer and Microsoft 365. When users add, change, or delete a file or folder locally, the file or folder is added, changed, or deleted in Microsoft 365 and vice versa. Users can work with synced files directly in File Explorer and the apps they use. Whenever the user is online, any changes that they or other users make will sync automatically. With Files On-Demand, users can easily browse and organize files in OneDrive and SharePoint by using File Explorer or Finder, but the files don't take up space on the local computer. Learn more about Files On-Demand.
Modern attachments in Outlook
If your users are used to sharing files as attachments in Outlook, they can use the same steps they're familiar with to share a link to a file instead of emailing a copy. Within Outlook, users can even change the permission they give to the recipient. Learn more about attaching files.
Integrate with Microsoft Office
In the Office apps, users can easily open files saved in Microsoft 365 and save documents to OneDrive. Learn more about working together on Office documents. When users comment on an Office document and use the @ sign with someone's name, the person mentioned receives mail with a link to the comment. Clicking the link brings them into the document and into the conversation.
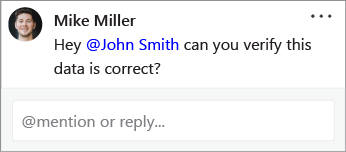
Private and shared channels in Teams
Teams has workspaces for chat and file collaboration called channels. While standard channels include everyone in the team, private channels allow you to collaborate with a subset of team members and shared channels allow you to collaborate with people outside the team. All channel types allow you to collaborate with people outside your organization. Each private and shared channel has its own SharePoint site for file storage and collaboration.
Migration tools
You can choose one or more of the following options, depending on the number and location of files that you want to migrate.
Migration Manager. Copy file shares or content from other cloud providers to Microsoft 365. Learn more about migrating content to Microsoft 365.
SharePoint Migration Tool. To migrate SharePoint Server sites and content, you can use the SharePoint Migration Tool. For info, see Overview of the SharePoint Migration Tool.
Known Folder Move. If your users save most of their files to their Desktop, Documents, and Pictures folders, you can seamlessly move them to OneDrive using Known Folder Move so users can continue working in the locations they're used to.
FastTrack migration benefit. FastTrack provides you with a set of best practices, tools, resources, and experts. Guidance includes migrating content from file shares, Box, or Google Drive source environments, and introducing capabilities at the pace that works for you. The FastTrack data migration benefit will also perform specific data migration activities on your behalf if you have 500 or more licenses. See more details in the FastTrack Center Benefit Overview. To get started, go to FastTrack.Microsoft.Com, review resources, and submit a request for assistance.
Multi-geo
If you're a multinational organization with data residency requirements, you can use Multi-Geo in Microsoft 365 to specify where files are stored. For info, see Multi-Geo Capabilities in OneDrive and SharePoint in Microsoft 365.
Unified search
Microsoft Search helps users find files within modern SharePoint sites and from the SharePoint start page, Office.com, Bing, and more. Learn more about the modern search experience in SharePoint.
Management options
As a SharePoint Administrator and above for your organization, you have a couple of options for managing SharePoint sites and settings:
SharePoint admin center. In the SharePoint admin center, you can create and delete sites, manage site settings, and manage organization-level settings for SharePoint and OneDrive. The Active sites page of the SharePoint admin center lets you view the SharePoint sites in your organization, including communication sites, Teams private and shared channel sites, and sites that belong to Microsoft 365 Groups. It also lets you sort and filter sites, search for a site, and create new sites.
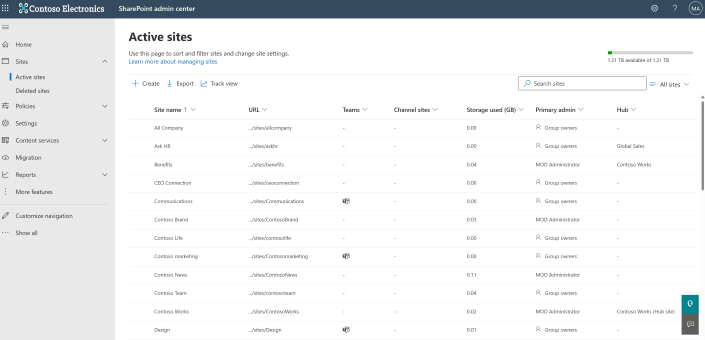
Microsoft PowerShell. The SharePoint Online Management Shell is a PowerShell module that lets you run command-line operations. It makes performing batch operations more efficient, and is the only way to perform some management tasks in SharePoint and OneDrive. Get started with the SharePoint Online Management Shell.
Configure settings
To prepare for file collaboration in Microsoft 365, configure the following settings.
Create sites
When a Microsoft 365 group is created from anywhere within Microsoft 365, a SharePoint site is automatically created. You can let all users create groups, only some users, or you can block group creation and manage it centrally in your IT department. For info, see Manage who can create Office groups. You can also use a naming policy for groups and set an expiration period so that groups that are no longer being used will be deleted. For more info, see Plan for governance in Microsoft 365 Groups. If you allow users to create groups, you can also allow them to create team sites from the SharePoint start page and from OneDrive and manage default site settings. For info, see Manage site creation.
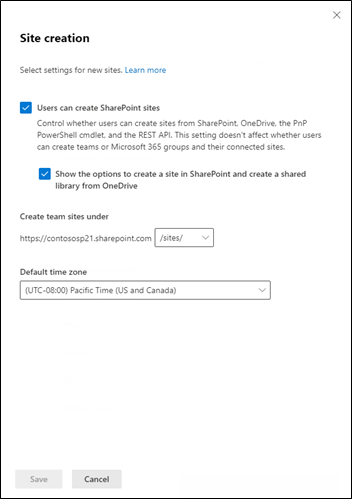
Sharing
To set up external sharing in your organization, you need to make sure that settings across multiple admin centers are set the way you want. Sharing with people outside your organization is enabled by default in SharePoint, OneDrive, and Teams. See Collaborate with guests in a team and Collaborate with external participants in a channel for information about configuring sharing settings.
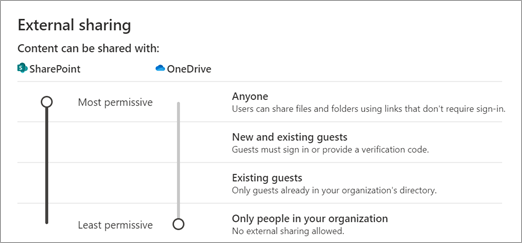
Storage
By default, file storage for team sites is managed automatically. If you prefer to control storage manually, see Manage site storage limits. For info about setting the default storage space for individual libraries in OneDrive, see Set the default storage space for OneDrive users. For information about the amount of storage that comes with your plan, see SharePoint limits.
Specify team site libraries to sync automatically
To let users easily access team site files from File Explorer (as they might have previously accessed network file shares), you can specify particular team site libraries to sync on your users' computers automatically. To do this, use the OneDrive Group Policy object "Configure team site libraries to sync automatically."
Related topics
SharePoint help & learning (for end users)