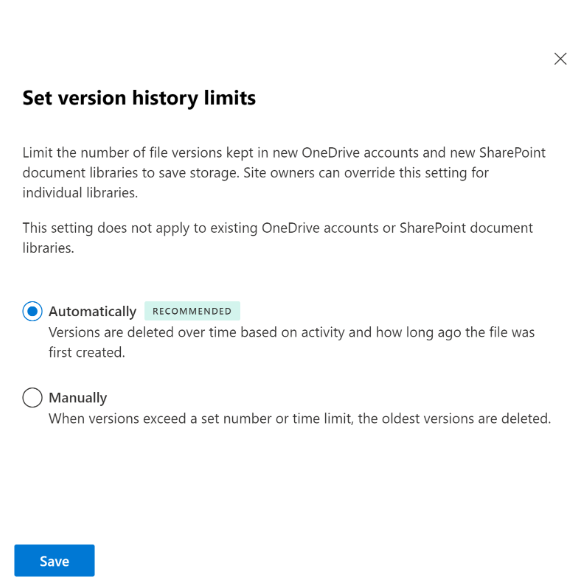Note
Access to this page requires authorization. You can try signing in or changing directories.
Access to this page requires authorization. You can try changing directories.
Organization-level version settings define the default version storage limits that apply on all new document libraries created across all existing or newly created SharePoint sites and new OneDrive Accounts. This setting allows admins to define the global default version history limits that apply across the organization to ensure consistent version storage use and restore options.
Example Scenario
Take an example of Contoso with an existing marketing site with a set of libraries set to 500 major version limits. When the admin updates the organization version limits to 'Automatic' library, version limits for document libraries are set in the following ways:
Library version limits on existing marketing site: Version limits on all new libraries created in the marketing site are set to the organization limits of Automatic. Version limits on existing libraries remain unchanged that is, limits aren't updated to Automatic.
Library version limits on new legal site: When a new legal site is created, version limits on all libraries created on the legal site are set to the organization version limits.
Important
- Changes made to organization-level version history limits apply to new SharePoint libraries and OneDrive user accounts created since the change was made. The changes can take upto 24 hours to be reflected on new libraries created.
- Changes made to organization-level version history limits will not update the limits applied to existing document libraries. To update the existing library settings, you can set version limits for existing libraries on a site or set version limits on a library. The ability to apply version history limits to existing document libraries at the organization level is not supported.
- Changes made to the organization-level version history limits will not trim existing version history to the new limits. To delete existing versions, you can trim existing versions from a site, library or OneDrive. The ability to trim existing versions at the organization level is not supported.
- Default Version History limits for your organization is set to Manual version history limits with 500 major version count limit and no expiration.
- Organization-level Document Library version limit settings can be used to configure version settings on libraries only (List template Base Type = 1). List version settings, creation of major and minor versions, or content approval workflows need to be configured at individual library or list level.
- If your organization is configured for multi-geo, the Organization level version history levels can be set for each geo.
Manage version history limits for your organization
This article describes how global and SharePoint admins in Microsoft 365 can change the default version history limits for all new SharePoint document libraries and OneDrive accounts created in the organization.
On the version history limits, SharePoint Admin Setting page uses the Organization Level Version History Limits to set global default version history limits that are universally applied to all newly created document libraries in the organization.
Set automatic version history limits for the organization
- Go to Settings in the SharePoint admin center, and sign in with an account that has administrator permissions for your organization.
- Select Version History limits.
- Select Automatically.
- Select Save and Confirm to apply the changes to all new libraries created.
To set Automatic version history limits for all new document libraries created in your organization using PowerShell, run the following command:
Set-SPOTenant-EnableAutoExpirationVersionTrim $true
Set manual version count limits with no expiration
- Go to Settings in the SharePoint admin center, and sign in with an account that has administrator permissions for your organization.
- Select Version history limits.
- Select Manually.
- Enter a value between 100 and 50,000 in the Number of major versions box.
- Set the Delete versions after this period of time drop-down option to 'Never.' This setting ensures that no expiration is stamped on versions.
- Select Save and Confirm to apply the changes to all new libraries created.
Set manual version count and expiration storage limits
To set count and expiration limits for all new document libraries created in your organization using SharePoint admin center:
- Go to Settings in the SharePoint admin center, and sign in with an account that has administrator permissions for your organization.
- Select Version history limits.
- Select Manually.
- Enter a value between 100 and 50,000 in the Number of major versions box.
- Select one of the preset values for Delete versions after this period of time drop-down option. or
- To enter a custom value for Delete versions after, select the custom value from the dropbox and enter value greater than 30 days in the Days box and Save.
- Select Save and Confirm to apply the changes to all new libraries created.
To set count and expiration limits for all new document libraries created in your organization using PowerShell, run the following command:
Set-SPOTenant
-EnableAutoExpirationVersionTrim $false
-MajorVersionLimit<int>
-ExpireVersionsAfterDays<0>
Review organization version storage limits
To review the default version history limits for all new document libraries using SharePoint admin center:
- Go to Settings in the SharePoint admin center, and sign in with an account that has administrator permissions for your organization.
- Select Version history limits.
To review the default version history limits for all new document libraries using PowerShell, run the following command:
Get-SPOTenant | select EnableAutoExpirationVersionTrim, ExpireVersionsAfterDays,MajorVersionLimit
Learn More
For more information, check out the following resources: