Manage sites in the SharePoint admin center
The Active sites page of the SharePoint admin center lets you view the SharePoint sites in your organization, including communication sites, channel sites, and sites that belong to Microsoft 365 groups. It also lets you sort and filter sites, search for a site, and create new sites. The Active sites page lists the root website for each site collection.
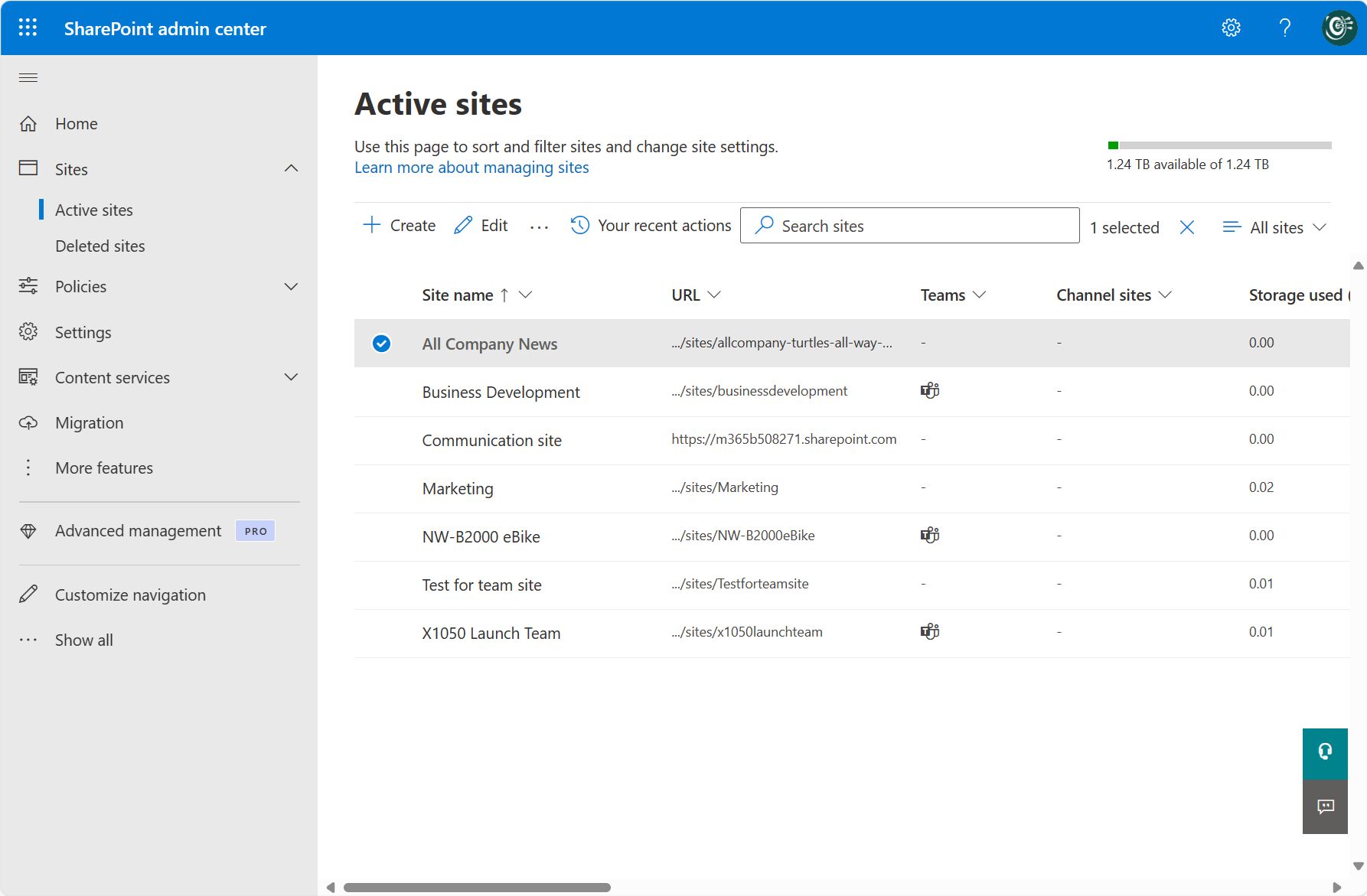
Note
Subsites and the following sites aren't included:
Sites with these URLs aren't included for the Active sites page:
URL Description /sites/contentTypeHub Content hub host /sites/CompliancePolicyCenter Policy center /portal/hub PointPublishing hub /search Search site /personal/ OneDrive sites Sites with these templates aren't included for the Active sites page:
ID Name Description 6000 REVIEWCTR# Review center 10043 FunSite# SharePoint tenant fundamental site 65 POINTPUBLISHINGHUB# PointPublishing hub 66 POINTPUBLISHINGPERSONAL#0 Personal blog 67 POINTPUBLISHINGTOPIC#0 PointPublishing topic 3500 POLICYCTR# Compliance policy center 30003 TestSite# Test site 3 CENTRALADMIN# Central admin site 54 SPSMSITEHOST# My Site host 21 SPSPERS# SharePoint Portal Server personal space 16 TENANTADMIN# Tenant admin site 301 REDIRECTSITE# Redirect site 70 CSPCONTAINER# CSP container
Note that you may see differences between the sites in the active sites list and those listed in the SharePoint site usage report in the Microsoft 365 admin center because the site templates and URLs listed above are included in the SharePoint site usage report.
For more info about tasks on the Active sites page, see:
- Create a site
- Register a site as a hub site and Unregister a site as a hub site
- Change sharing settings for a site
- Delete a site
- Manage site storage limits
Add or remove site admins and group owners
For all site types except channel sites, you can add or remove site admins and change the primary admin. For group-connected team sites, you can also add and remove group owners. Note that if you remove a person as a primary admin, they will still be listed as an additional admin. For info about each role, see About site permissions.
In the SharePoint admin center, select Sites > Active sites or browse to the Active sites page.
In the left column, select a site.
Select Membership on the command bar to open the details panel to update the permissions of the members.
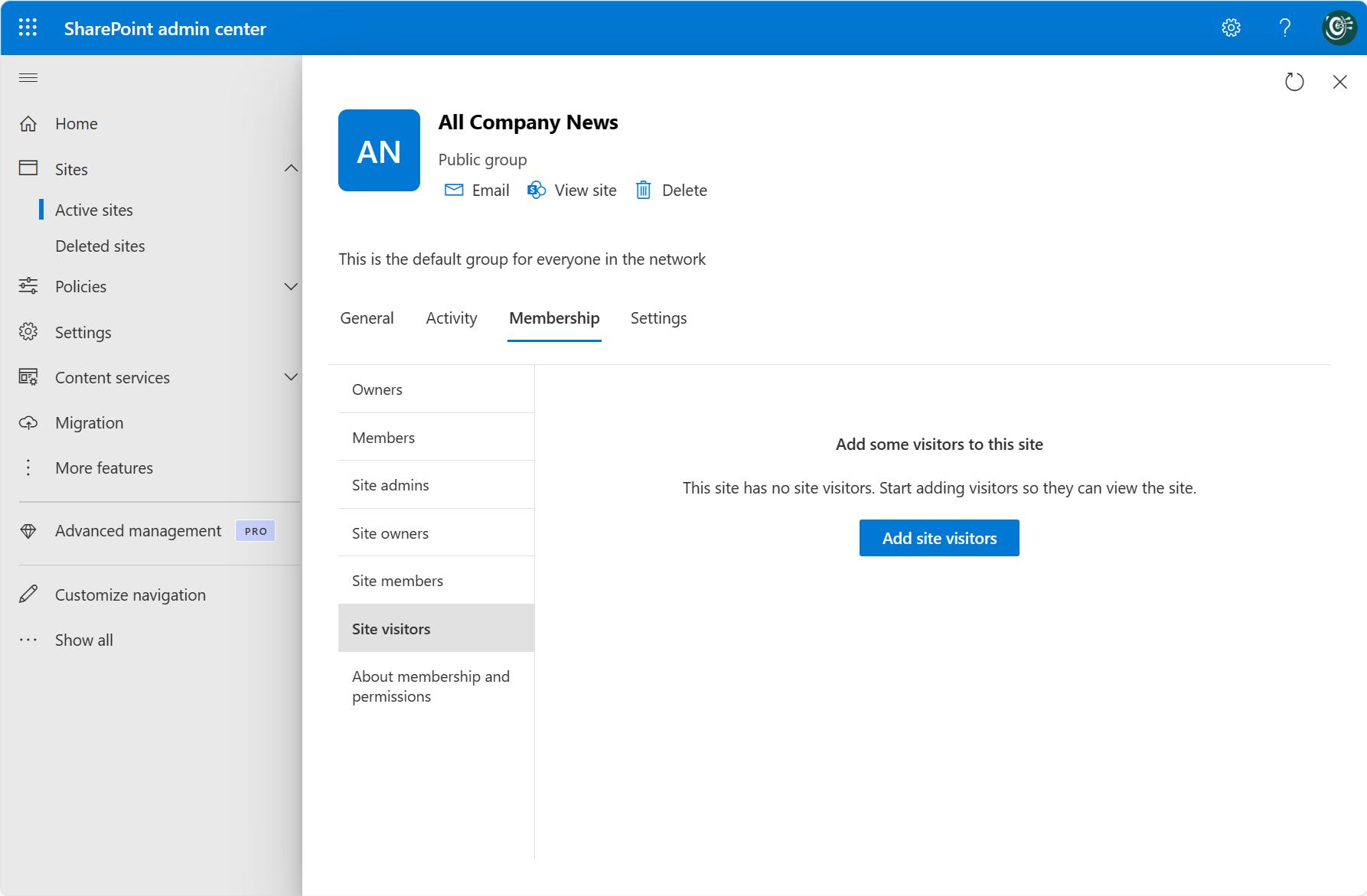
Add or remove people or change their role, and then select Save.
Change a site's hub association
In the SharePoint admin center, select Sites > Active sites or browse to the Active sites page.
In the left column, select a site.
Select Hub on the command bar. The options that appear depend on whether the site you selected is registered as a hub site, or associated with a hub. The Hub menu lets you register a site as a hub site, associate it with a hub, change its hub association, and unregister it as a hub site. For more information, see More info about hubs.
View site details
For more info about a site, select the site name or click anywhere on the site row except on the URL column to open the details panel or for channel sites select the link in the Channel sites column and then select the site name.
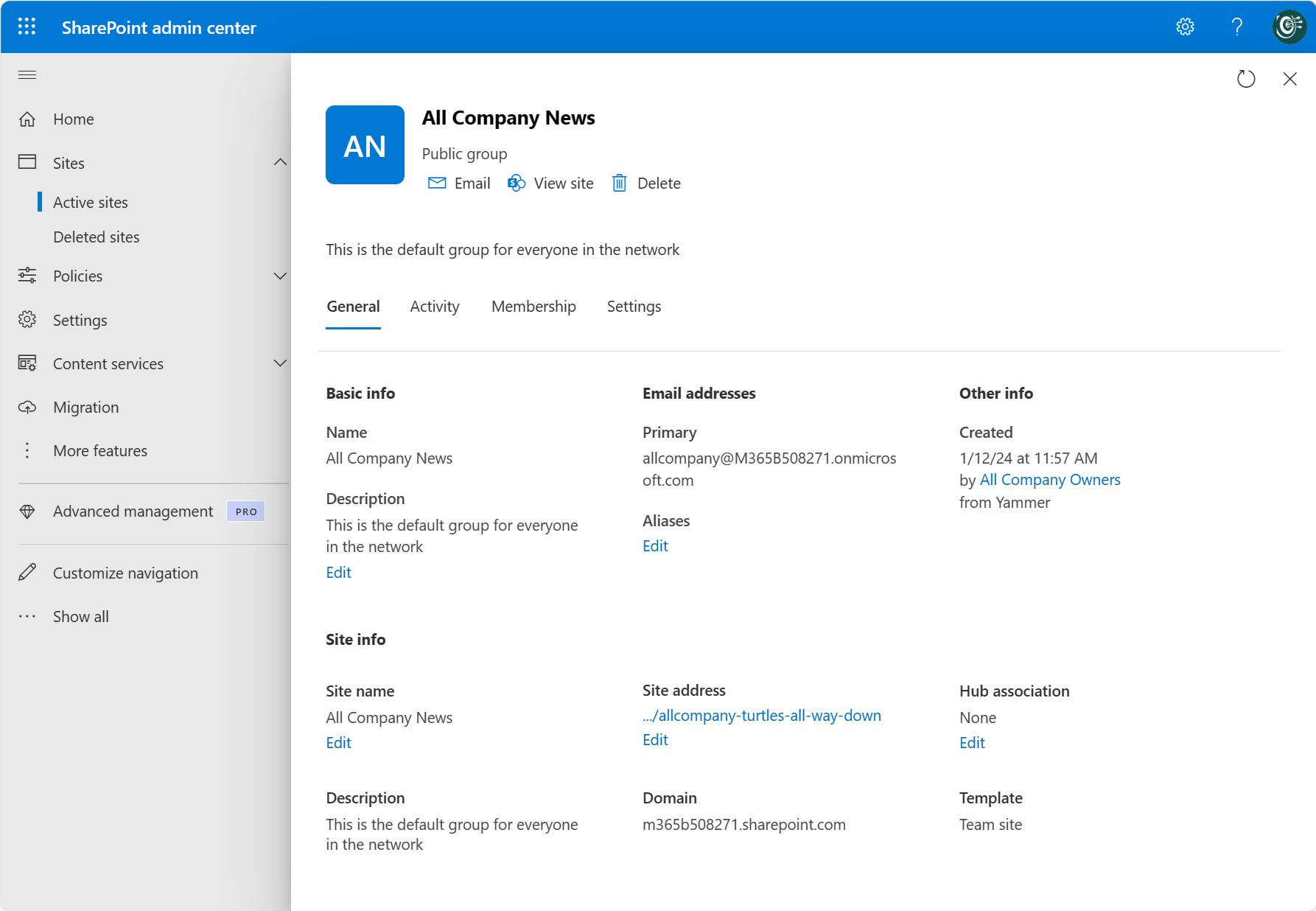
To view site activity including the number of files stored and storage usage, select the Activity tab. Activity information is not available for US Government GCC High and DoD customers.
To view site admins, owners, members, and visitors, select the Membership tab.
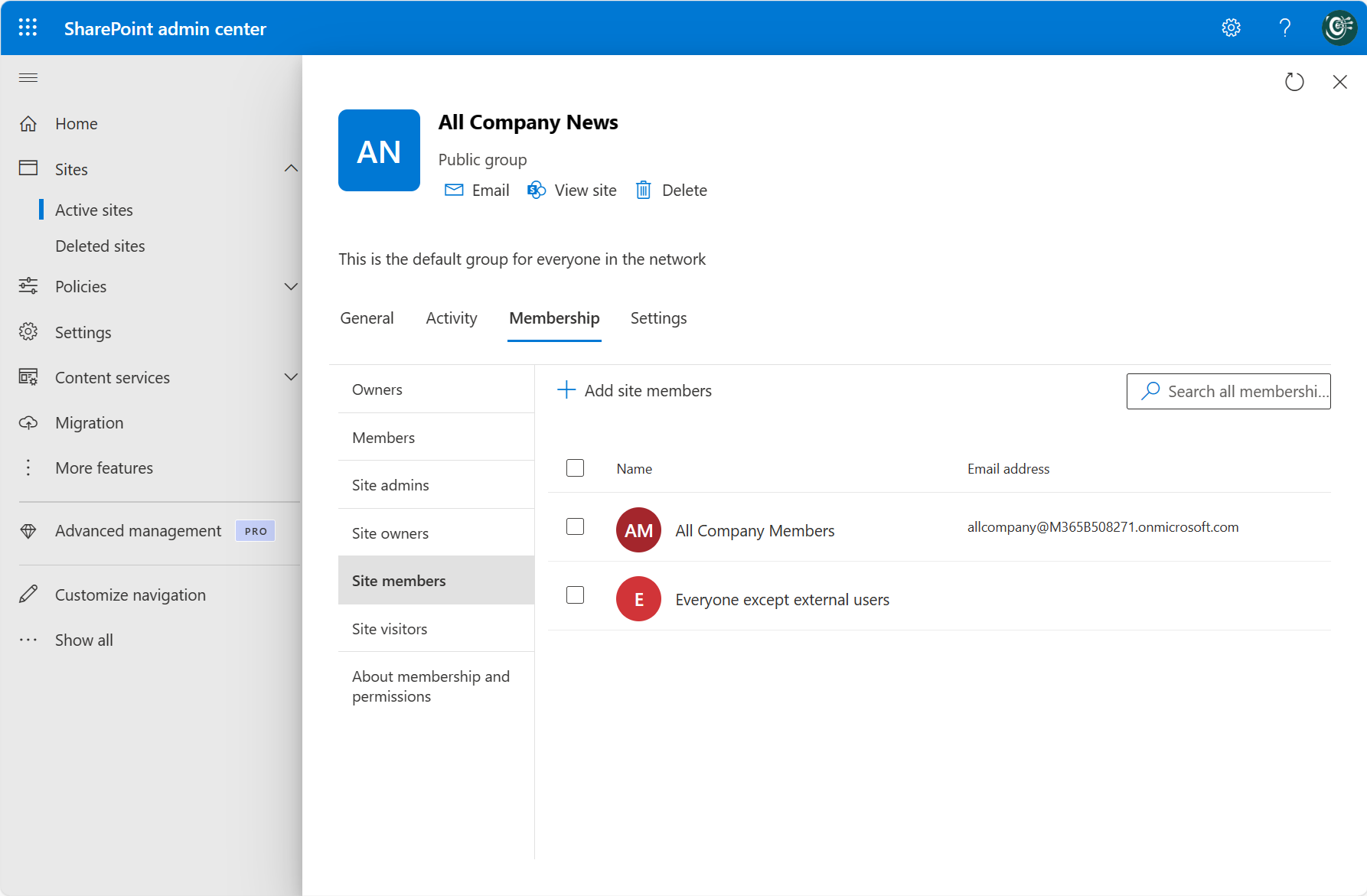
For info about the roles in this panel, see About site permissions.
Related topics
Feedback
Coming soon: Throughout 2024 we will be phasing out GitHub Issues as the feedback mechanism for content and replacing it with a new feedback system. For more information see: https://aka.ms/ContentUserFeedback.
Submit and view feedback for