Common issues syncing Microsoft SharePoint lists offline
This document contains troubleshooting steps for common issues with syncing lists offline.
Troubleshooting
Sync icon doesn't appear
Open the Windows task manager and look for “Microsoft SharePoint (Microsoft.SharePoint.exe)” under Processes > Background Processes.
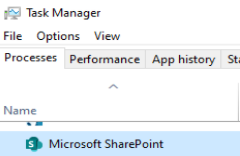
- If SharePoint is running, continue to step 2.
- If SharePoint isn't running, List sync isn't running. Your orgnization might have prevented it from synching, see Lists sync policies.
Check the console log for a line that includes "Found list". It will look similar to this example:
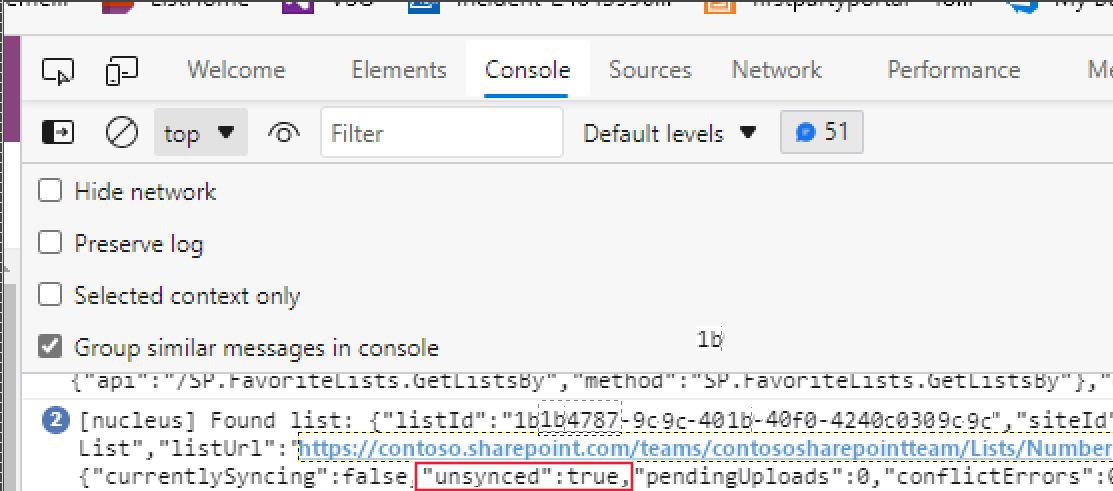
- If there is no log line starting with “Found list”, it might mean the List sync process hasn't synced the list yet. Wait for silent configuration or syncing to occur.
- If the line with "Found list" shows “unsynced:true", the list is currently unsynced because List sync doesn’t support it. This is by design, and List sync will be extending our support for lists in future versions. See the "Current Limitations of List sync" section in Edit lists offline.
If Microsoft.SharePoint.exe is running, and there is a “Found list” log line that does not show "unsynced", it could be a client issue. See Contacting Support.
Sync icon stays on for more than 10 minutes
The sync icon will often be on for a few minutes, appearing next to the list name:
![]()
If the icon stays on for more than 10 minutes, first make sure that the client device is online. If it is offline, the sync icon will stay on. If the client device is online, and the sync icon shows for more than 10 minutes, see Contacting Support.
Local changes not synced
See if there are any conflicts or failed uploads. Navigate to View > All items > Items that need attention.
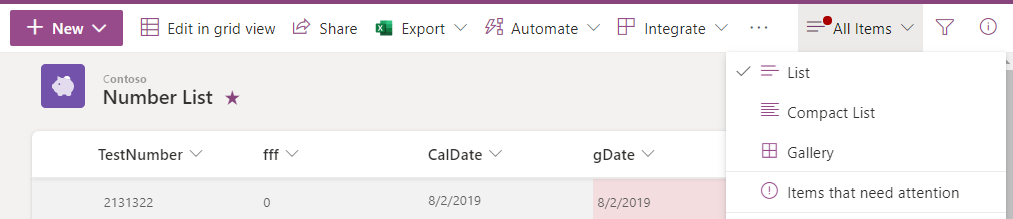
If there are conflicts, refresh the page and try the update again.
If there are no conflicts, or the conflicts continue to appear after step 2, see Contacting Support.
Contacting support
Information needed to open a Microsoft support request
- Required The email address used to log into the List web app.
- Required A general time stamp of when the issue occurred (within a few hours is usually enough).
- Required A description of the issue.
- Required Browser type (Edge, Chrome, etc).
- Optional Screenshots of the issue. The more detail in the request, the more likely Microsoft team will be able to quickly assist and won’t need to ask for more information.
- Optional If you enabled web app logging during debugging, send a copy of the console logs. You can right-click the console in the browser tools and select “Save as” to generate a file.
- Optional The ticket might require client logs to be collected separately. See “Collect Microsoft SharePoint client logs” below.
Enable web app logging
Open the browser and navigate to the list in question.
Make sure you are using Microsoft Edge, Google Chrome, or Mozilla FireFox. These are the only currently supported browsers. Also make sure you are on a device running Windows 10 or later.
Press F12 to open the browser tools.
Switch to the Application tab.
On the left side of the pane should be a list of Local Storage domains. Expand the Local Storage category and select the one that corresponds to the list URL. For example, if you were viewing
https://contoso.sharepoint.com/teams/teamSite/Lists/Number%20List/AllItems.aspxyou would pickhttps://contoso.sharepoint.com.Add
sharepoint.datasync.nucleus.logToConsolein the right pane by selecting an empty line. Set the value to true.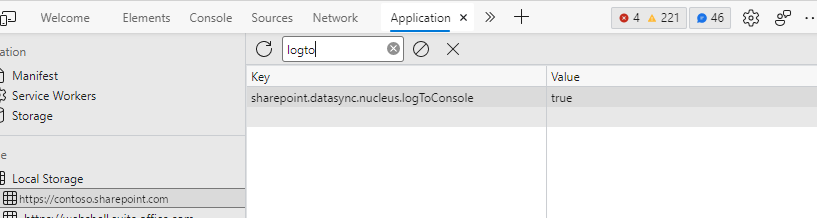
With the browser tools still open, switch to the Console tab and press F5 to refresh the page.
The console will contain useful logging for web app issues.
Collect Microsoft SharePoint client logs
- Open File Explorer.
- Navigate to
%localappdata%\Microsoft\OneDrive\logs\ListSync. - Right-click the “Business1” folder and then select Send To > Compressed (zipped) folder.
- Send that zip file to Microsoft support.
Create a support request
Microsoft 365 admin users have access to create support requests.
Select the link below, which will populate the pane in the Microsoft 365 Admin Center.
Run query: Issues with editing Microsoft Lists offline
Fill in the Description field with the Information needed to open a Microsoft support request, above.
Select Contact Support.