Error 0x8004de85 or 0x8004de8a when signing in to OneDrive
Symptoms
When you try to sign in to Microsoft OneDrive, you can't sign in, and you receive error code 0x8004de85 or 0x8004de8a.
Cause
This issue might occur if a problem is affecting your OneDrive account, such as a missing account, or a mismatch if you try to sign in to a personal Microsoft account by using the credentials for a work or school account (or vice-versa).
To resolve this issue, try the following solutions.
Solution 1: Make sure that you're using the correct OneDrive account
Sign in to your personal Microsoft account or Microsoft 365 account to verify that there are no authentication issues. Then, check your OneDrive account by following these steps:
Select the OneDrive icon (
 ) in the taskbar notification area.
) in the taskbar notification area.Note
You might have to select the Show hidden icons arrow (
 ) next to the notification area to see the OneDrive icon. If the icon doesn't appear, OneDrive might not be running. To start OneDrive, select Start, type OneDrive in the search box, and then select OneDrive in the search results.
) next to the notification area to see the OneDrive icon. If the icon doesn't appear, OneDrive might not be running. To start OneDrive, select Start, type OneDrive in the search box, and then select OneDrive in the search results.Select Help & Settings (
 ), and then select Settings.
), and then select Settings.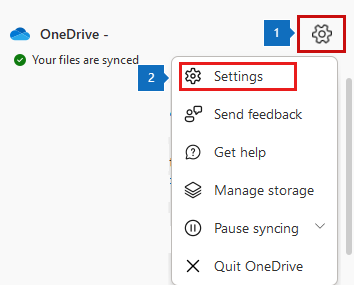
On the Account tab, make sure that the correct or expected account is displayed. Otherwise, sign in to OneDrive by using the correct account.
Solution 2: Reset OneDrive
To reset the OneDrive sync app, follow these steps:
- In the taskbar notification area, right-click the OneDrive icon (
 ).
). - Select Help & Settings (
 ), and then select Quit OneDrive.
), and then select Quit OneDrive. - Select the Start icon, enter cmd, right-click Command Prompt in the search results, and then select Run as administrator.
- Run the
%localappdata%\Microsoft\OneDrive\onedrive.exe /resetcommand. - Restart the OneDrive sync app, and sign in by using your work or school account.
Solution 3: Make sure that the account has a valid license assigned
Depending on how your organization purchased OneDrive for users, you might no longer have the assigned OneDrive license, or the license might be expired.
Note The following steps must be completed by your organization's Microsoft 365 administrator.
- In the Microsoft 365 admin center, select Users > Active users.
- Select the user who is experiencing the issue.
- In the user pane, select Licenses and apps.
- Expand the Licenses section, and make sure that a OneDrive for Business license is assigned to the user.
Note
If multiple users experience the issue, the subscription might be expired. To check the subscription status, open the Microsoft 365 admin center, and then select Billing > Your products.
Feedback
Coming soon: Throughout 2024 we will be phasing out GitHub Issues as the feedback mechanism for content and replacing it with a new feedback system. For more information see: https://aka.ms/ContentUserFeedback.
Submit and view feedback for