Note
Access to this page requires authorization. You can try signing in or changing directories.
Access to this page requires authorization. You can try changing directories.
Symptoms
You open and edit a Microsoft OneDrive-synced file in a Microsoft 365 app, such as Microsoft Word, Microsoft PowerPoint, or Microsoft Excel. When you try to save the file, you receive the following error message:
UPLOAD BLOCKED: We couldn't verify you have the necessary permissions to upload the file.

Cause
This issue occurs if you sign in to the Microsoft 365 app by using an account that doesn't have permission to upload files to OneDrive.
For example, you use the user@fabrikam.onmicrosoft.com account to sync files to OneDrive. However, you sign in to the Microsoft 365 app by using the user@contoso.onmicrosoft.com account, and this account doesn't have permission to upload files to OneDrive. In this case, you receive the error message when you try to save the file to OneDrive.
Resolution
To fix this issue, try the following methods in the given order. If one method doesn't fix the issue, try the next one.
Method 1: Use the same account to sign in to the Microsoft 365 app and OneDrive
Select the OneDrive icon (
 ) in the taskbar notification area.
) in the taskbar notification area.Select Help & Settings (
 ) > Settings.
) > Settings.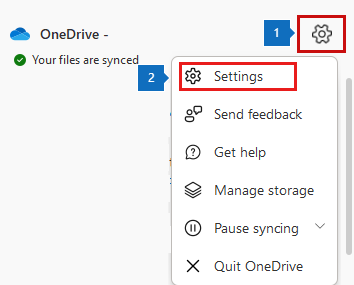
On the Account tab, note the signed-in account.
Open the affected Microsoft 365 app, and then select File > Account.
Under Connected Services, select Remove to remove all accounts except the account that you noted in step 3.
Select the OneDrive icon, select Help & Settings (
 ) > Pause syncing, and then select how much time you want to pause for: 2 hours, 8 hours, or 24 hours.
) > Pause syncing, and then select how much time you want to pause for: 2 hours, 8 hours, or 24 hours.Select Help & Settings (
 ) > Quit OneDrive.
) > Quit OneDrive.Close all Microsoft 365 apps.
Restart OneDrive and the affected Microsoft 365 app.
Try again to save the files to OneDrive.
Method 2: Remove credentials related to OneDrive and Microsoft 365 apps
Open the affected Microsoft 365 app, and then select File > Account.
Under User Information, select Sign out for all accounts.
Close all Microsoft 365 apps.
Select Start (
 ), enter credentials, and then select Credential Manager.
), enter credentials, and then select Credential Manager.Select Windows Credentials.
Under Generic Credentials, select the credentials that are related to OneDrive, MicrosoftOffice16, and MicrosoftOffice15, and then select Remove.
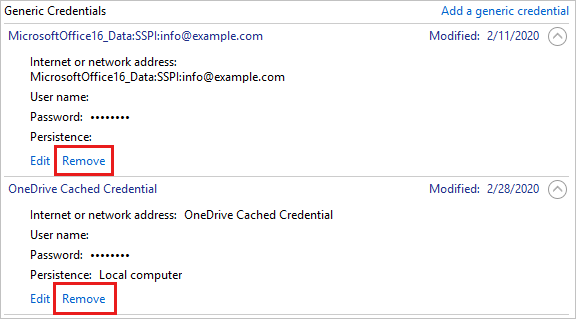
Restart OneDrive and the affected Microsoft 365 app, and then sign in to them again by using the same account.
Try again to save the files to OneDrive.
Method 3: Unlink and relink OneDrive
This method can fix OneDrive configuration issues. For the detailed steps, see Unlink and re-link OneDrive. Then, try again to save the files to OneDrive.
Method 4: Install available Windows updates
To check and install all available updates, see Update Windows. After all updates are installed, restart the affected Microsoft 365 app, and then try again to save the files to OneDrive.