Note
Access to this page requires authorization. You can try signing in or changing directories.
Access to this page requires authorization. You can try changing directories.
Symptoms
You see the following error when selecting Show Related Resources within the Site Content and Structure page (sitemanager.aspx):
Sorry, something went wrong
An unexpected error has occurred.
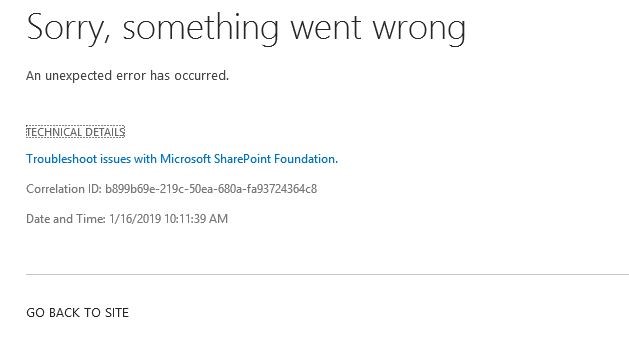
The SharePoint Universal Logging System ( ULS) reports:
w3wp.exe (0x192C) 0x14AC SharePoint Foundation General 8nca Medium Application error when access /_layouts/15/sitemanager.aspx, Error=Object reference not set to an instance of an object…(truncated)…
Cause
This might happen if a list view web part that is consuming a publishing or pages library has the option "Require Content Approval" checked.
Resolution
Beginning in October 2018, the Site Content and Structure options were deprecated in SharePoint Online. The UI entry point to SiteManager.aspx was removed from SharePoint Online and direct access is restricted to Site Collection Admins until March 2019.
Because Site Manager has been deprecated, it will no longer receive investment beyond security fixes in SharePoint Online or On Premise.
To resolve this issue:
Create a page in the pages library and add the web part there, instead of creating the page in the site pages library.
Turn off Require content approval for submitted items on the pages library.
More information
For more information about the deprecation of Site Content and Structure, see the Office support article Features enabled in a SharePoint Online publishing site.
The steps to reproduce the error are as follows:
Navigate to the Site Pages Library.
Create a new Site Page.
Insert the Pages library web part on the page.
Save and Check-in the page.
Navigate to Site Settings > Content and structure, then select Site Pages in the left panel.
Select the checkbox next to the Site Page created in step 2, then click Show Related Resources.
Note
The system will display the related resources for the selected page.
Navigate back to the Site Page created in step 2.
Place the page in Edit mode, then place the Pages Library web part in edit mode.
Select OK in the web part properties box without making any changes, then Save and check-in the page.
Still need help? Go to SharePoint Community.