Client
This article describes how similar results as that of the Client menu item in the legacy Control Panel can be achieved using cmdlets.
This article describes the following sub-menus :
Client Version Policy
The CLIENT VERSION POLICY sub-menu item under Client menu returns information about the clients supported in Skype for Business Server environment. A client version policy enables you to specify those clients who can sign in to Skype for Business Server system.
Let us consider the various tasks a user can do on CLIENT VERSION POLICY, and the Skype for Business cmdlets those tasks map to.
Scenario 1: List all the client version policies
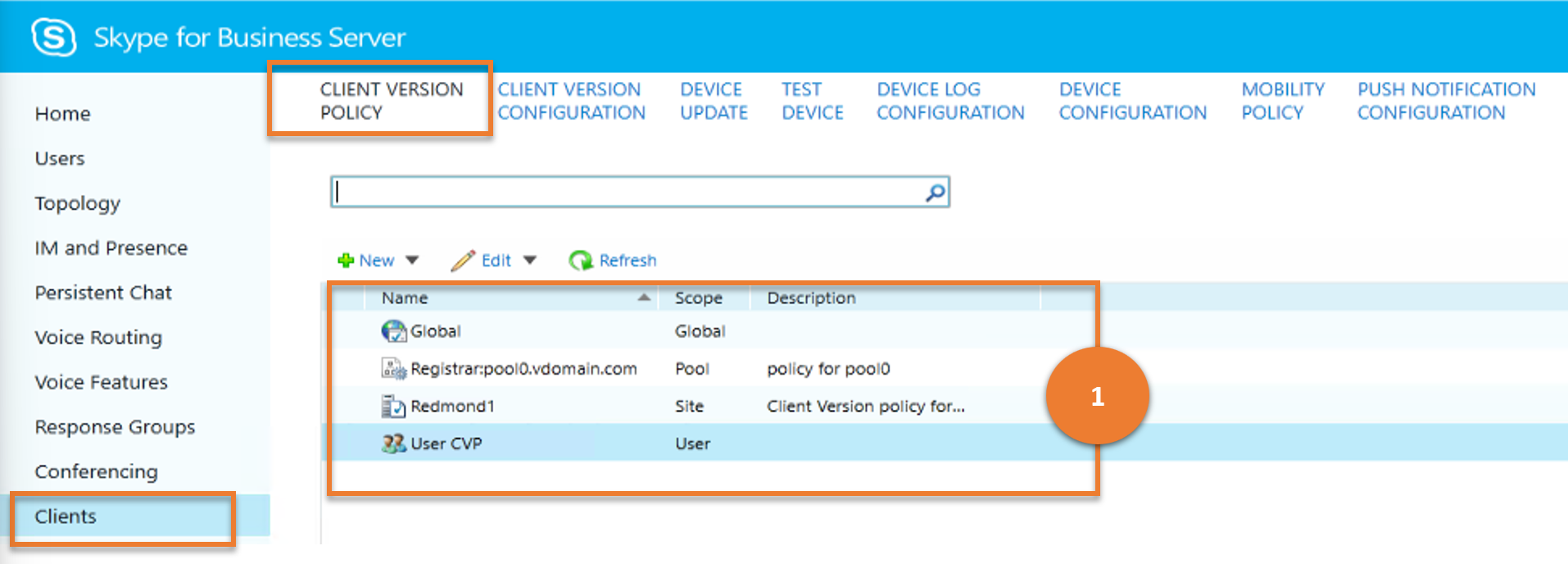
Cmdlet
Example
Get-CsClientVersionPolicy
Scenario 2: Create a new client version policy
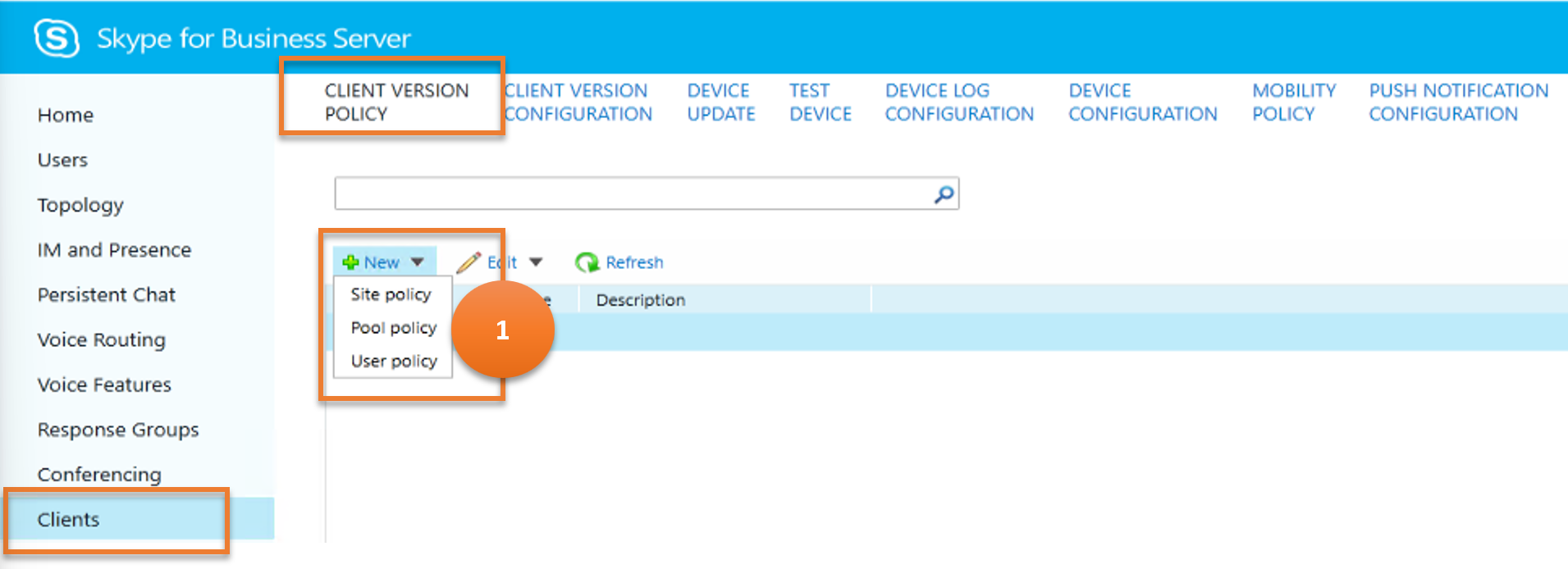
Cmdlet
Example
New-CsClientVersionPolicy -Identity site:Redmond
Scenario 3: Get details of a chosen client version policy
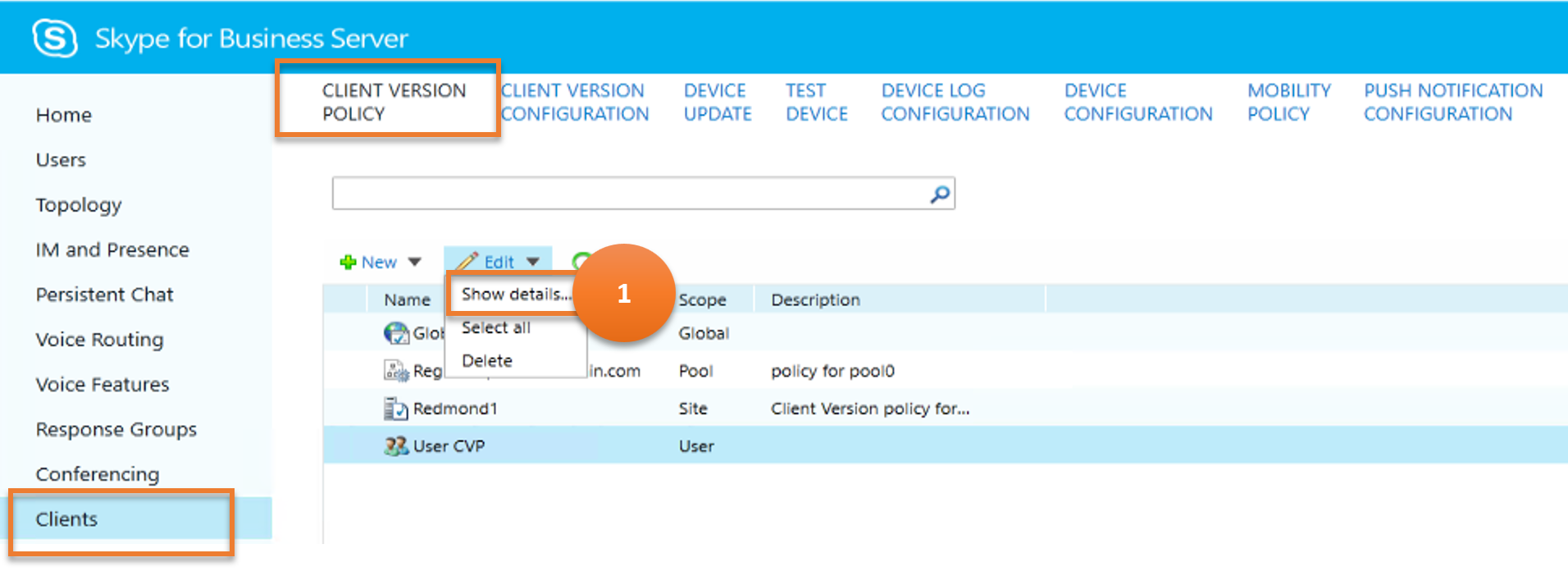
Cmdlet
Example
Get-CsClientVersionPolicy -Identity site:Redmond
Scenario 4: Delete chosen client version policies
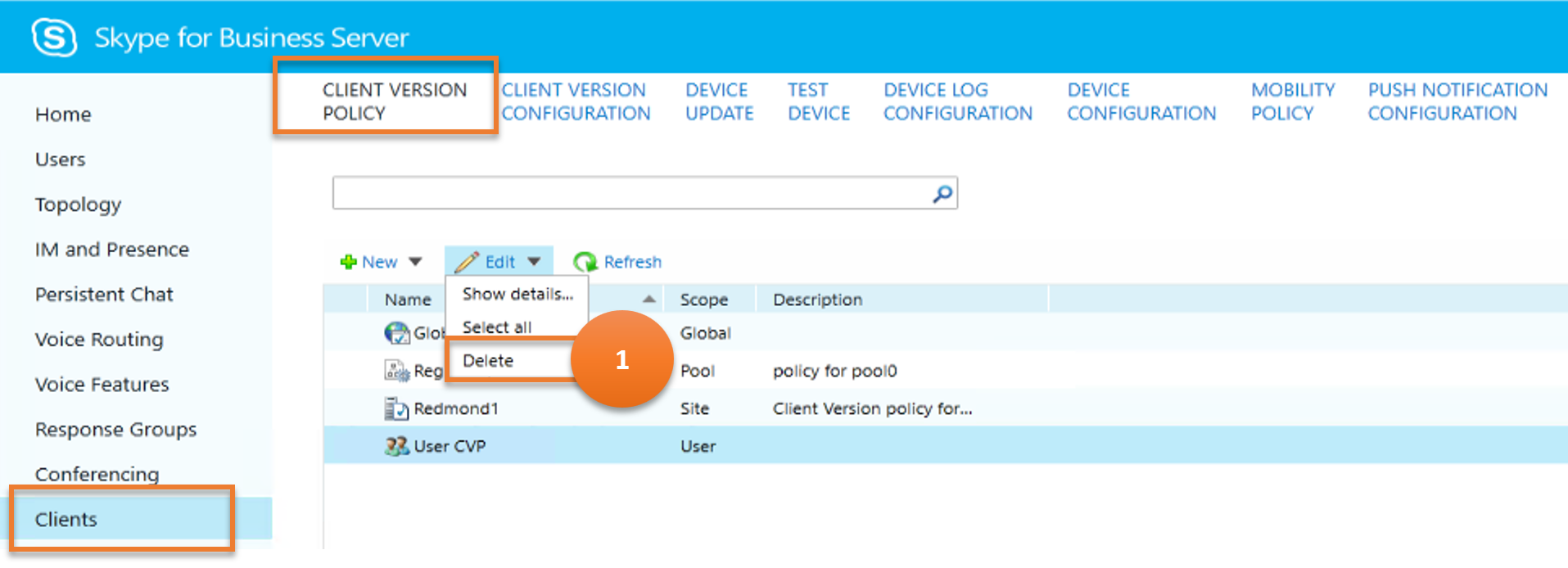
Cmdlet
Example
Remove-CsClientVersionPolicy -Identity site:Redmond
Scenario 5: Update a client version policy
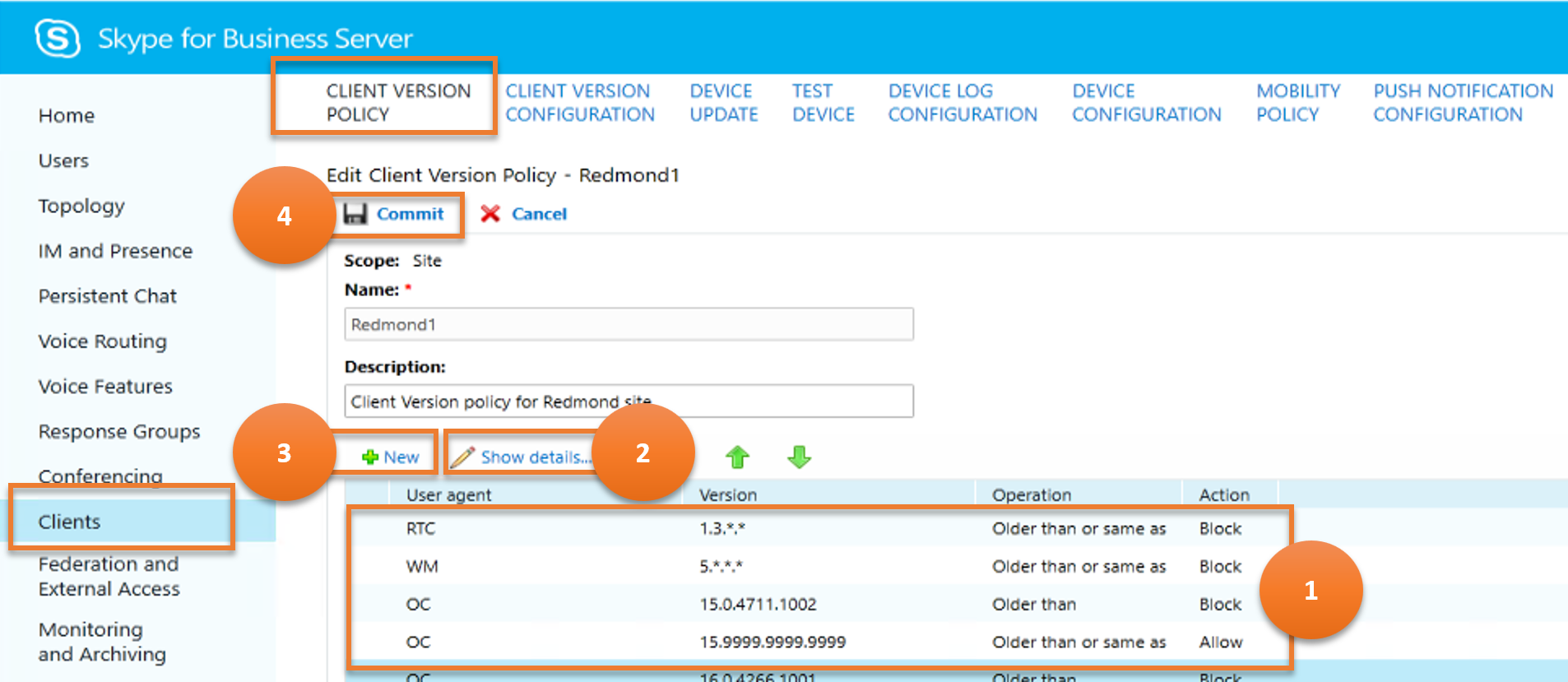
Annotation 1 - Result
This annotation on the image indicates a result, that is, the data being retrieved and displayed.
Cmdlet
Example
Get-CsClientVersionPolicyRule -Filter "Global/*"Annotation 2 - Option (for the user)
This annotation on the image indicates an option for the user to implement, that is, to get the details of the client version policy rules.
Cmdlet
Example
Get-CsClientVersionPolicyRule -Identity "Global/2336c611-a243-4c5d-994b-eea8a524d0e4"Annotation 3 - Option (for the user)
This annotation on the image indicates an option for the user to implement, that is, to create a new client version policy rule.
Cmdlet
Example
$x = \[guid\]::NewGuid() New-CsClientVersionPolicyRule -Parent "site:Redmond" -RuleId $x -MajorVersion 4 -UserAgent InHouseAnnotation 4 - Option (for the user)
This annotation on the image indicates an option for the user to implement, that is, to commit/save the newly created client version policy rule.
Cmdlet
Example
Set-CsClientVersionPolicy -Identity site:Redmond -Rules $Null $x = Get-CsClientVersionPolicy -Identity site:Dublin | Select-Object -ExpandProperty Rules Set-CsClientVersionPolicy -Identity site:Redmond -Rules $x
Client Version Configuration
The CLIENT VERSION CONFIGURATION sub-menu item returns information about the clients supported in Skype for Business Server environment.
Let us consider the various tasks a user can do on CLIENT VERSION CONFIGURATION, and the Skype for Business cmdlets those tasks map to.
Scenario 1: List all the client version configurations
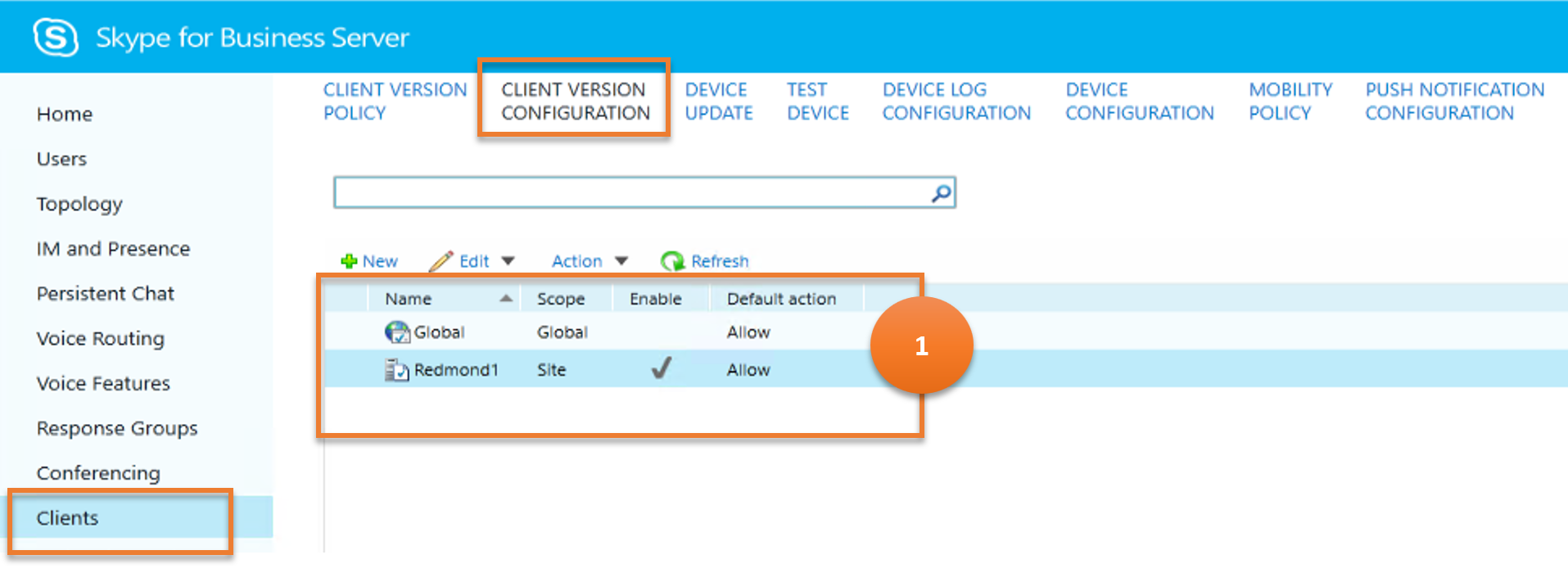
Cmdlet
Get-CsClientVersionConfiguration
Example
Get-CsClientVersionConfiguration
Scenario 2: Create a new client version configuration
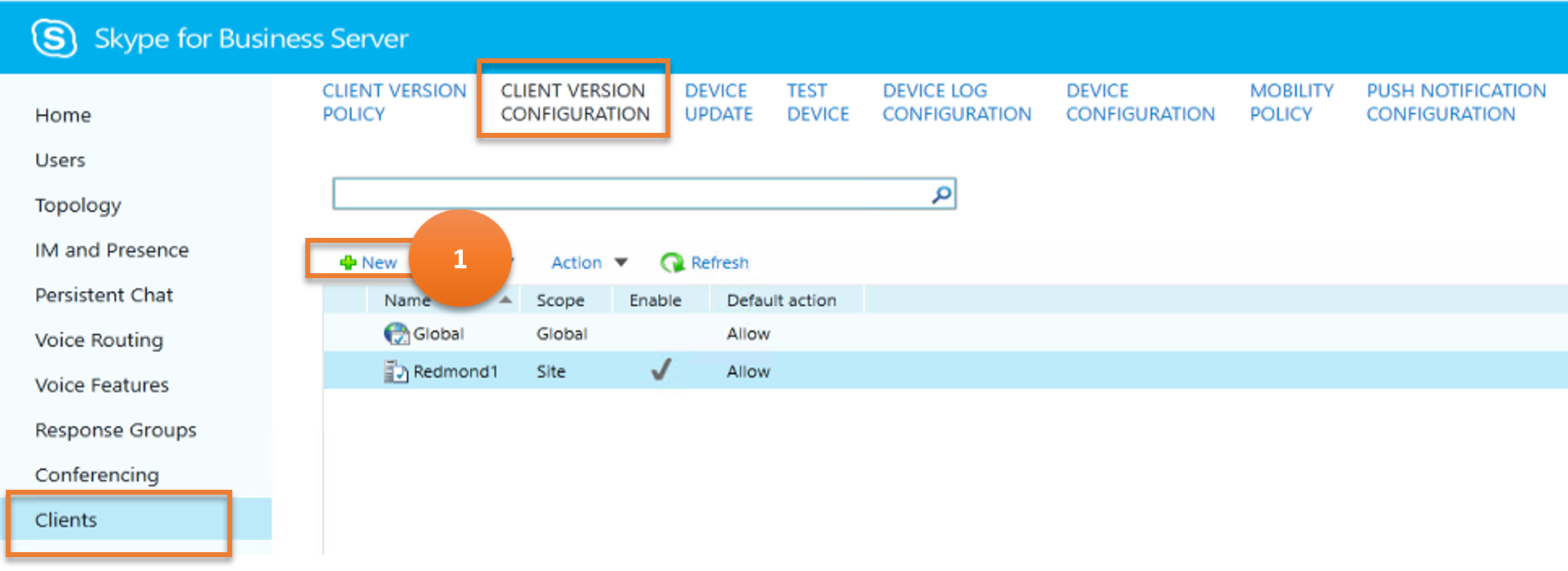
Cmdlet
New-CsClientVersionConfiguration
Example
New-CsClientVersionConfiguration -Identity site:Redmond -Enabled $False
Scenario 3: Get details of a chosen client version configuration
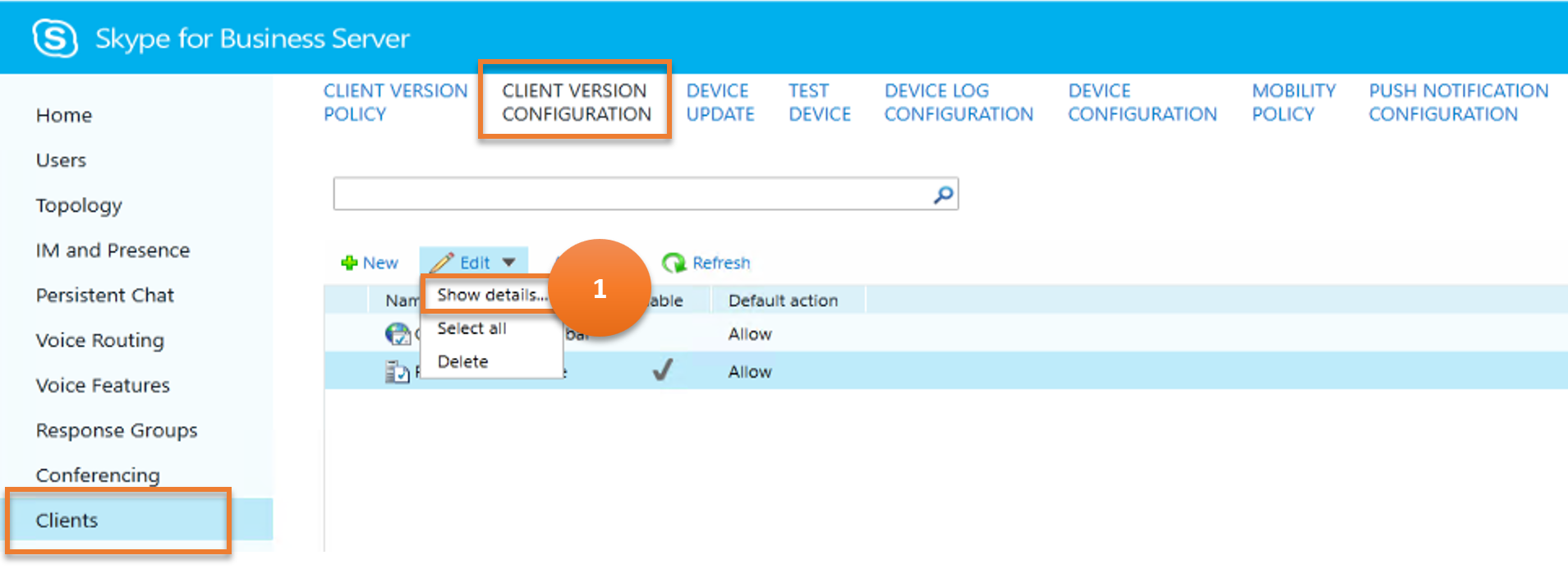
Cmdlet
Get-CsClientVersionConfiguration
Example
Get-CsClientVersionConfiguration -Identity site:Redmond
Scenario 4: Delete chosen client version configurations
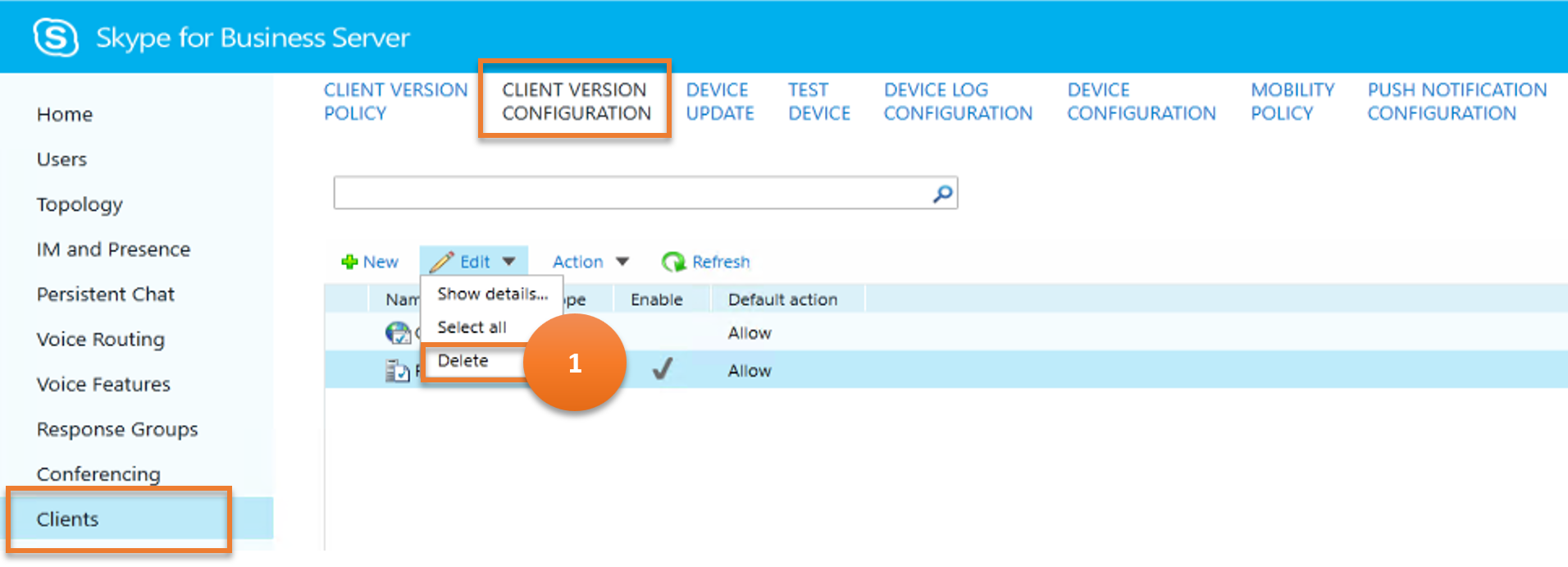
Cmdlet
Remove-CsClientVersionConfiguration
Example
Remove-CsClientVersionConfiguration -Identity site:Redmond
Scenario 5: Update a client version configuration
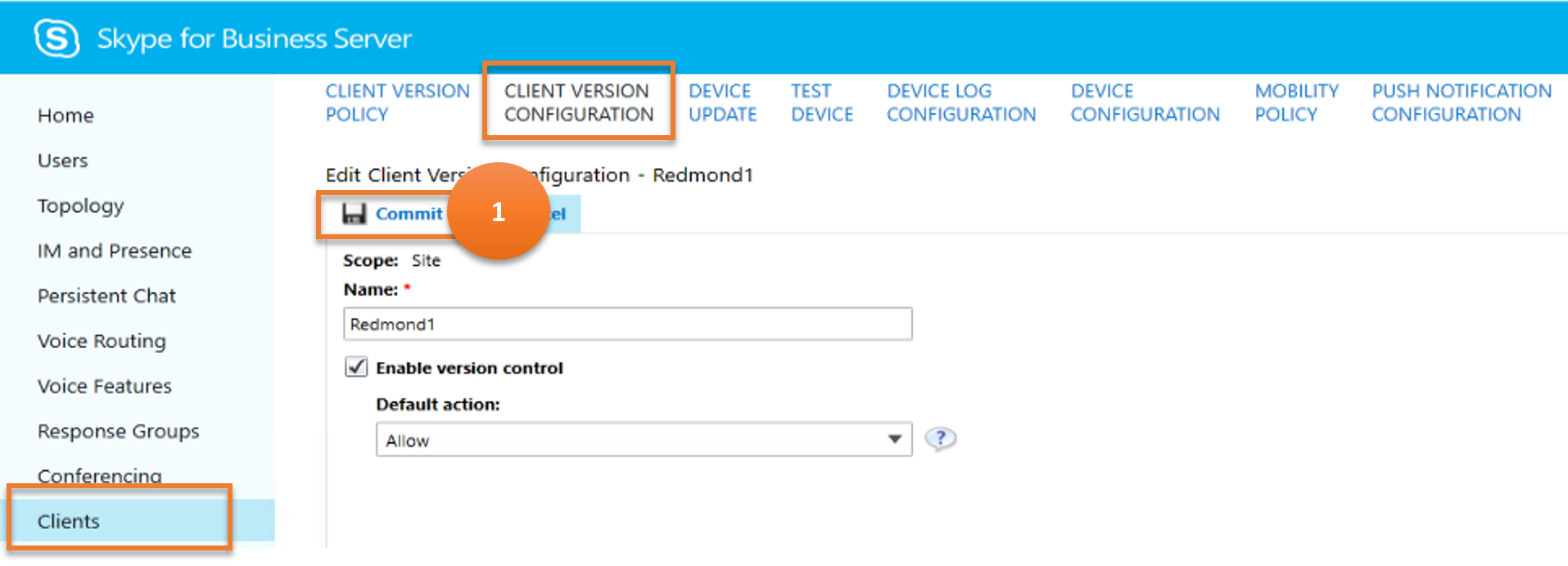
Cmdlet
Set-CsClientVersionConfiguration
Example
Get-CsClientVersionConfiguration | Set-CsClientVersionConfiguration -DefaultURL "https://litwareinc.com/csclients"
Scenario 6: Enable/disable client version configurations
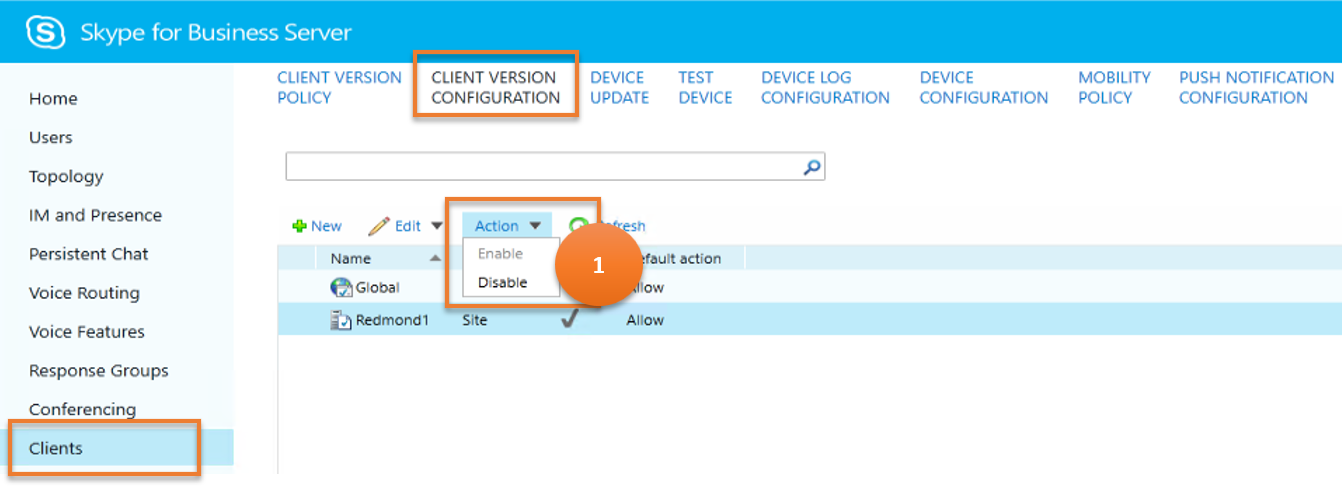
Cmdlet
Set-CsClientVersionConfiguration
Example
Set-CsClientVersionConfiguration -Identity site:Redmond -Enabled $False
Device Update
DEVICE UPDATE rules are used to associate firmware updates with devices that run Skype for Business Phone Edition.
Let us consider the various tasks a user can do on DEVICE UPDATE, and the Skype for Business cmdlets those tasks map to.
Scenario 1: List all the device updates
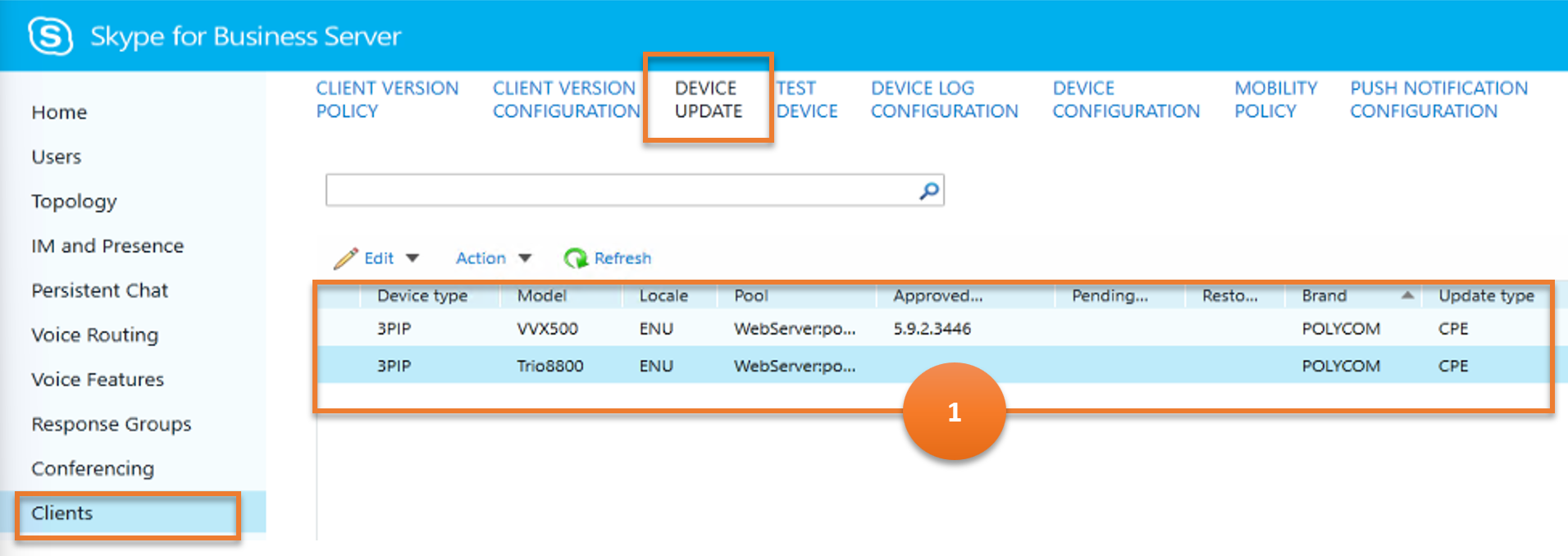
Cmdlet
Example
Get-CsDeviceUpdateRule
Scenario 2: Delete device updates
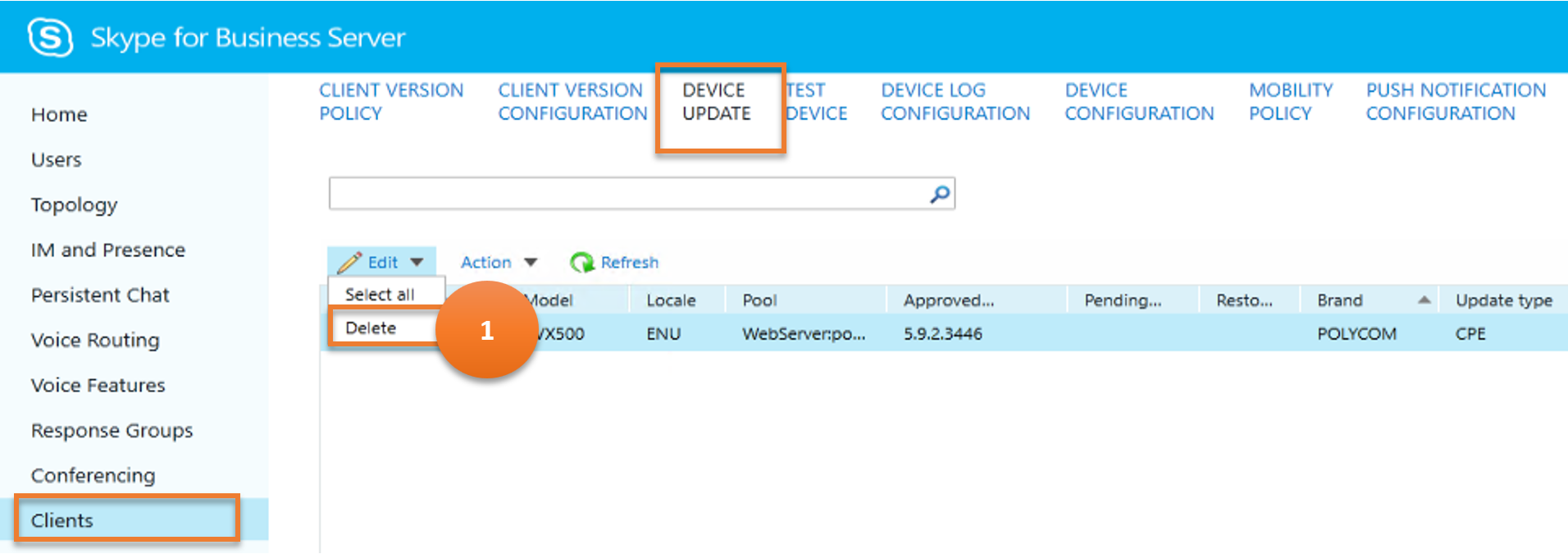
Cmdlet
Example
Remove-CsDeviceUpdateRule -Identity service:WebServer:atl-cs-001.litwareinc.com/d5ce3c10-2588-420a-82ac-dc2d9b1222ff9
Scenario 3: Cancel device updates
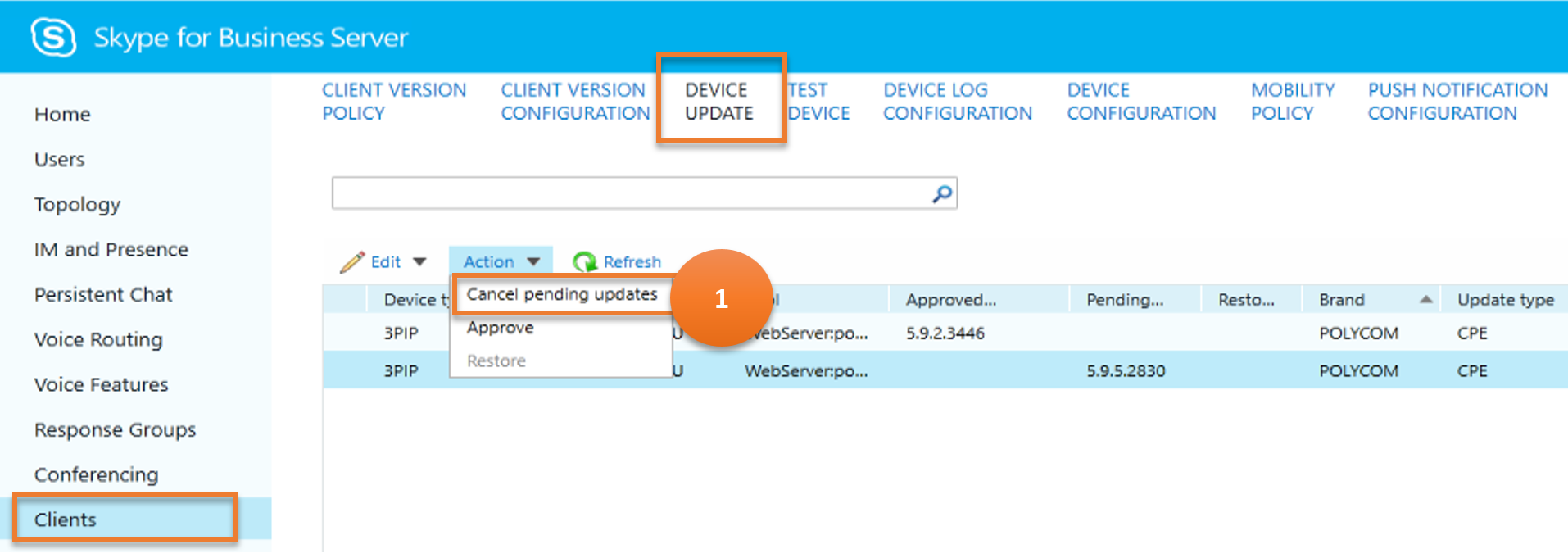
Cmdlet
Example
Clear-CsDeviceUpdateFile -Identity "service:WebServer:atl-cs-001.litwareinc.com"
Scenario 4: Approve device updates
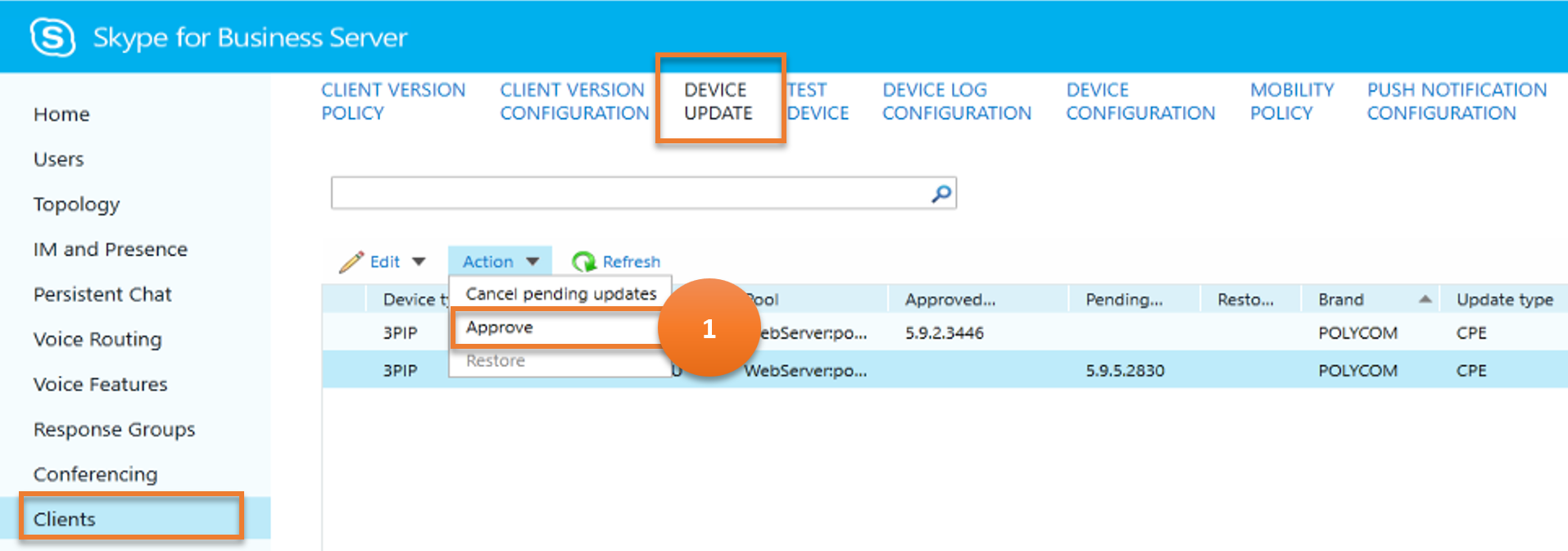
Cmdlet
Example
Approve-CsDeviceUpdateRule -Identity service:WebServer:atl-cs-001.litwareinc.com/d5ce3c10-2588-420a-82ac-dc2d9b1222ff9
Scenario 5: Restore device updates
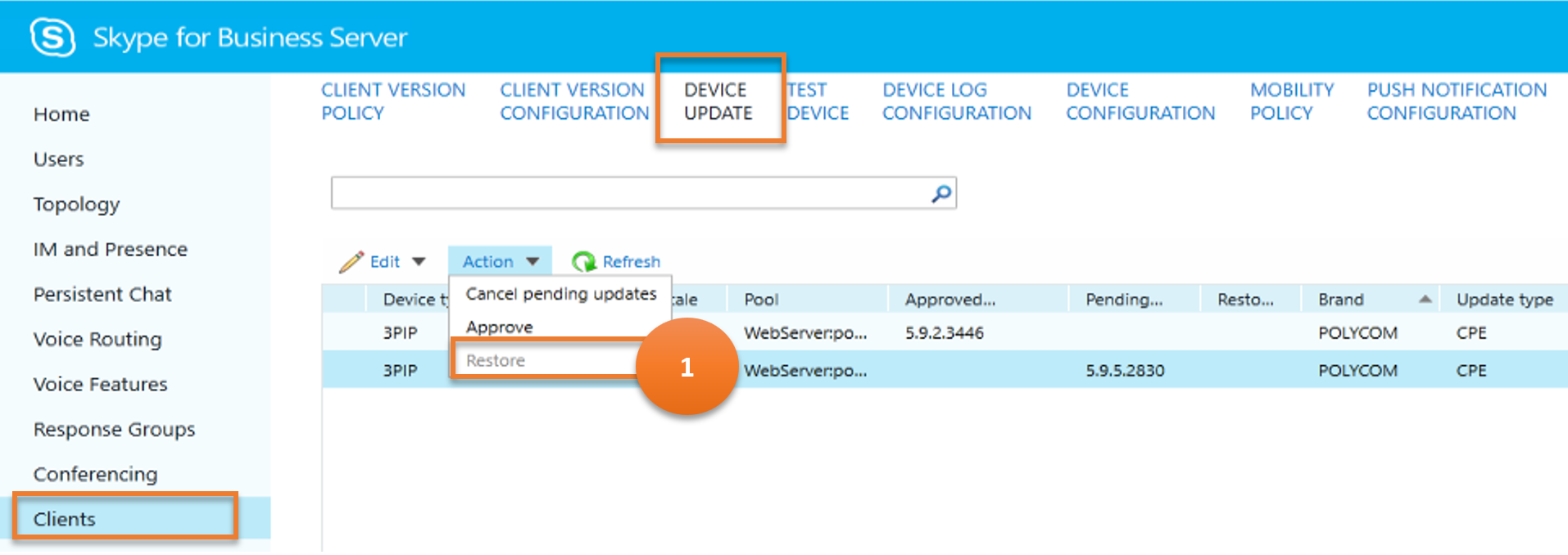
Cmdlet
Example
Restore-CsDeviceUpdateRule -Identity service:WebServer:atl-cs-001.litwareinc.com/d5ce3c10-2588-420a-82ac-dc2d9b1222ff9
Test Device
The TEST DEVICE sub-menu item provides a way for administrators to test firmware updates before those updates are distributed to all the devices in an organization.
Let us consider the various tasks a user can do on TEST DEVICE, and the Skype for Business cmdlets those tasks map to.
Scenario 1: List all the test devices
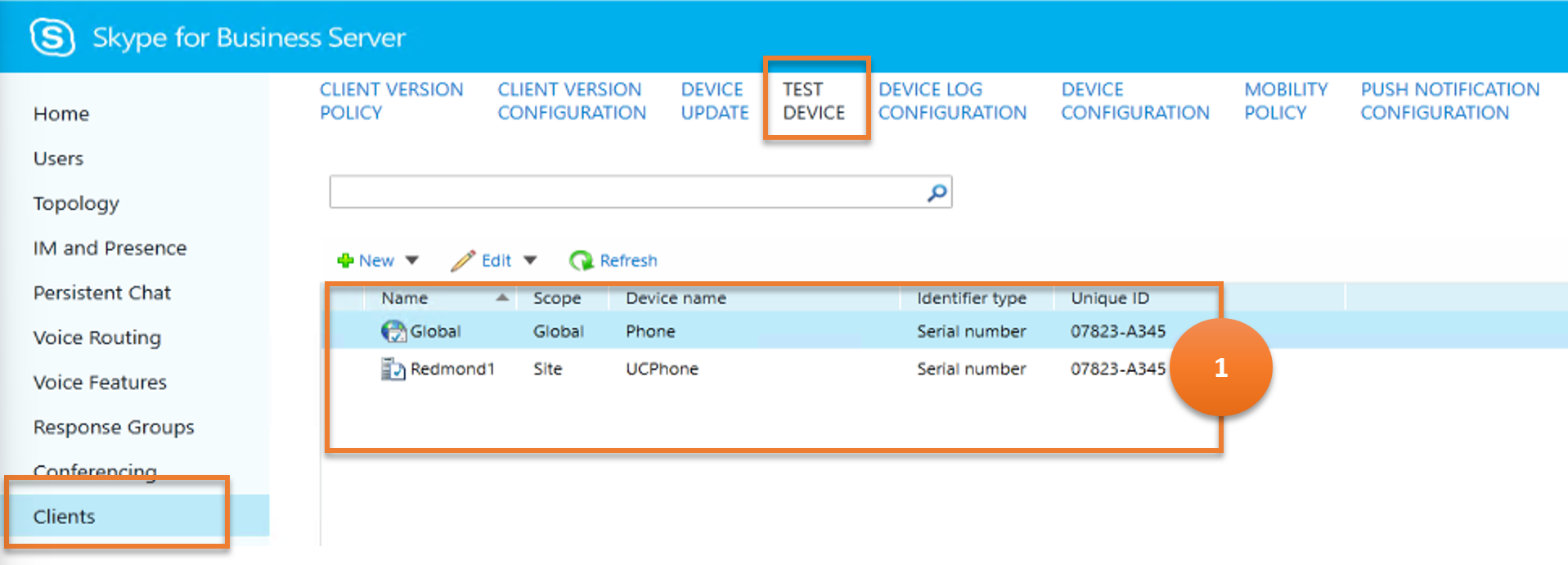
Cmdlet
Example
Get-CsTestDevice
Scenario 2: Create a new test device
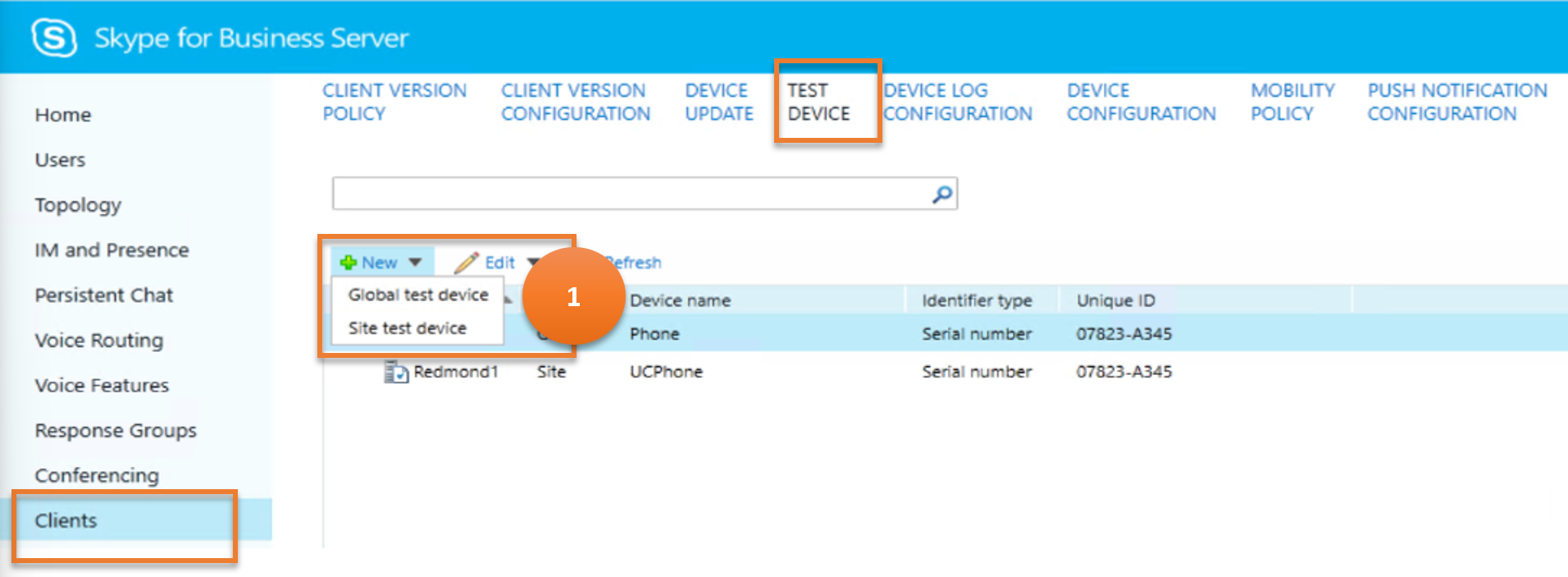
Cmdlet
Example
New-CsTestDevice -Identity site:Redmond/UCPhone -IdentifierType SerialNumber -Identifier "07823-A345"
Scenario 3: Get details of a chosen test device
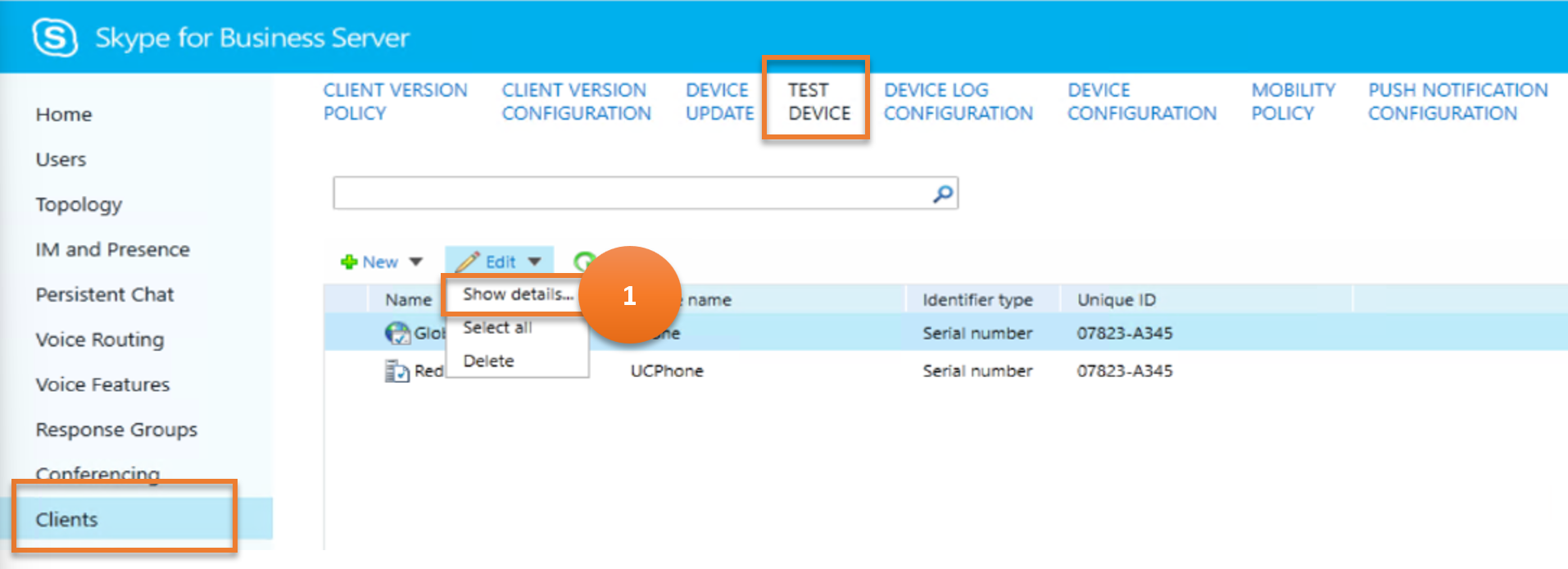
Cmdlet
Example
Get-CsTestDevice -Identity site:Redmond/UCPhone
Scenario 4: Delete chosen test devices
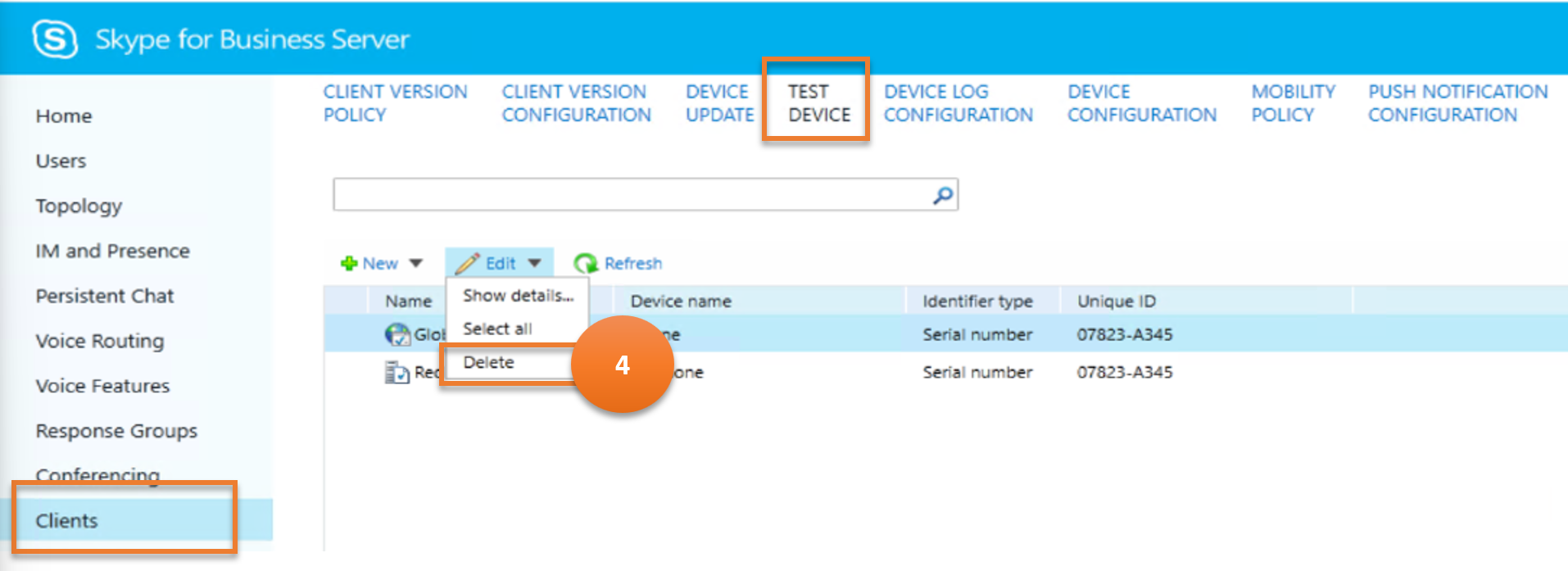
Cmdlet
Example
Remove-CsTestDevice -Identity site:Redmond
Scenario 5: Update a test device
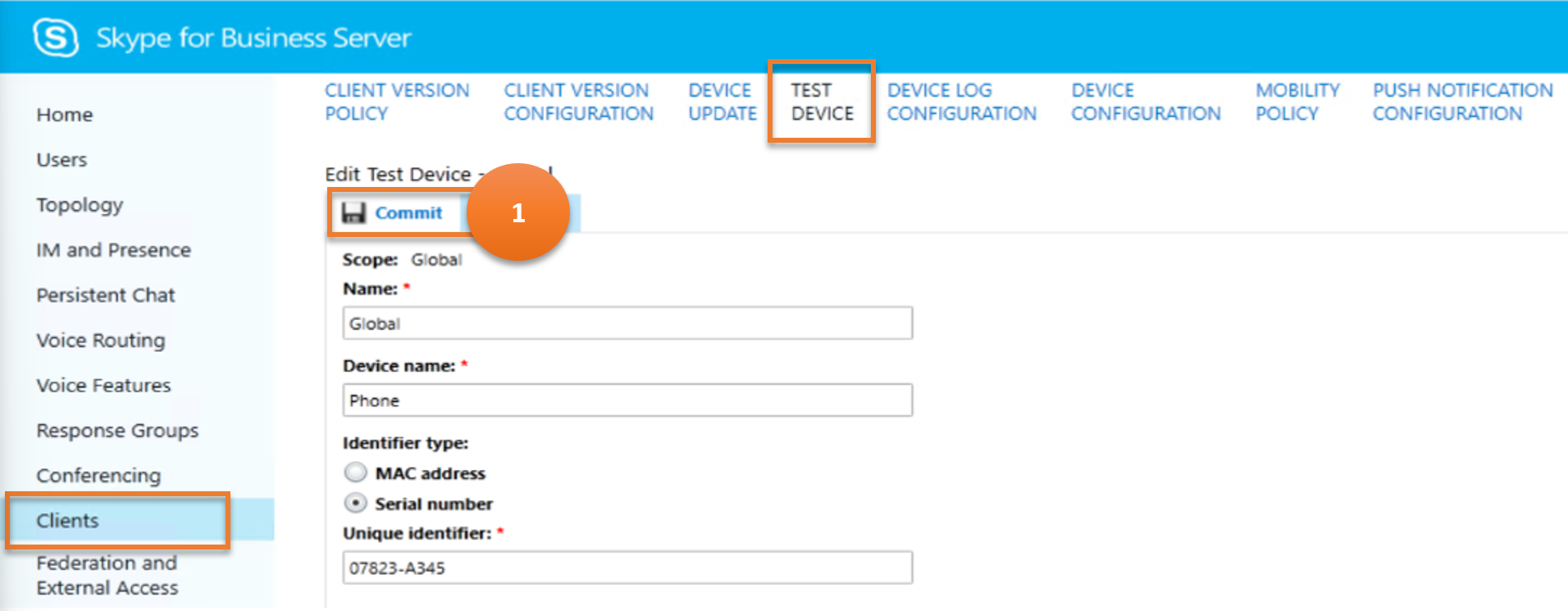
Cmdlet
Example
Set-CsTestDevice -Identity site:Redmond/UCPhone -IdentifierType SerialNumber -Identifier "09768-ABDR-83295"
Device Log Configuration
DEVICE LOG CONFIGURATION sub-menu item helps manage the Device Update Web service, a Skype for Business Server component that enables administrators to distribute firmware updates to telephones and other devices that run Skype for Business.
Let us consider the various tasks a user can do on DEVICE LOG CONFIGURATION, and the Skype for Business cmdlets those tasks map to.
Scenario 1: List all the device log configurations
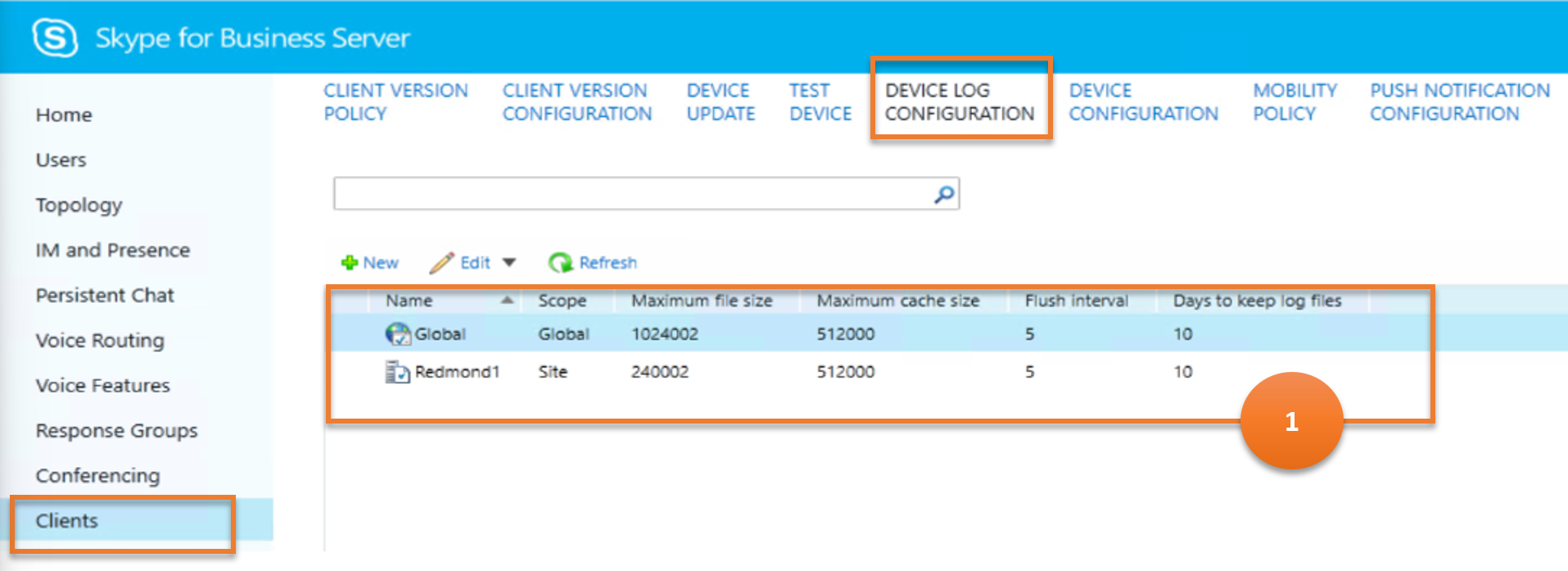
Cmdlet
Get-CsDeviceUpdateConfiguration
Example
Get-CsDeviceUpdateConfiguration
Scenario 2: Create a new device log configuration
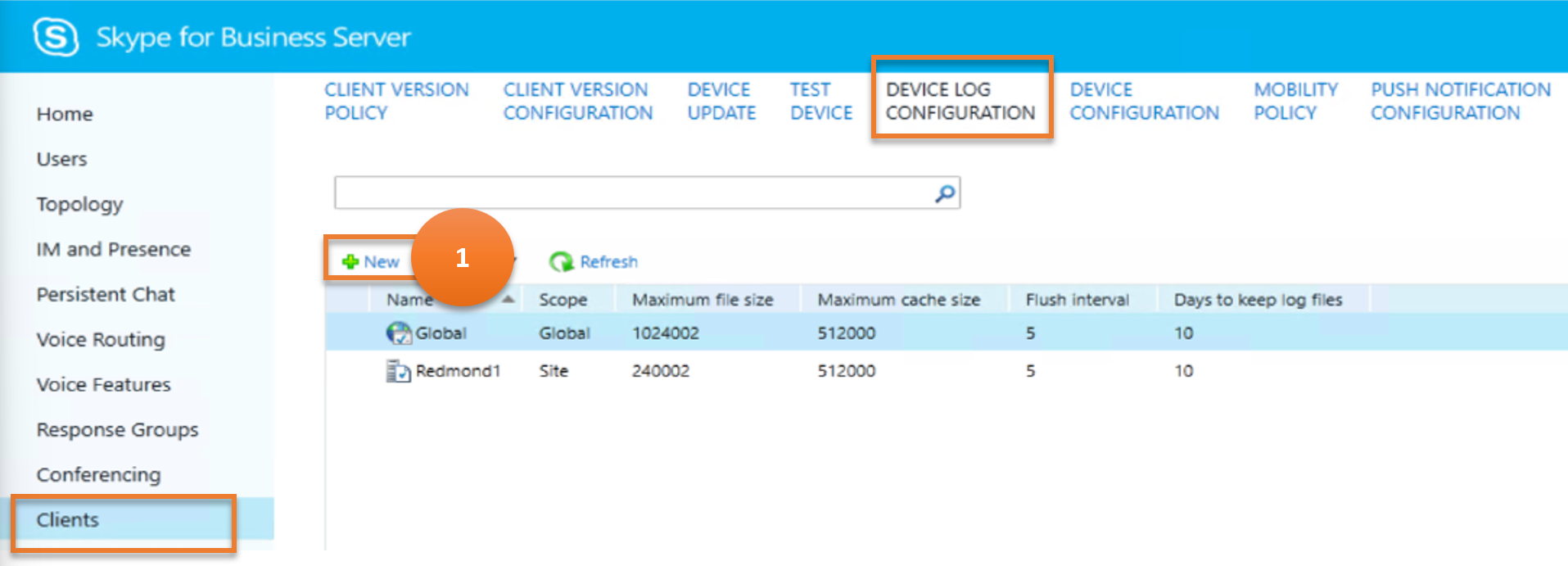
Cmdlet
New-CsDeviceUpdateConfiguration
Example
New-CsDeviceUpdateConfiguration -Identity site:Redmond "07823-A345"
Scenario 3: Get details of a chosen device log configuration
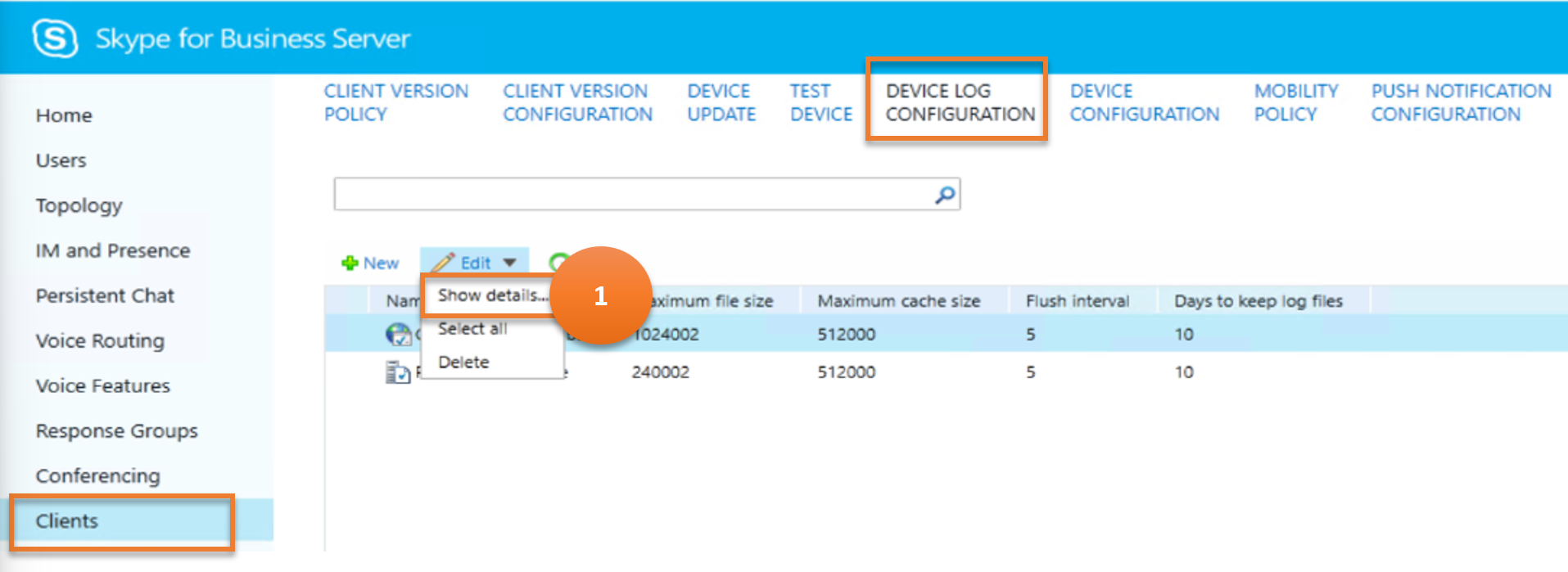
Cmdlet
Get-CsDeviceUpdateConfiguration
Example
Get-CsDeviceUpdateConfiguration -Identity Global
Scenario 4: Delete chosen device log configurations
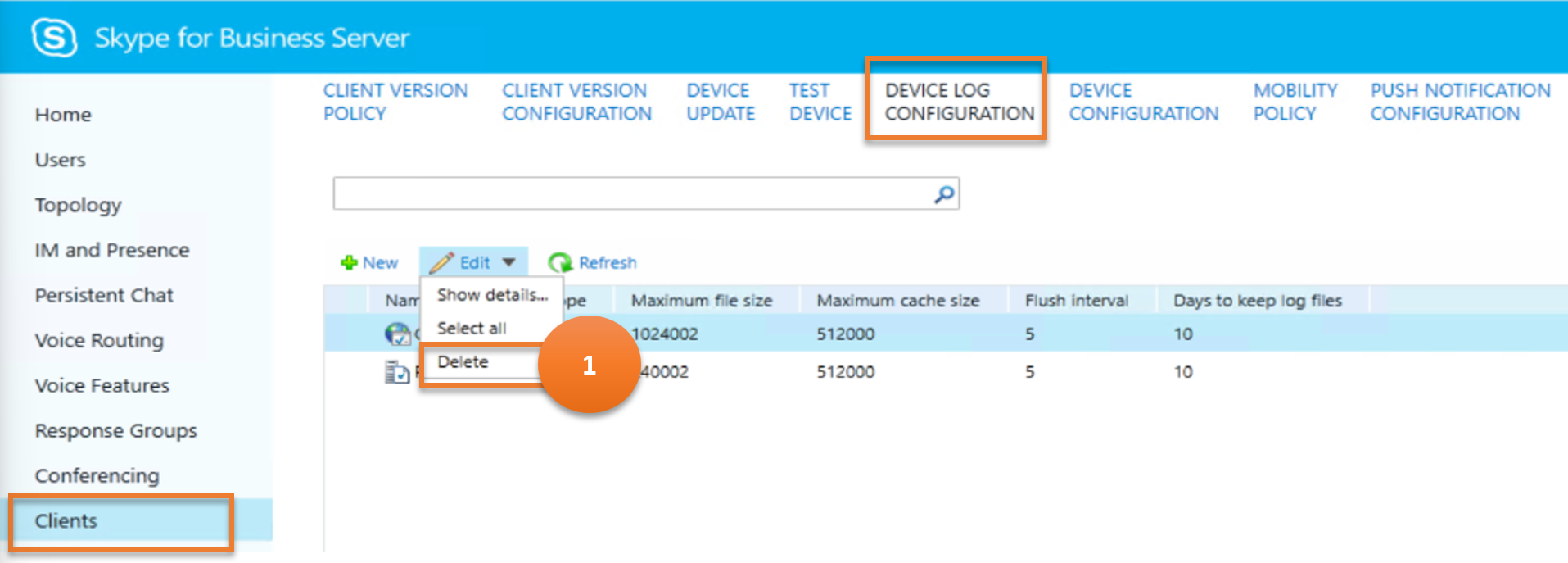
Cmdlet
Remove-CsDeviceUpdateConfiguration
Example
Remove-CsDeviceUpdateConfiguration -Identity site:Redmond
Scenario 5: Update a device log configuration
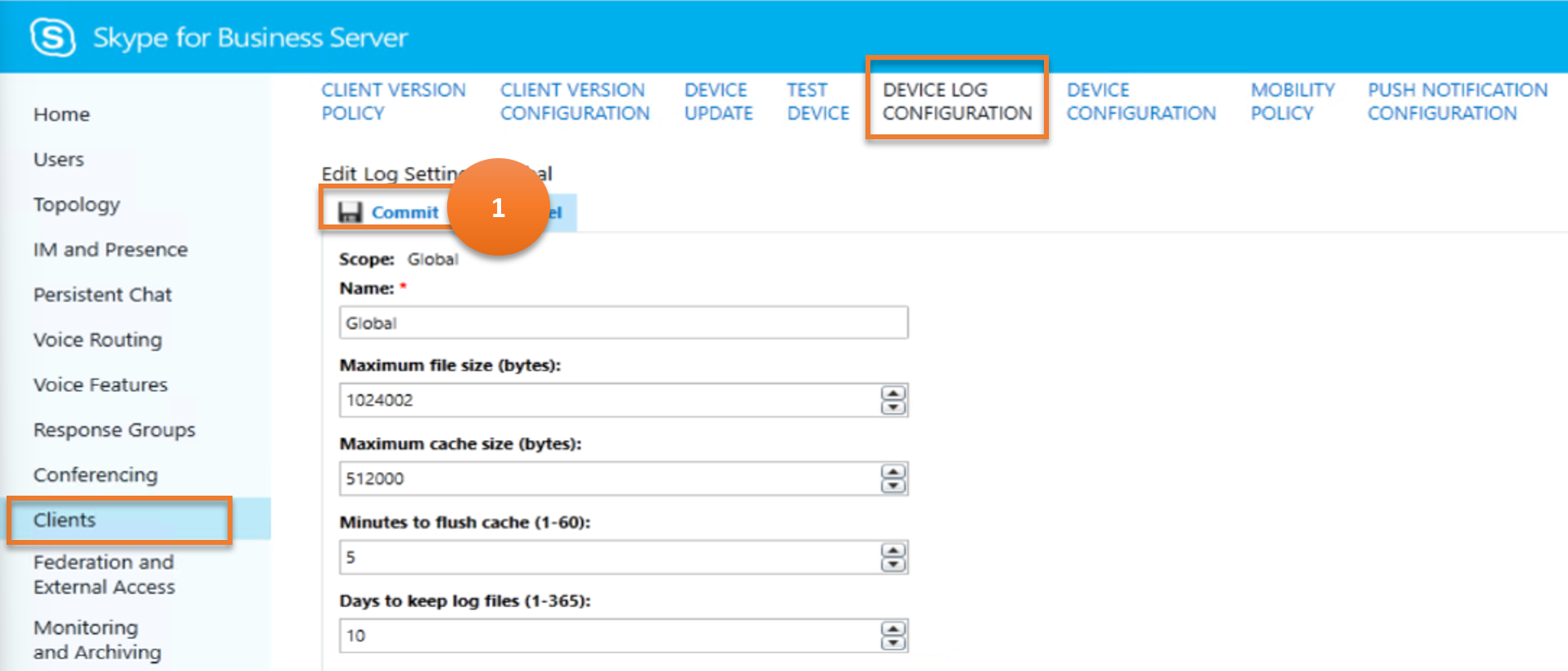
Cmdlet
Set-CsDeviceUpdateConfiguration
Example
Set-CsDeviceUpdateConfiguration -Identity global -MaxLogFileSize 2048000 -MaxLogCacheLimit 1024000
Device Configuration
DEVICE CONFIGURATION sub-menu item helps administer information regarding management options for UC phones. These options include the required security mode and whether or not the phone should automatically be locked after a specified period of inactivity.
Let us consider the various tasks a user can do on DEVICE CONFIGURATION, and the Skype for Business cmdlets those tasks map to.
Scenario 1: List all the mobility policies
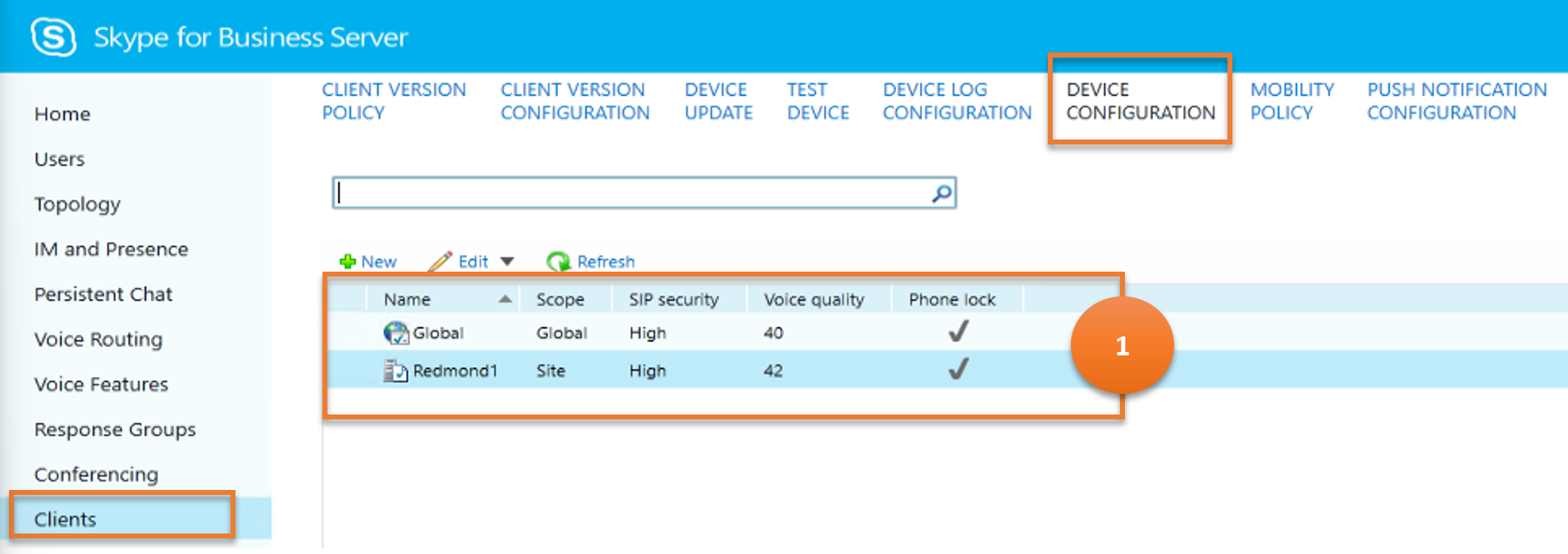
Cmdlet
Example
Get-CsUCPhoneConfiguration
Scenario 2: Create a new device configuration
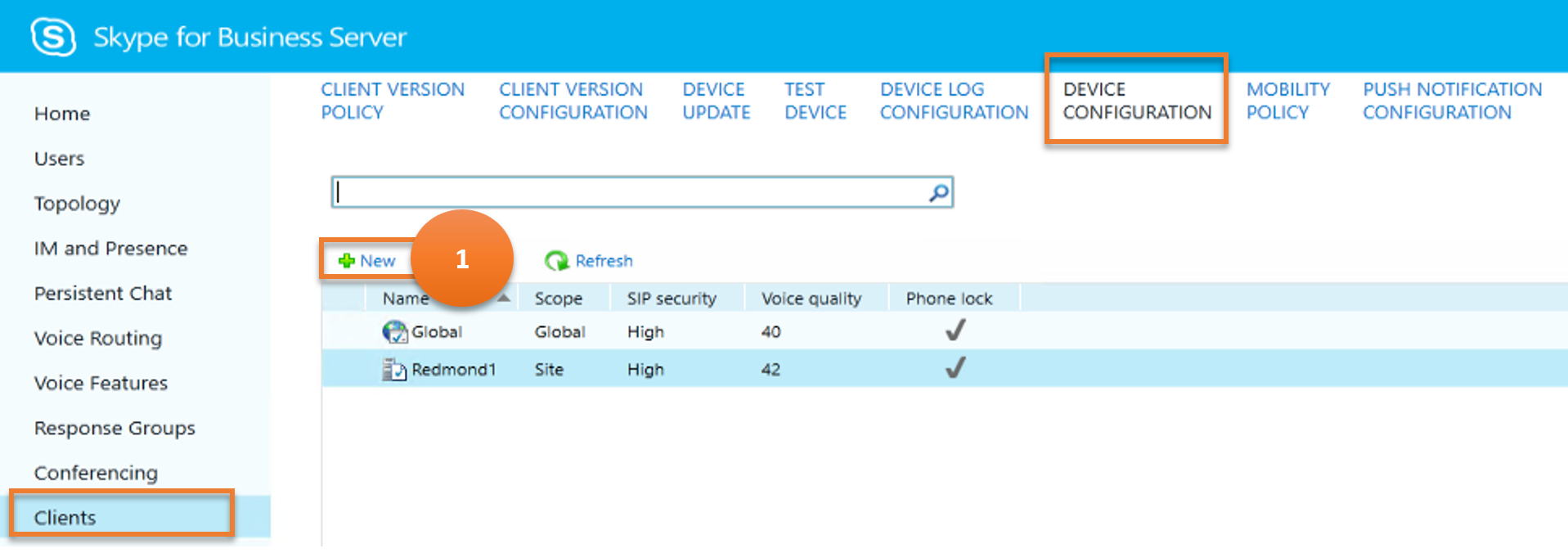
Cmdlet
Example
New-CsUCPhoneConfiguration -Identity site:Redmond -CalendarPollInterval "00:10:00" -LoggingLevel "Medium"
Scenario 3: Get details of a chosen device configuration
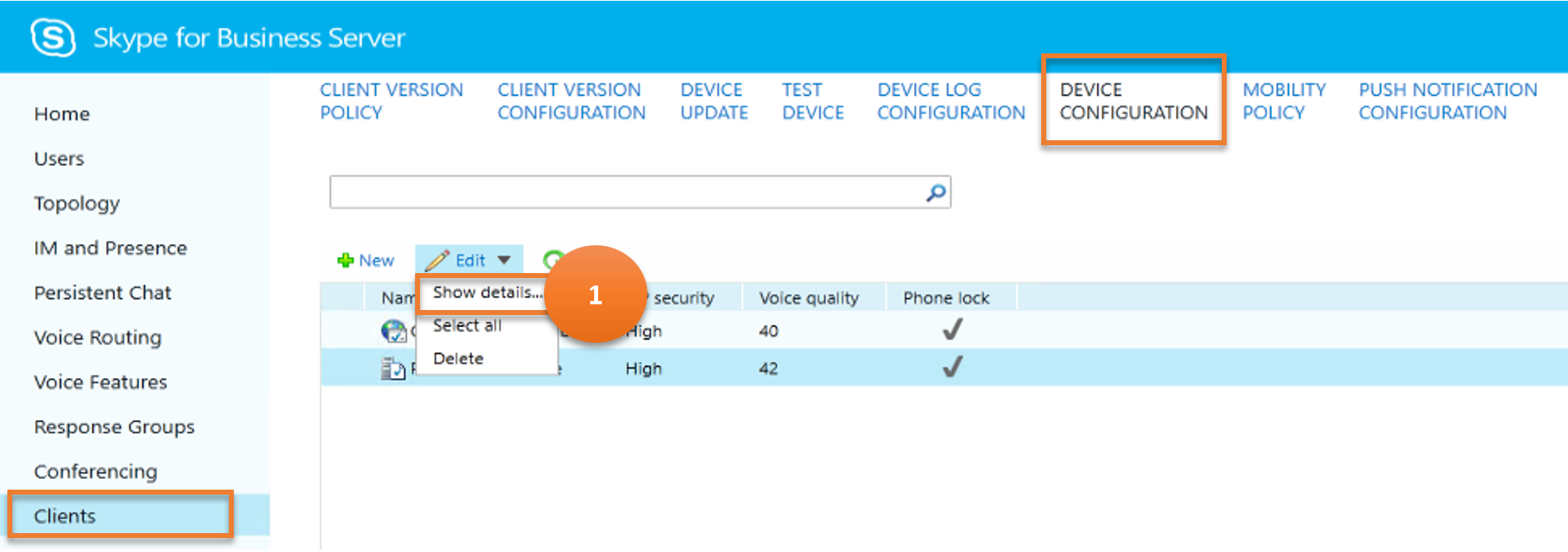
Cmdlet
Example
Get-CsUCPhoneConfiguration -Identity site:Redmond
Scenario 4: Delete chosen device configurations
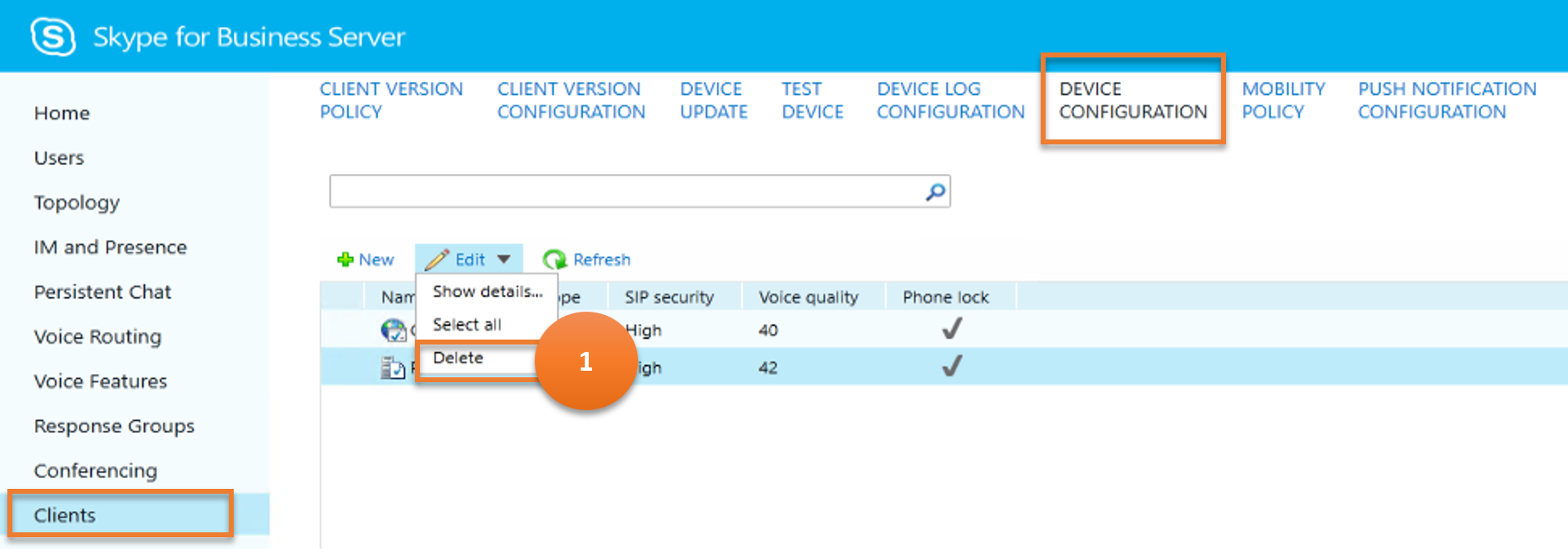
Cmdlet
Example
Remove-CsUCPhoneConfiguration -Identity site:Redmond
Scenario 5: Updates a device configuration
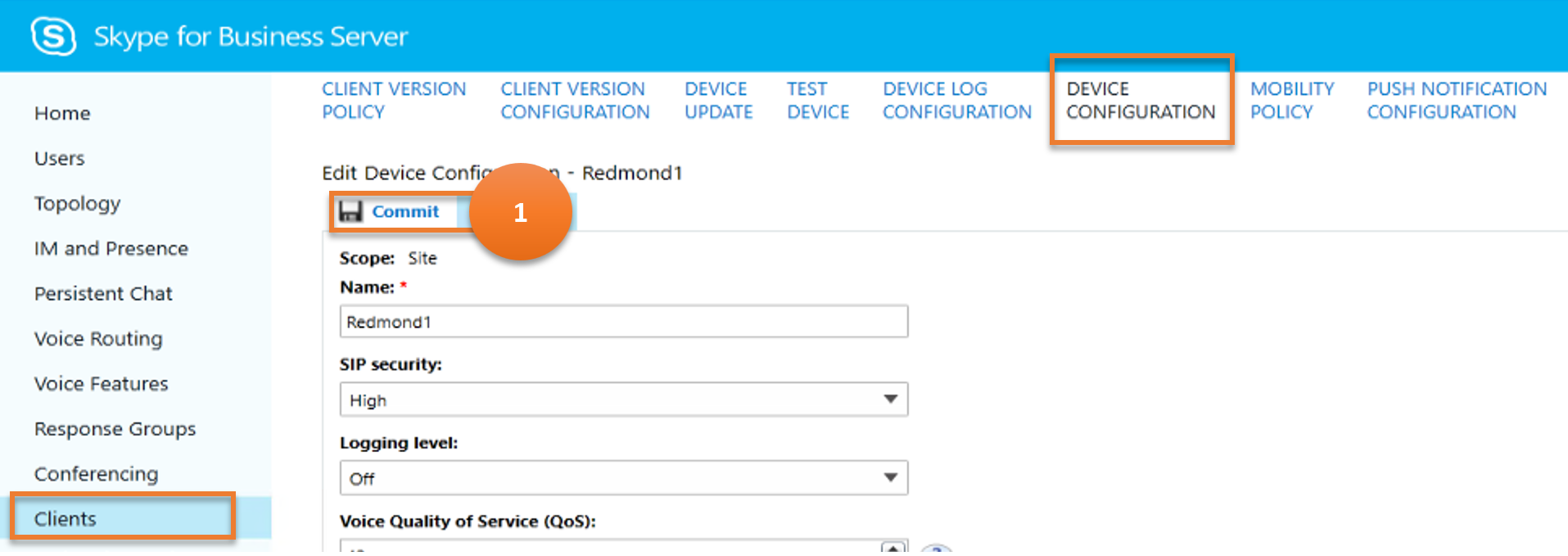
Cmdlet
Example
Set-CsUCPhoneConfiguration -Identity site:Redmond -PhoneLockTimeout "00:30:00"
Mobility Policy
MOBILITY POLICY determines whether or not a user can use Skype for Business Mobile. These policies also manage a user's ability to employ Call via Work, a feature that enables users to make and receive phone calls on their mobile phone by using their work phone number instead of their mobile phone number. Mobility policies can also be used to make Wi-Fi connections a requirement when making or receiving calls.
Let us consider the various tasks a user can do on MOBILITY POLICY, and the Skype for Business cmdlets those tasks map to.
Scenario 1: List all the mobility policies
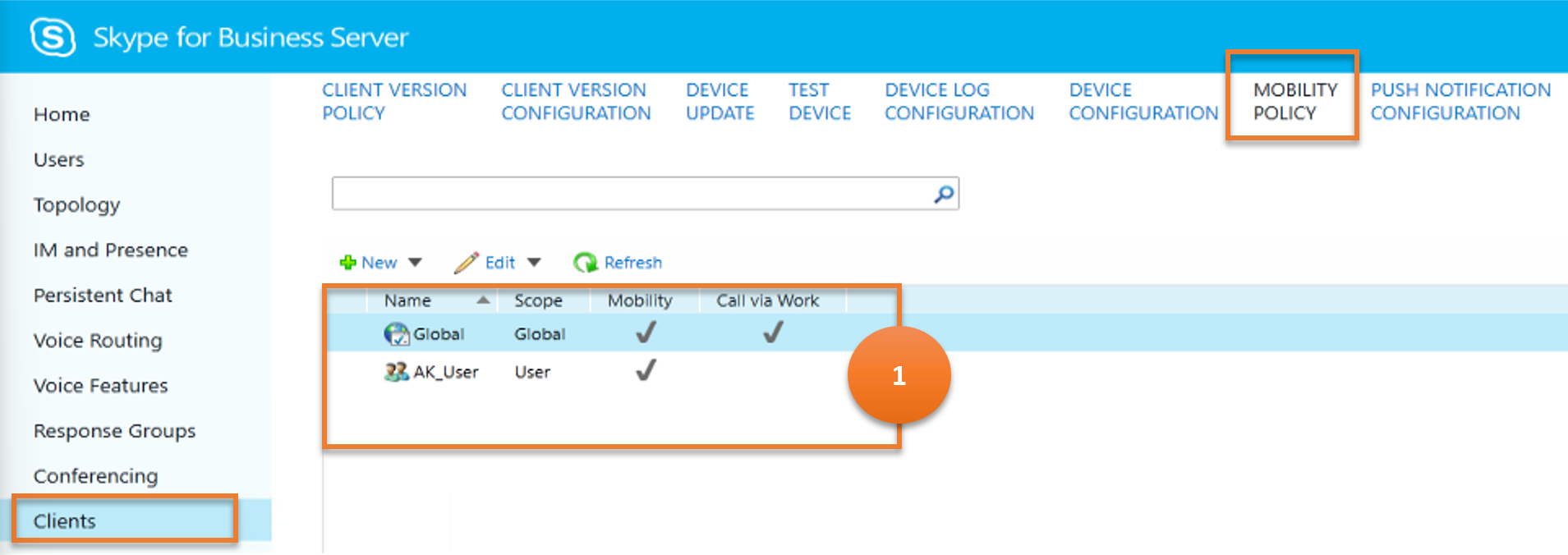
Cmdlet
Example
Get-CsMobilityPolicy
Scenario 2: Create a new mobility policy
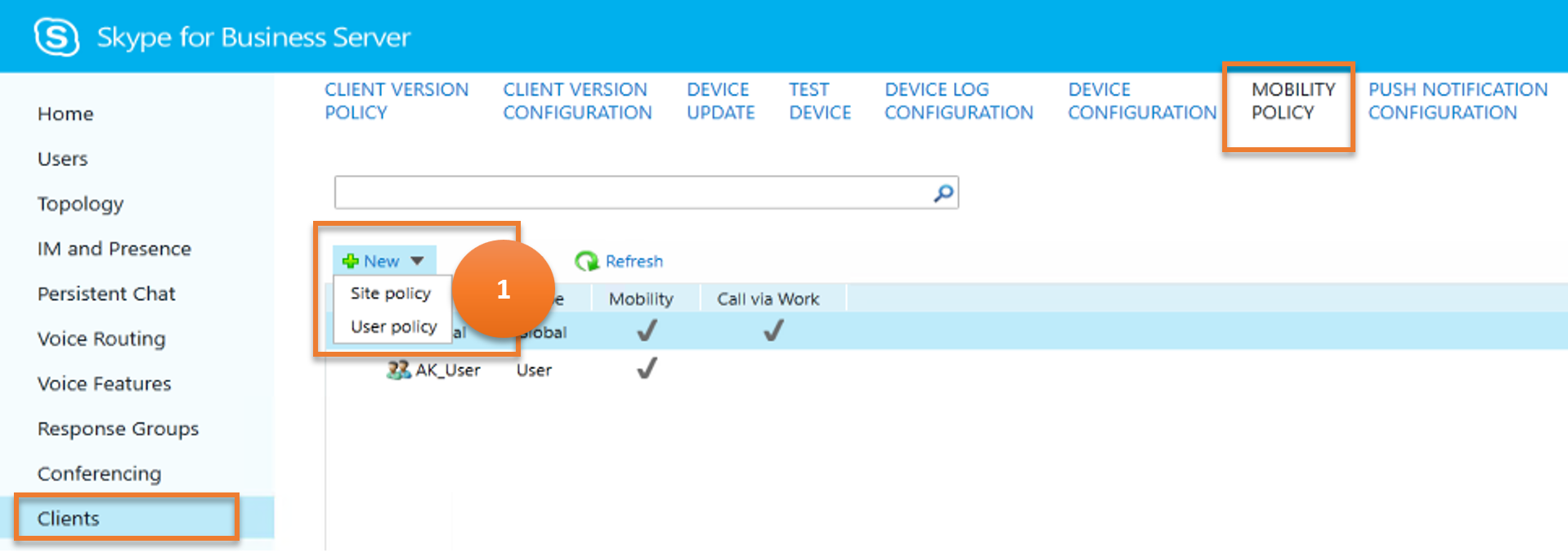
Cmdlet
Example
New-CsMobilityPolicy -Identity site:Redmond -EnableOutsideVoice $False
Scenario 3: Get details of a chosen mobility policy
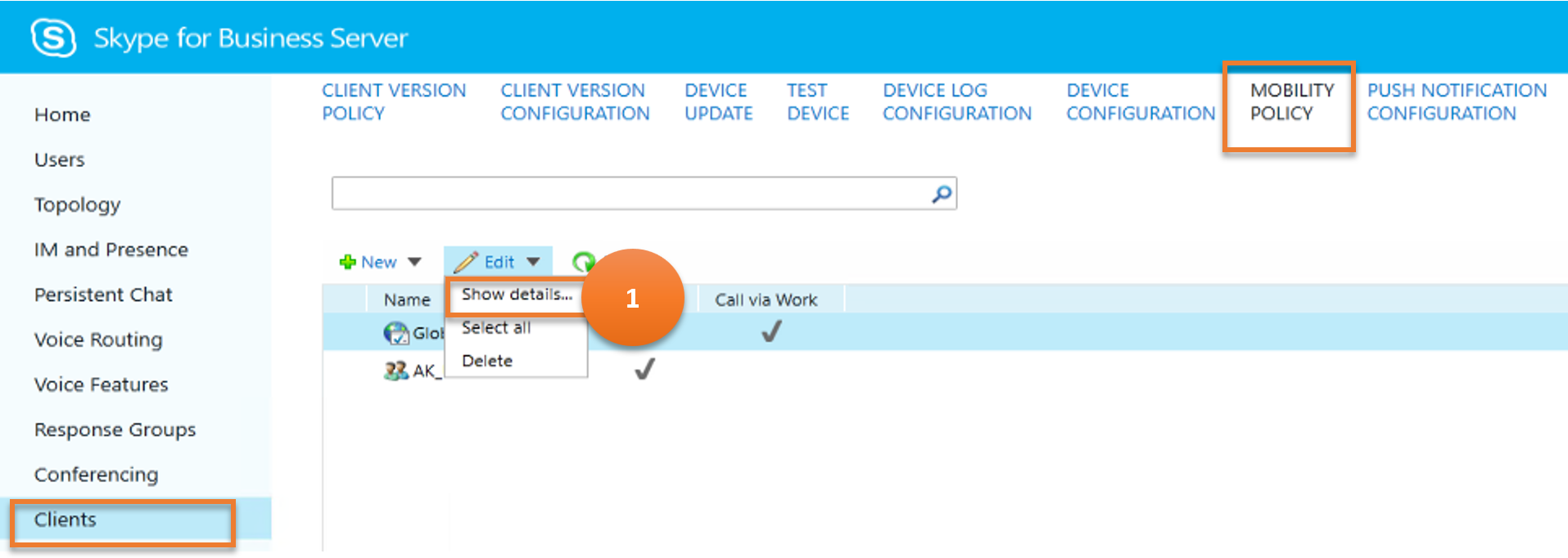
Cmdlet
Example
Get-CsMobilityPolicy -Identity "site:Redmond"
Scenario 4: Delete chosen mobility policies
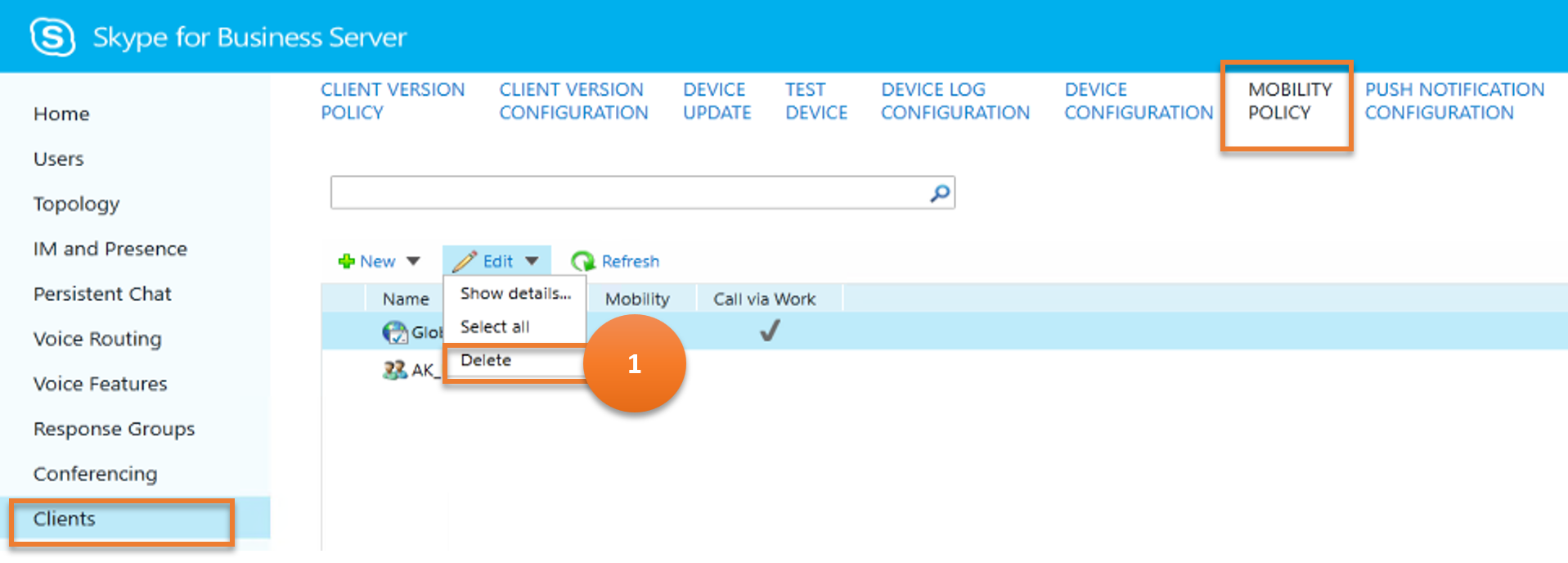
Cmdlet
Example
Remove-CsMobilityPolicy -Identity "site:Redmond"
Scenario 5: Update a mobility policy
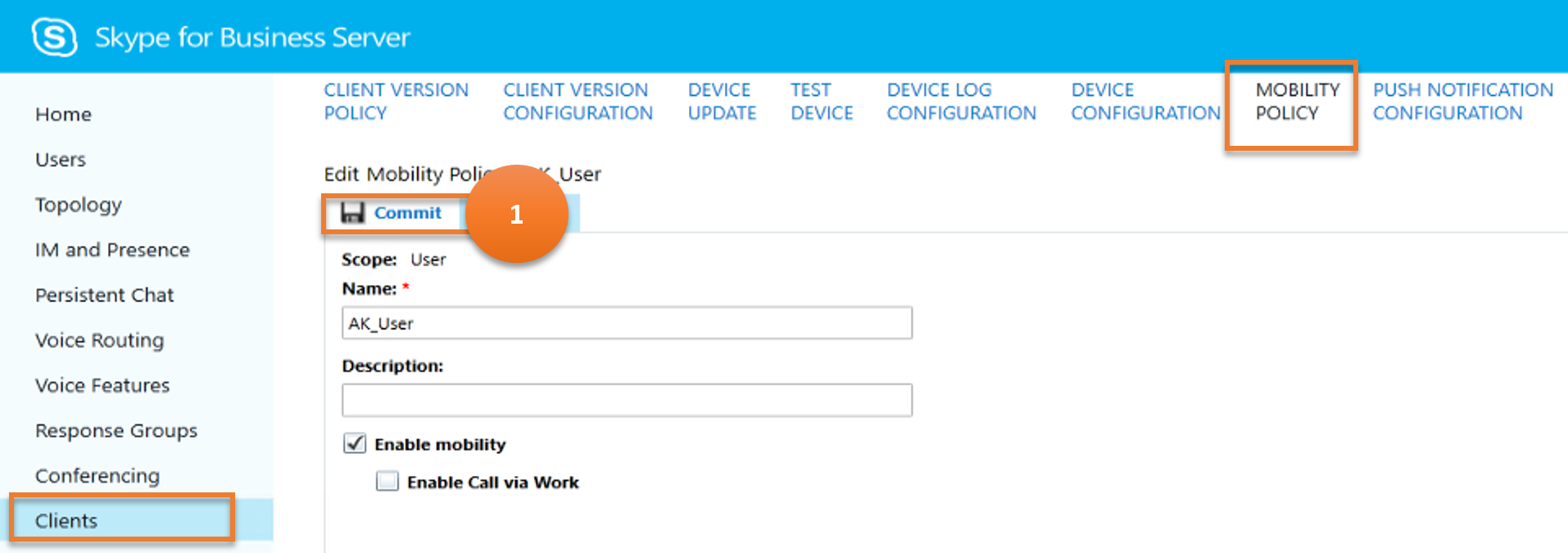
Cmdlet
Example
Set-CsMobilityPolicy -Identity "site:Redmond" -EnableOutsideVoice $False
Push Notification Configuration
The push notification service (Apple Push Notification Service and Microsoft Push Notification Service) provides a way to send notifications about events such as new instant messages or new voice mail to mobile devices such as iPhones and Windows Phones. These notifications are configured to be sent even if the Skype for Business application on those devices is currently suspended or running in the background.
Let us consider the various tasks a user can do on PUSH NOTIFICATION CONFIGURATION, and the Skype for Business cmdlets those tasks map to.
Scenario 1: List all the mobility policies
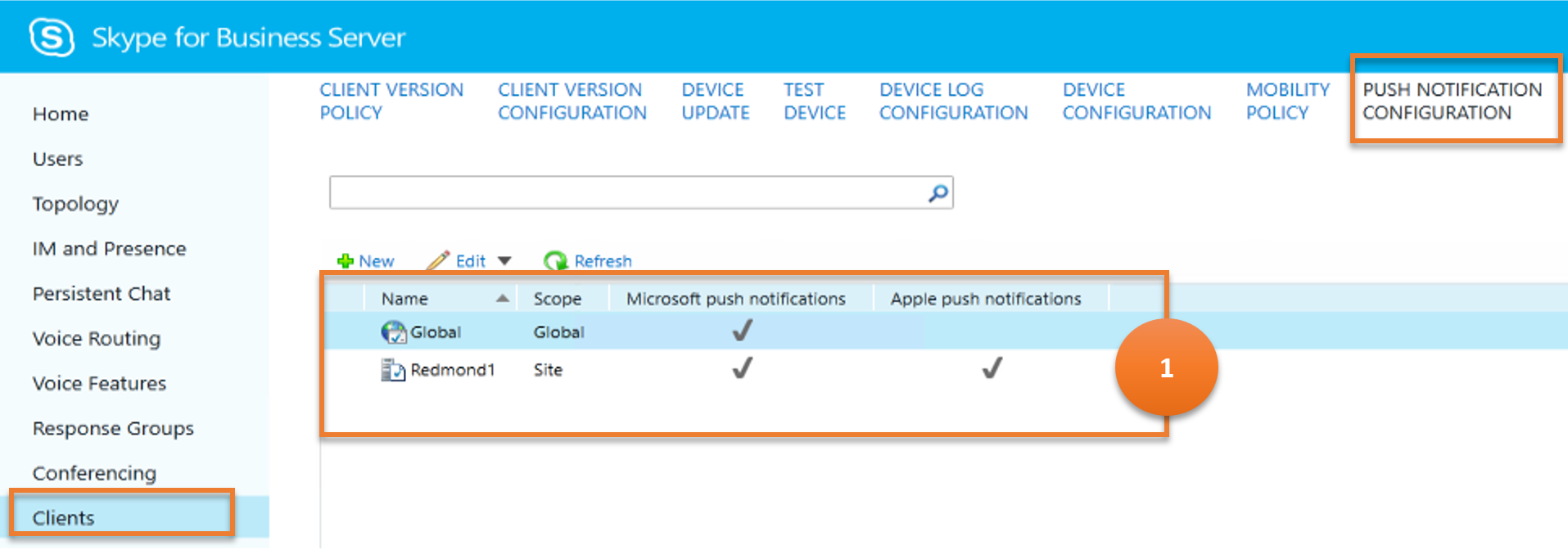
Cmdlet
Get-CsPushNotificationConfiguration
Example
Get-CsPushNotificationConfiguration
Scenario 2: Create a new push notification configuration
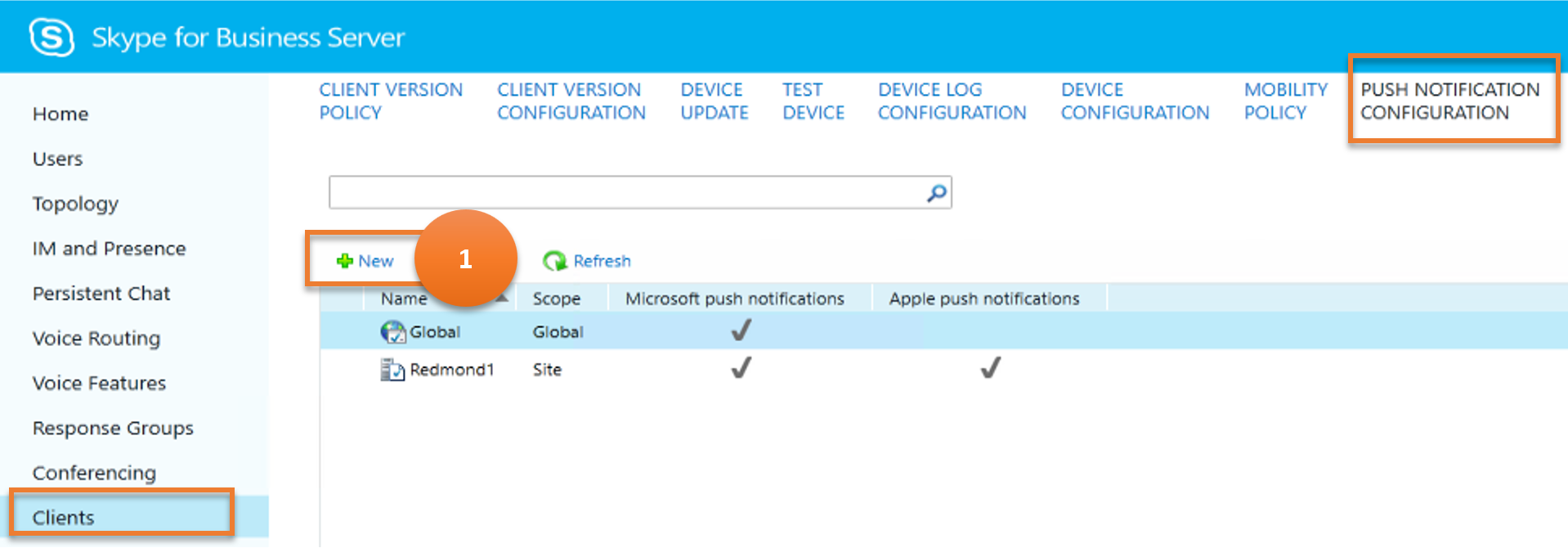
Cmdlet
New-CsPushNotificationConfiguration
Example
New-CsPushNotificationConfiguration -Identity "site:Redmond" -EnableApplePushNotificationService $True -EnableMicrosoftPushNotificationService -$True
Scenario 3: Get details of a chosen push notification configuration
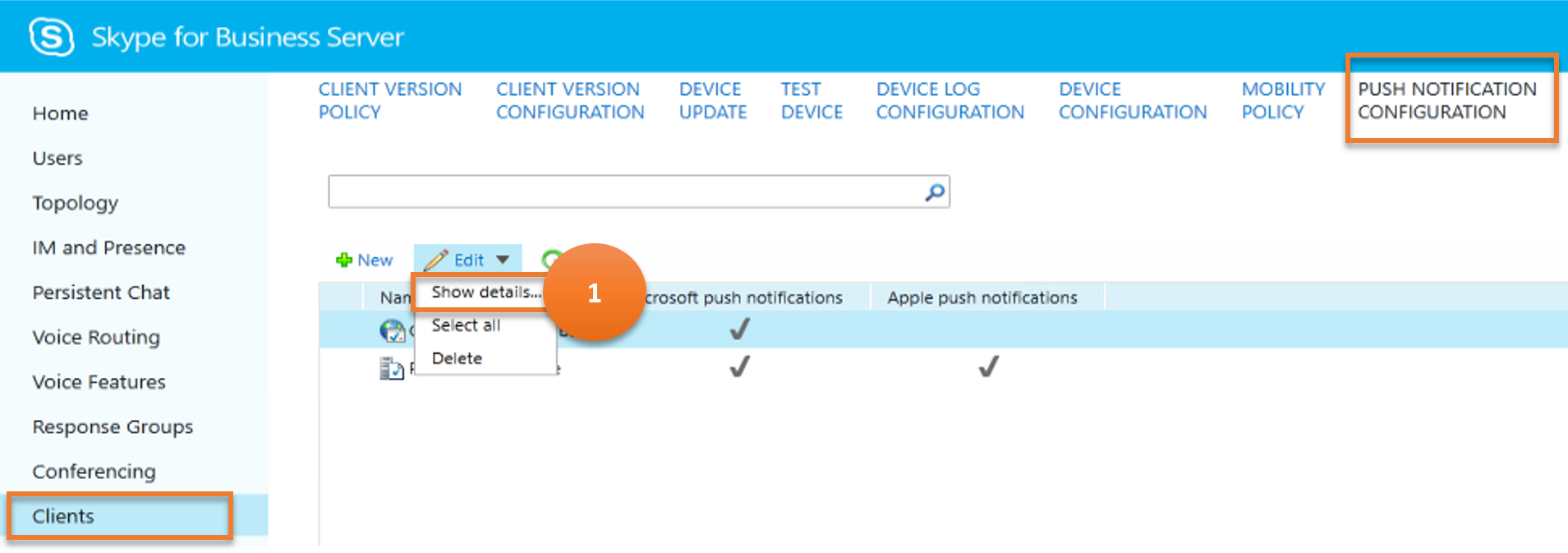
Cmdlet
Get-CsPushNotificationConfiguration
Example
Get-CsPushNotificationConfiguration -Identity "site:Redmond"
Scenario 4: Delete chosen push notification configurations
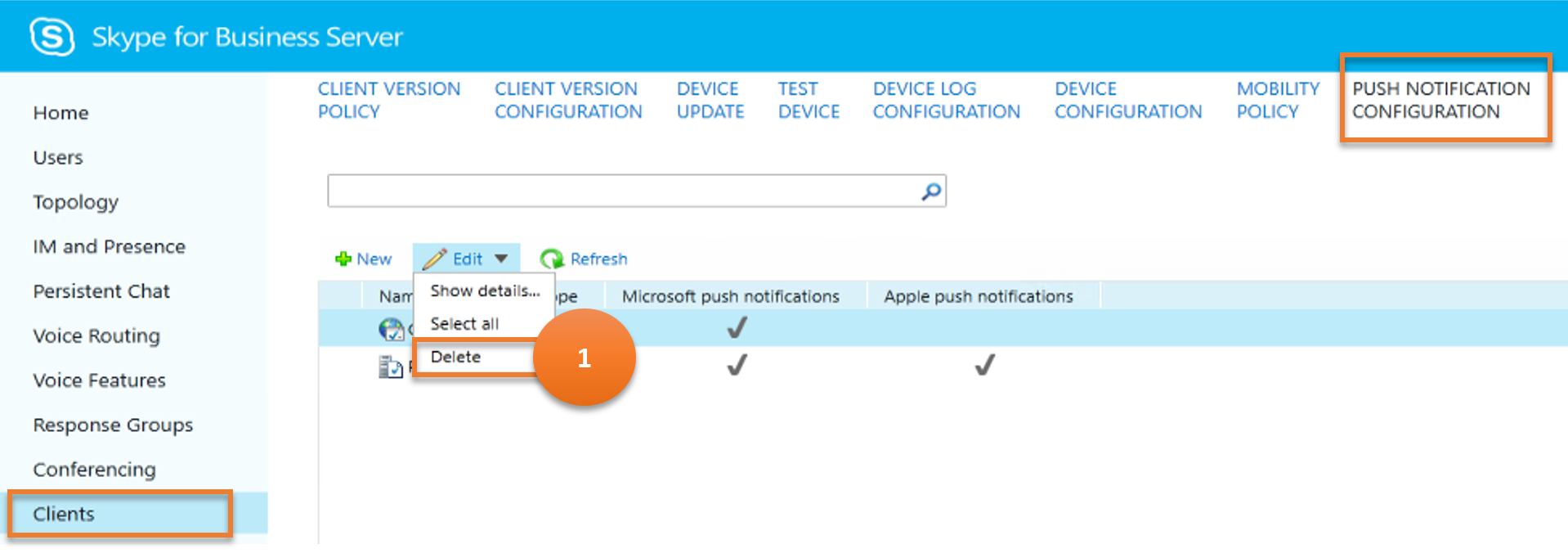
Cmdlet
Remove-CsPushNotificationConfiguration
Example
Remove-CsPushNotificationConfiguration -Identity "site:Redmond"
Scenario 5: Update a push notification configuration
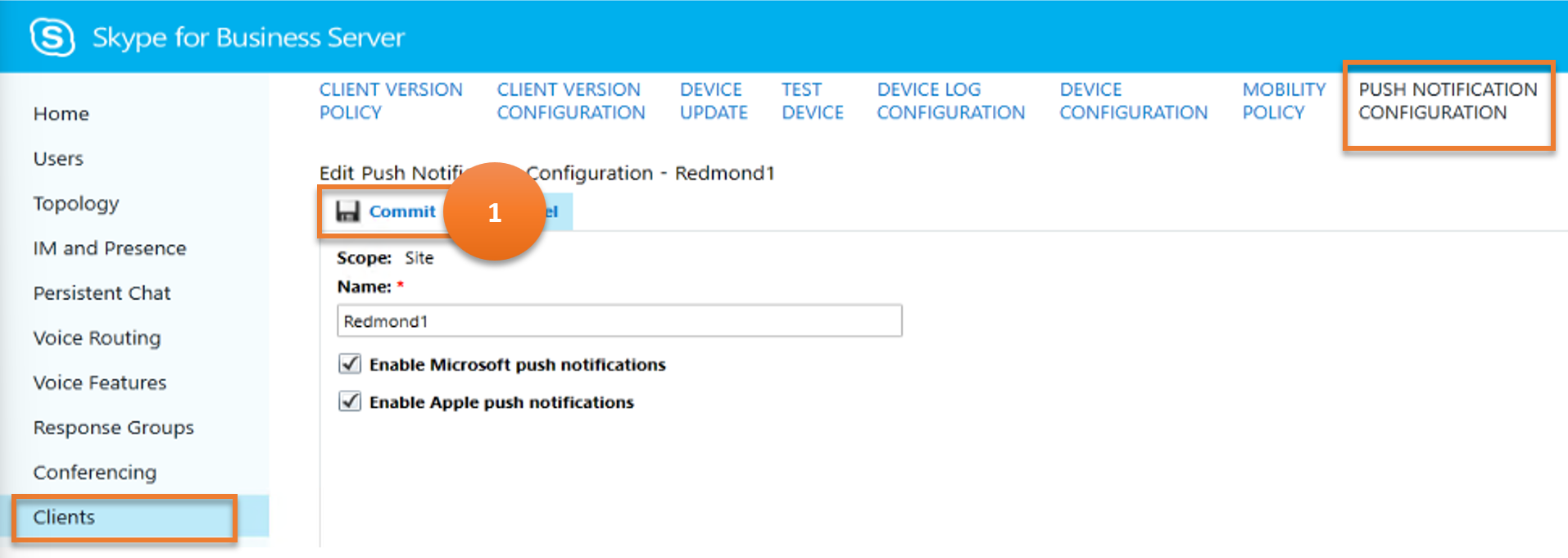
Cmdlet
Set-CsPushNotificationConfiguration
Example
Set-CsPushNotificationConfiguration -Identity "site:Redmond" -EnableApplePushNotificationService $False