Note
Access to this page requires authorization. You can try signing in or changing directories.
Access to this page requires authorization. You can try changing directories.
This article describes how similar results as that of the Network Configuration menu item in the legacy Control Panel can be achieved using cmdlets.
This article describes the following sub-menus :
Location Policy
The LOCATION POLICY sub menu is used to apply settings that relate to E9-1-1 functionality. The location policy determines whether a user is enabled for E9-1-1, and if so what the behavior is of an emergency call.
Let us consider the various tasks a user can do on LOCATION POLICY, and the Skype for Business cmdlets those tasks map to.
Scenario 1: List all the Location Policies
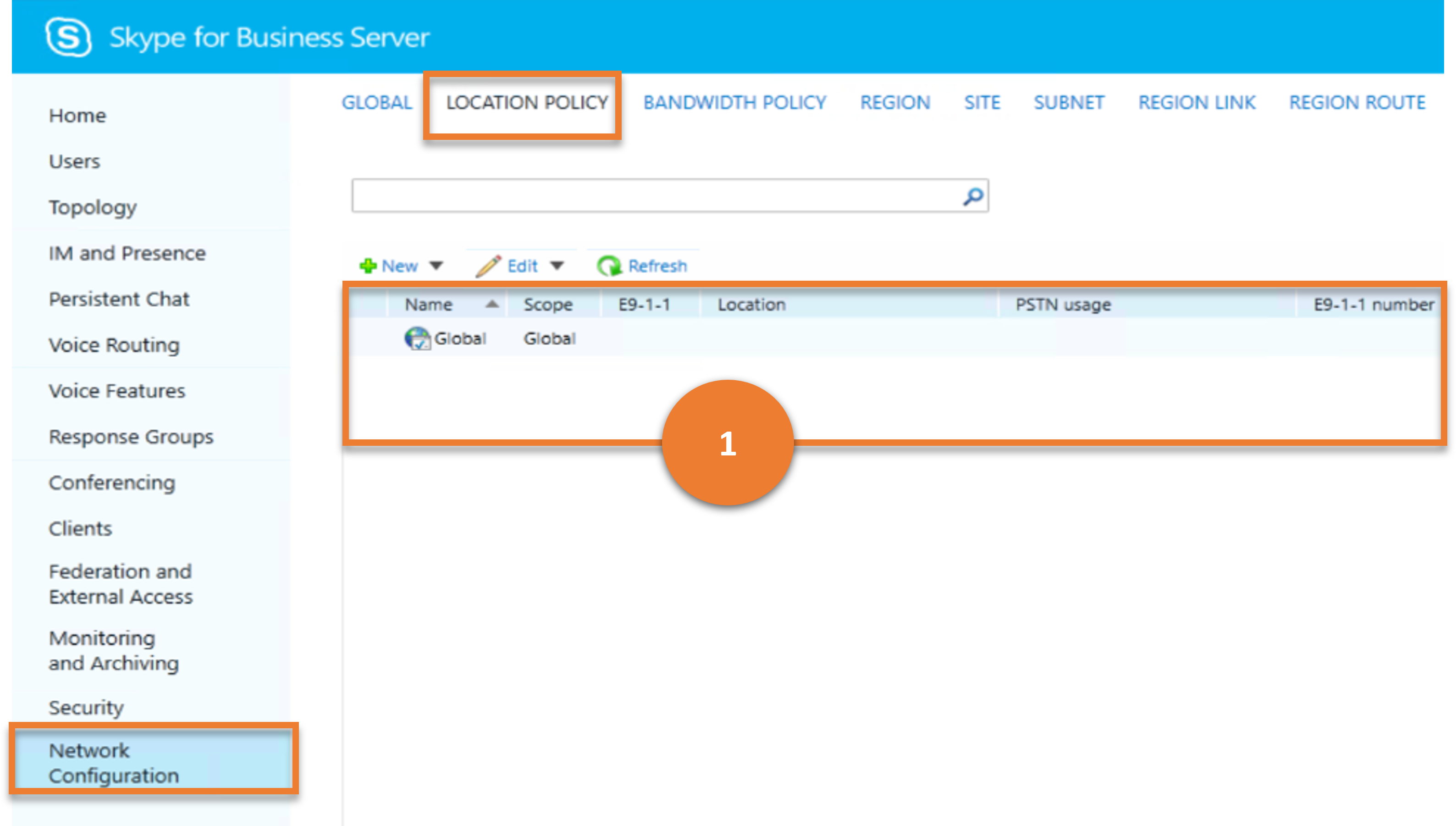
Cmdlet
Example
Get-CsLocationPolicy
Scenario 2: Create a new Location Policy
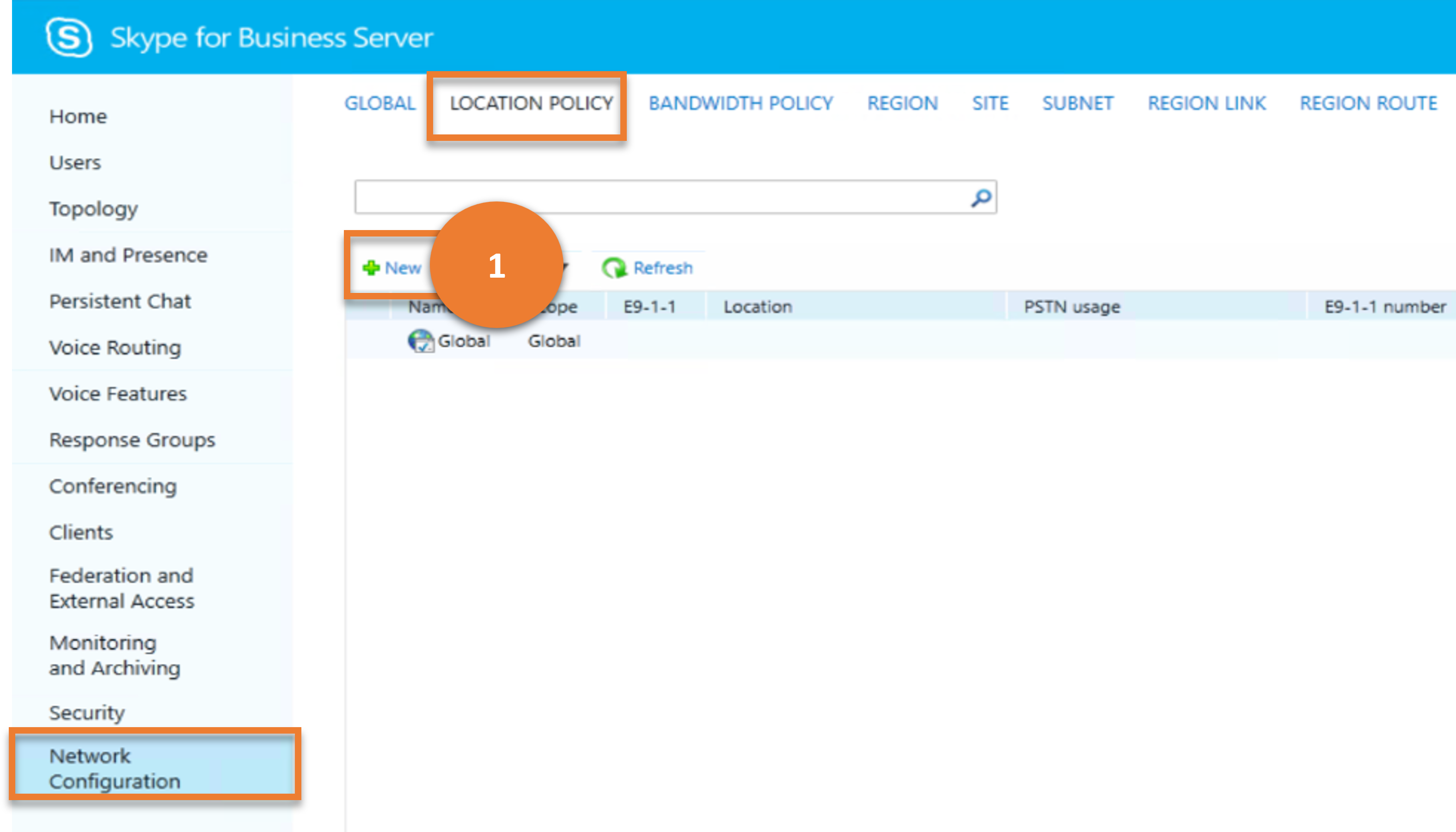
Cmdlet
Example
New-CsLocationPolicy -Identity site:Redmond -EnhancedEmergencyServicesEnabled $True
Scenario 3: Get details of a chosen Location Policy
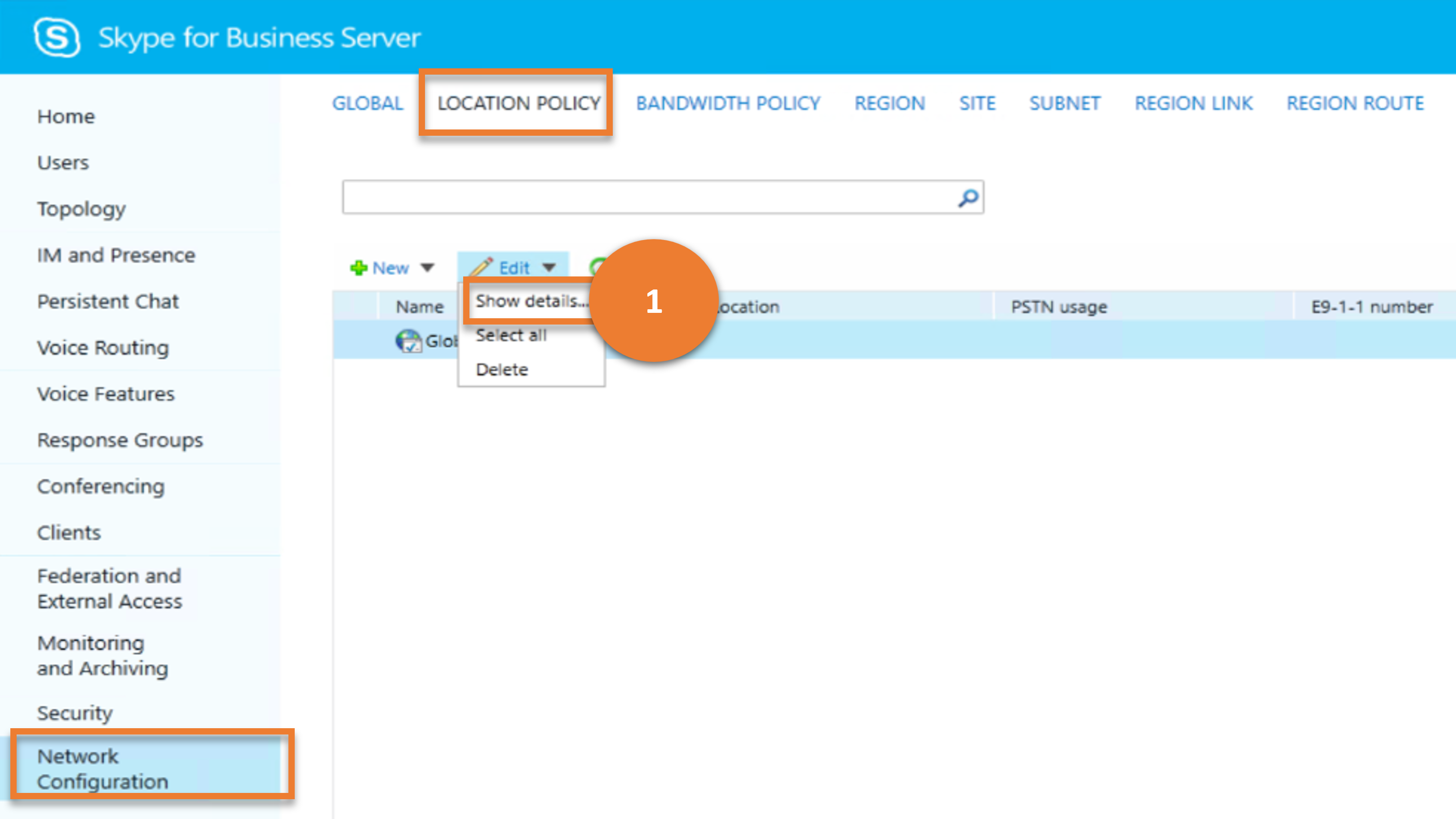
Cmdlet
Example
Get-CsLocationPolicy -Identity Reno
Scenario 4: Delete chosen Location Policies
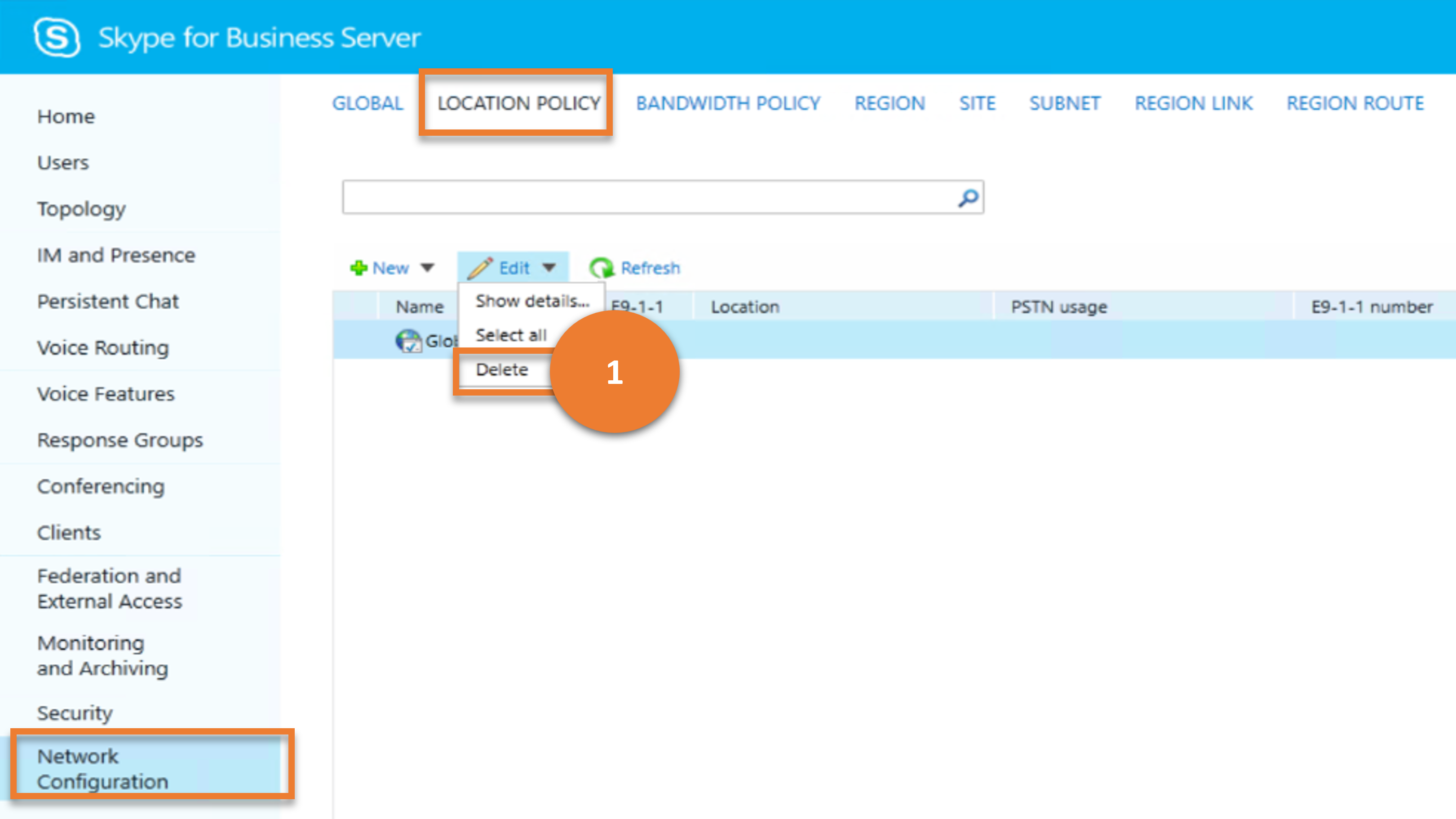
Cmdlet
Example
Remove-CsLocationPolicy -Identity Reno
Scenario 5: Update a Location Policy
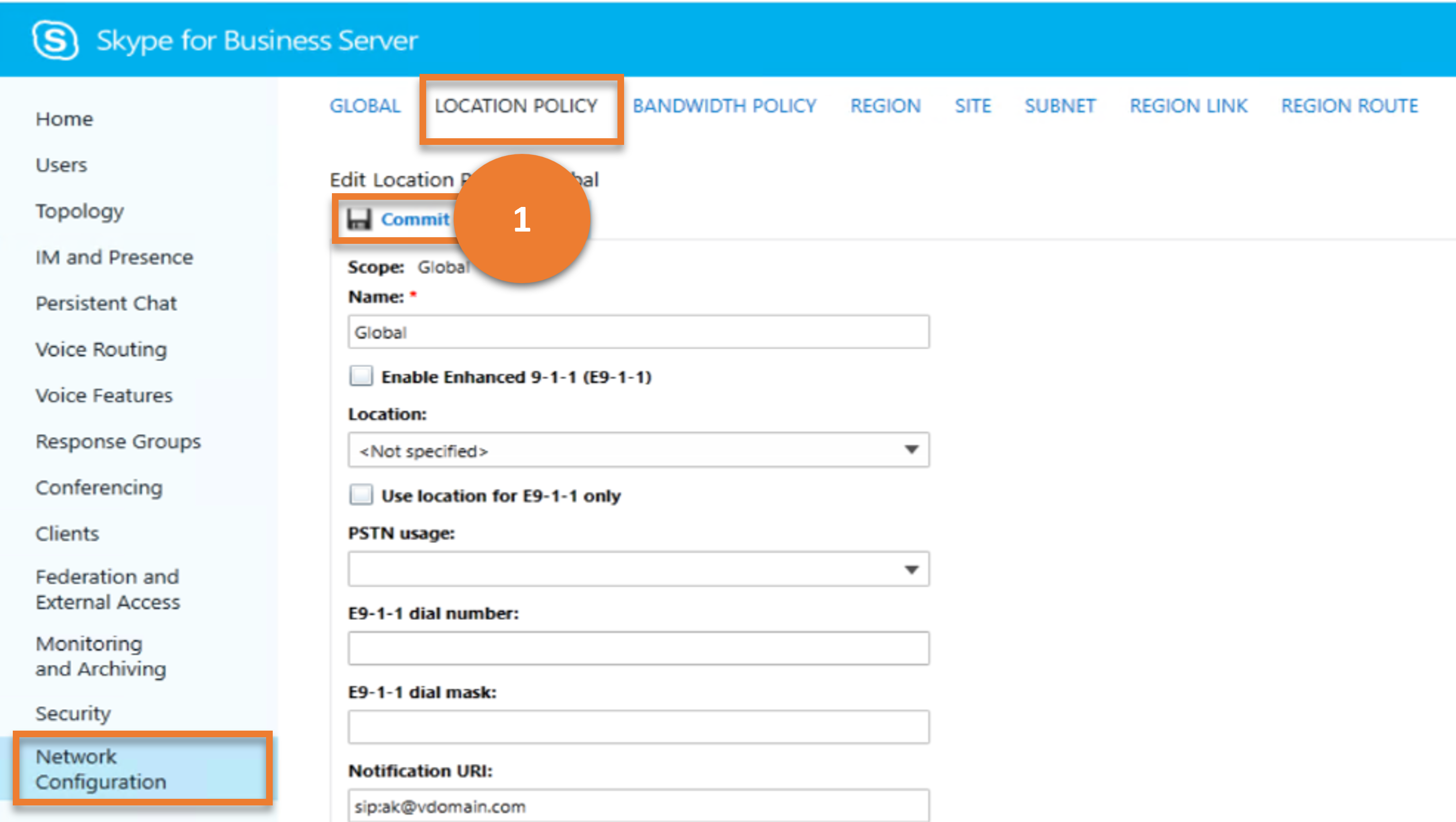
Cmdlet
Example
Set-CsLocationPolicy -Identity site:Redmond -EnhancedEmergencyServicesEnabled $True
Bandwidth Policy
As part of call admission control (CAC), a bandwidth policy is used to define bandwidth limitations for certain modalities. (In Skype for Business Server, only audio and video modalities can be assigned bandwidth limitations.) This cmdlet creates a container profile for these policies. You define the individual policies within the container by specifying the audio and video bandwidth limitations when you call this cmdlet.
Let us consider the various tasks a user can do on BANDWIDTH POLICY, and the Skype for Business cmdlets those tasks map to.
Scenario 1: List all the Bandwidth Policies
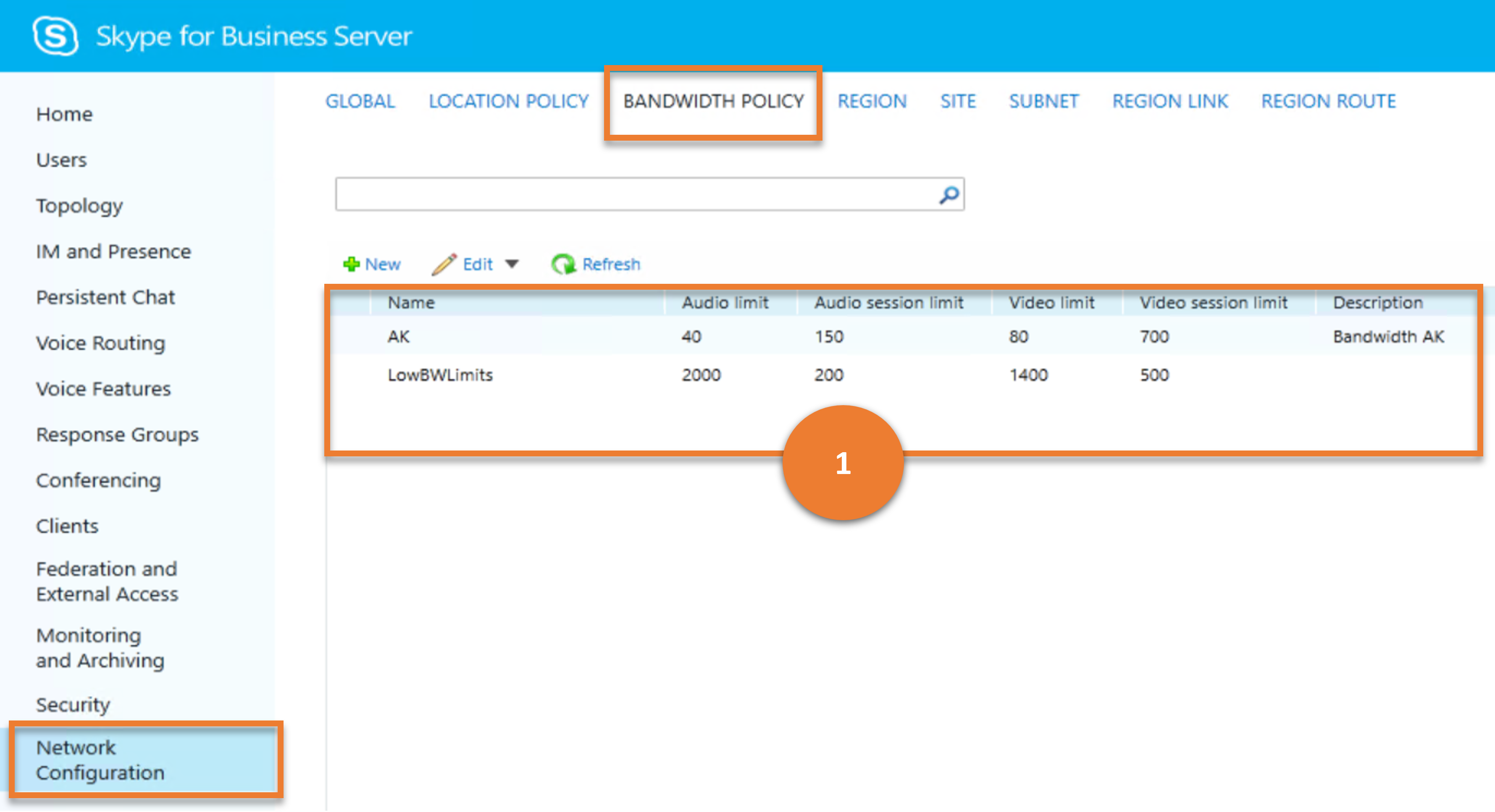
Cmdlet
Get-CsNetworkBandwidthPolicyProfile
Example
Get-CsNetworkBandwidthPolicyProfile
Scenario 2: Create a new Bandwidth Policy
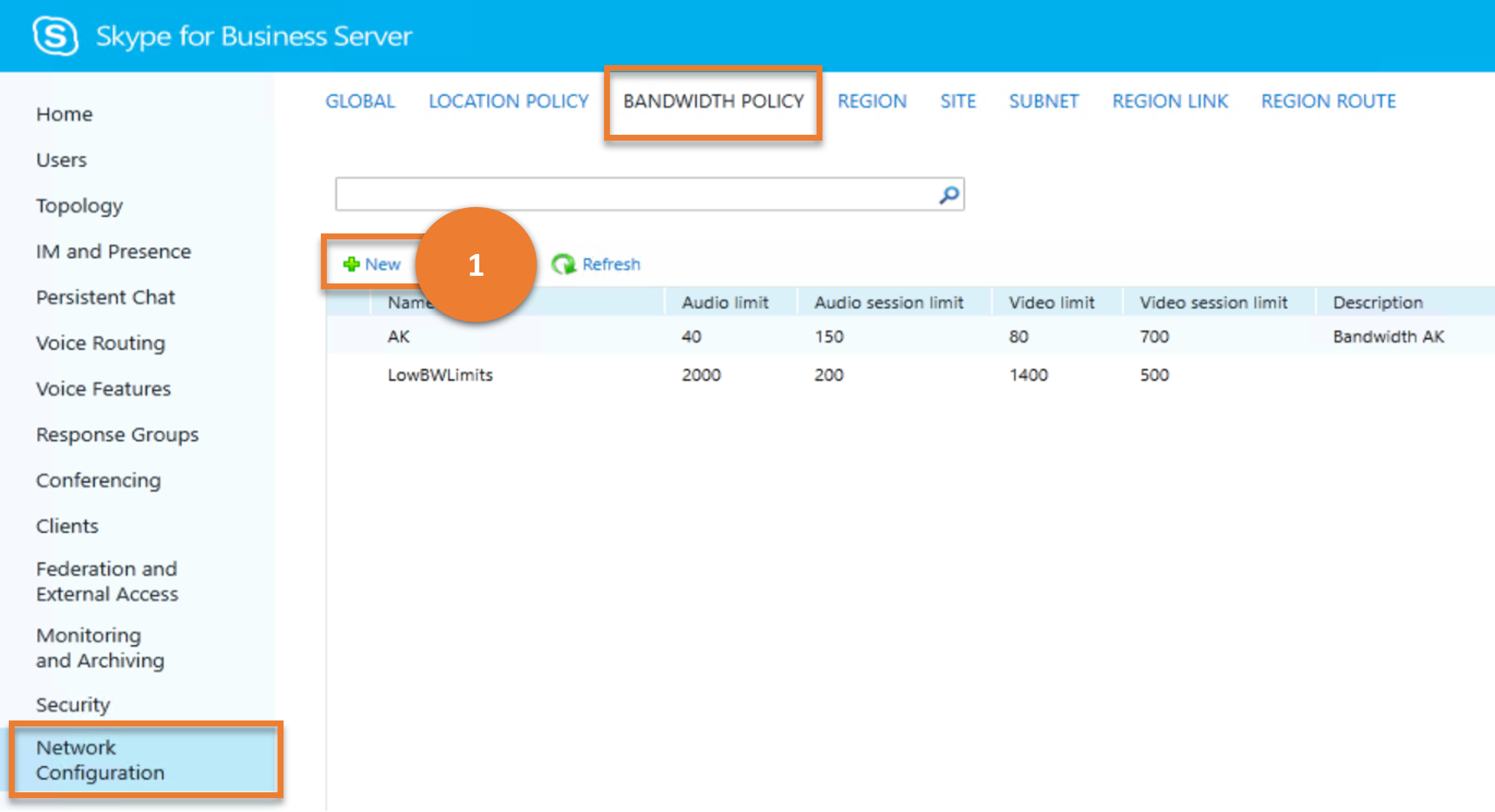
Cmdlet
New-CsNetworkBandwidthPolicyProfile
Example
New-CsNetworkBandwidthPolicyProfile -Identity LowBWLimits -AudioBWLimit 2000 -AudioBWSessionLimit 200 -VideoBWLimit 1400 -VideoBWSessionLimit 500
Scenario 3: Get details of a chosen Bandwidth Policy
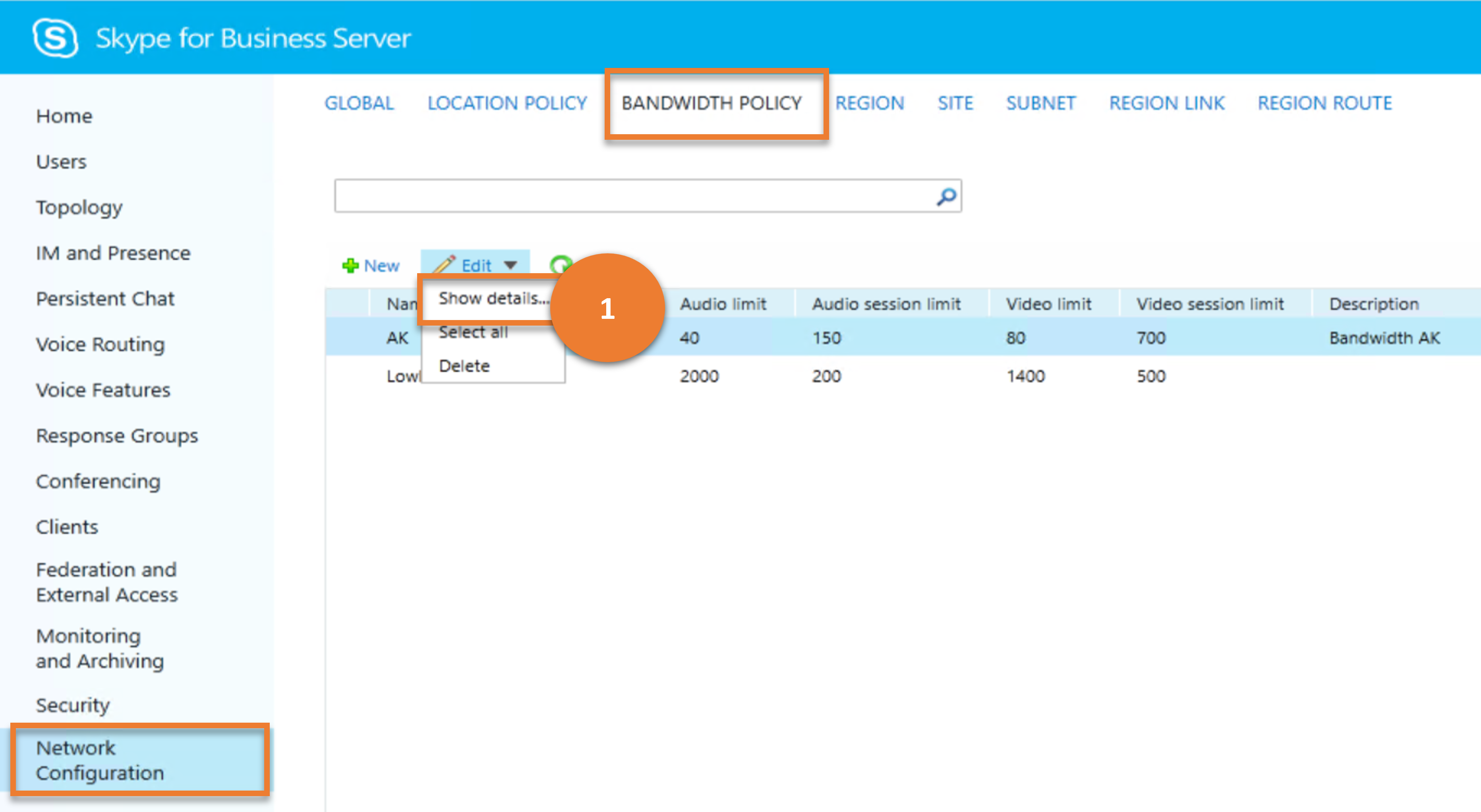
Cmdlet
Get-CsNetworkBandwidthPolicyProfile
Example
Get-CsNetworkBandwidthPolicyProfile -Identity LowBWProfile
Scenario 4: Delete chosen Bandwidth Policies
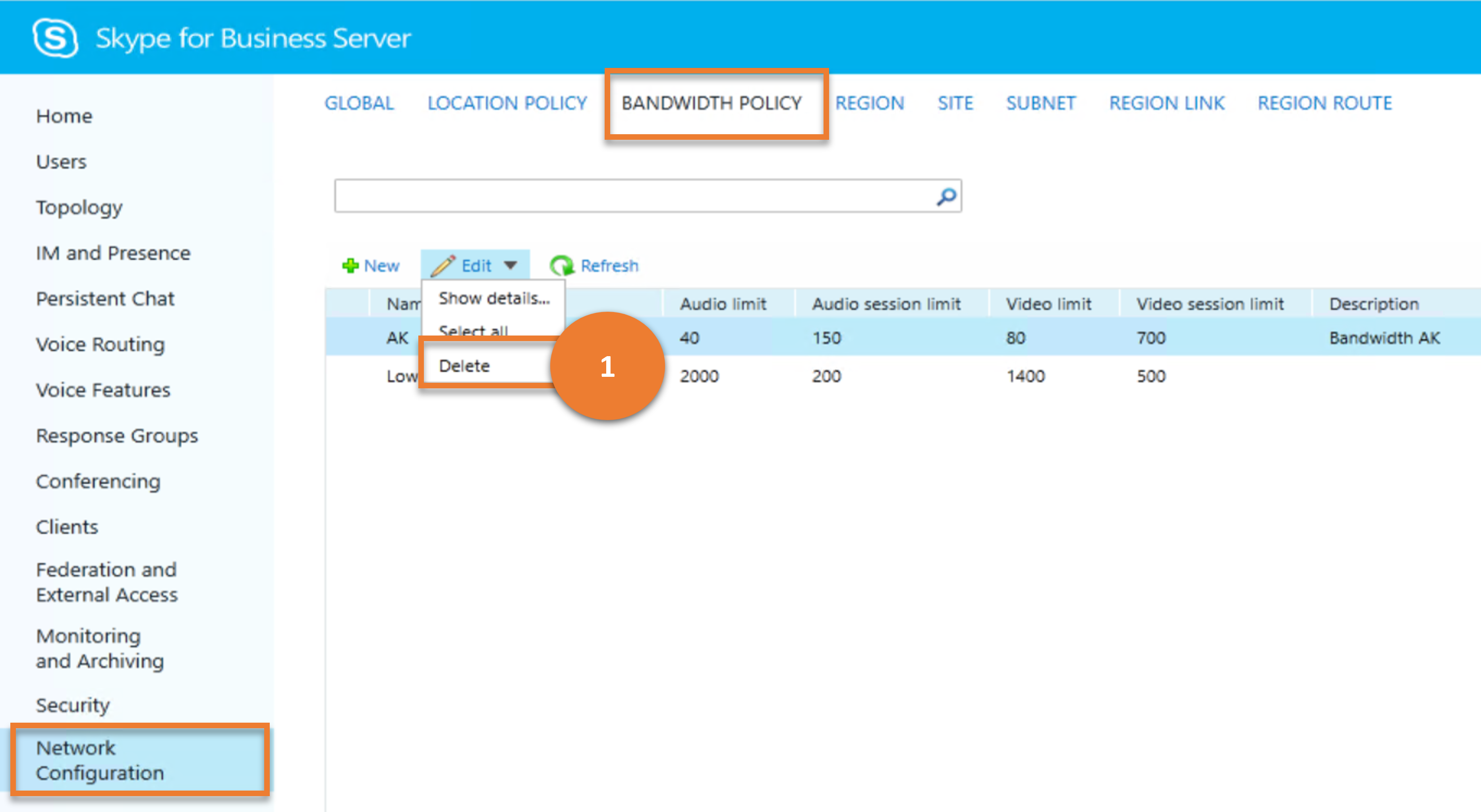
Cmdlet
Remove-CsNetworkBandwidthPolicyProfile
Example
Remove-CsNetworkBandwidthPolicyProfile -Identity LowBWProfile
Scenario 5: Update a Bandwidth Policy
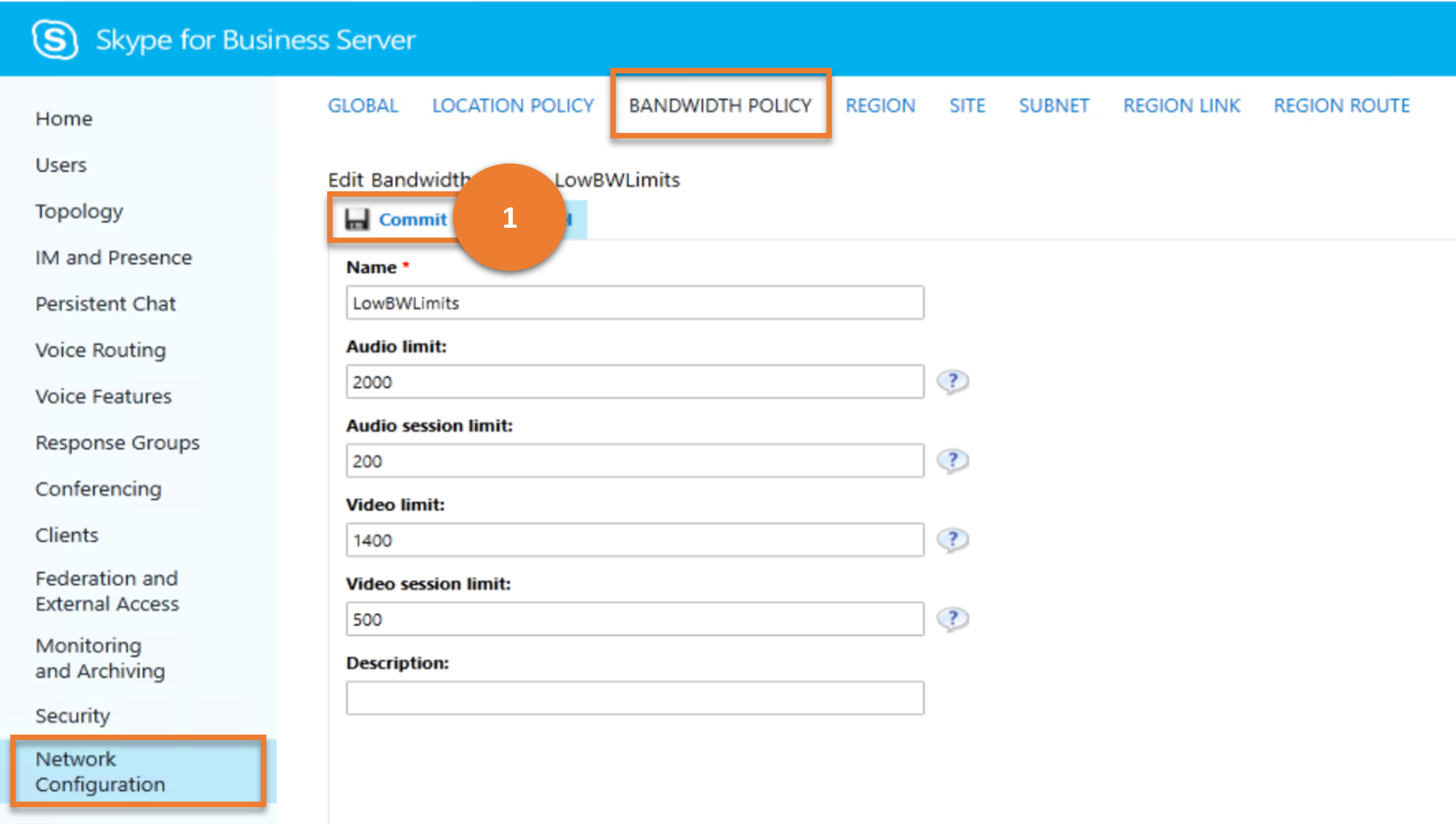
Cmdlet
Set-CsNetworkBandwidthPolicyProfile
Example
Set-CsNetworkBandwidthPolicyProfile -Identity LowBWLimit -VideoBWLimit 2500 -VideoBWSessionLimit 300
Region
A network region interconnects various parts of a network across multiple geographic areas. Every network region must be associated with a central site. Administrators can use REGION menu to manage information about one or more network regions, including the associated central site and settings that determine whether alternate paths are allowed for audio and video connections, and that associate the sites within the region with a media bypass configuration.
Scenario 1: List all the regions
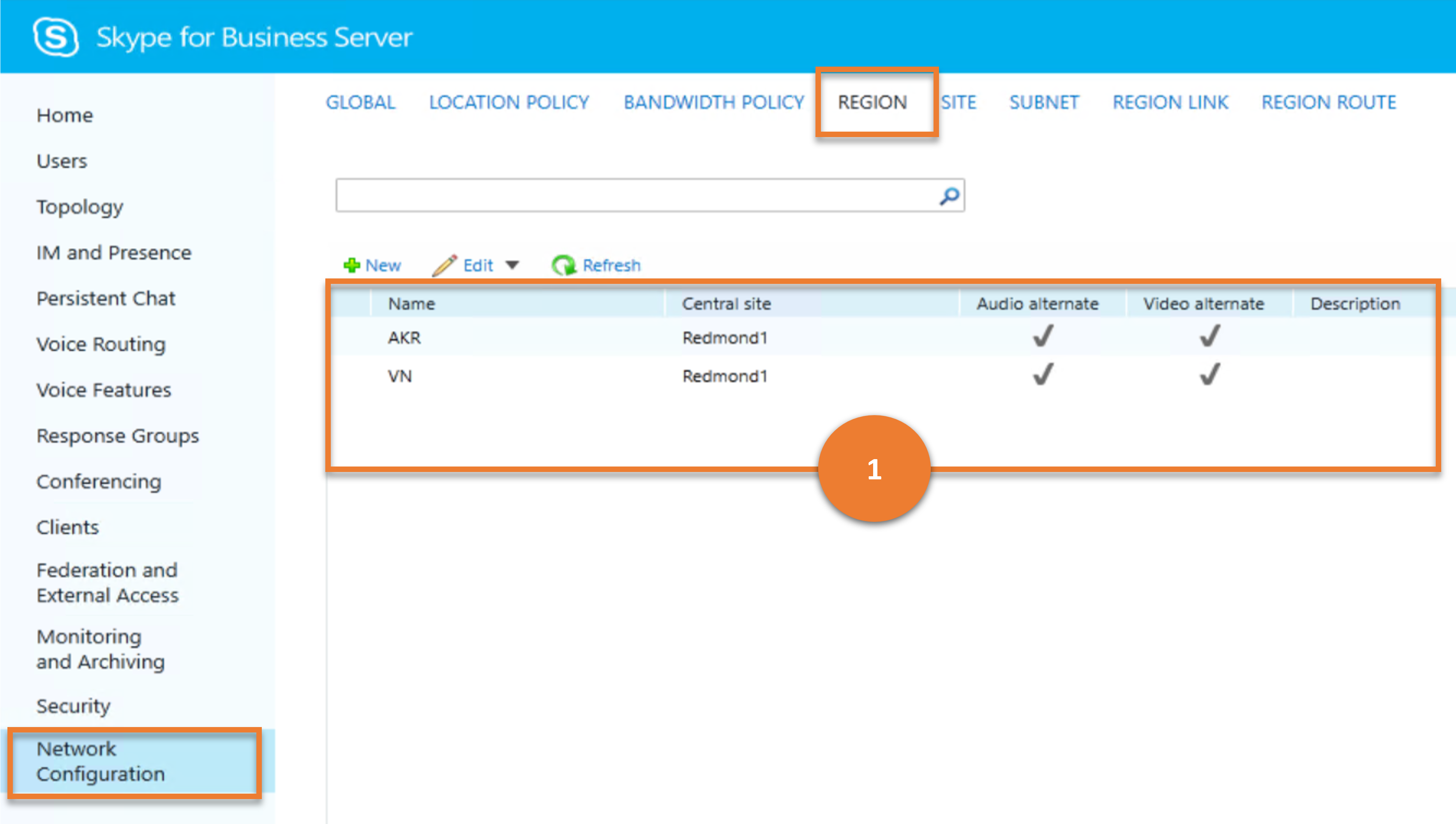
Cmdlet
Example
Get-CsNetworkRegion
Scenario 2: Create a new region
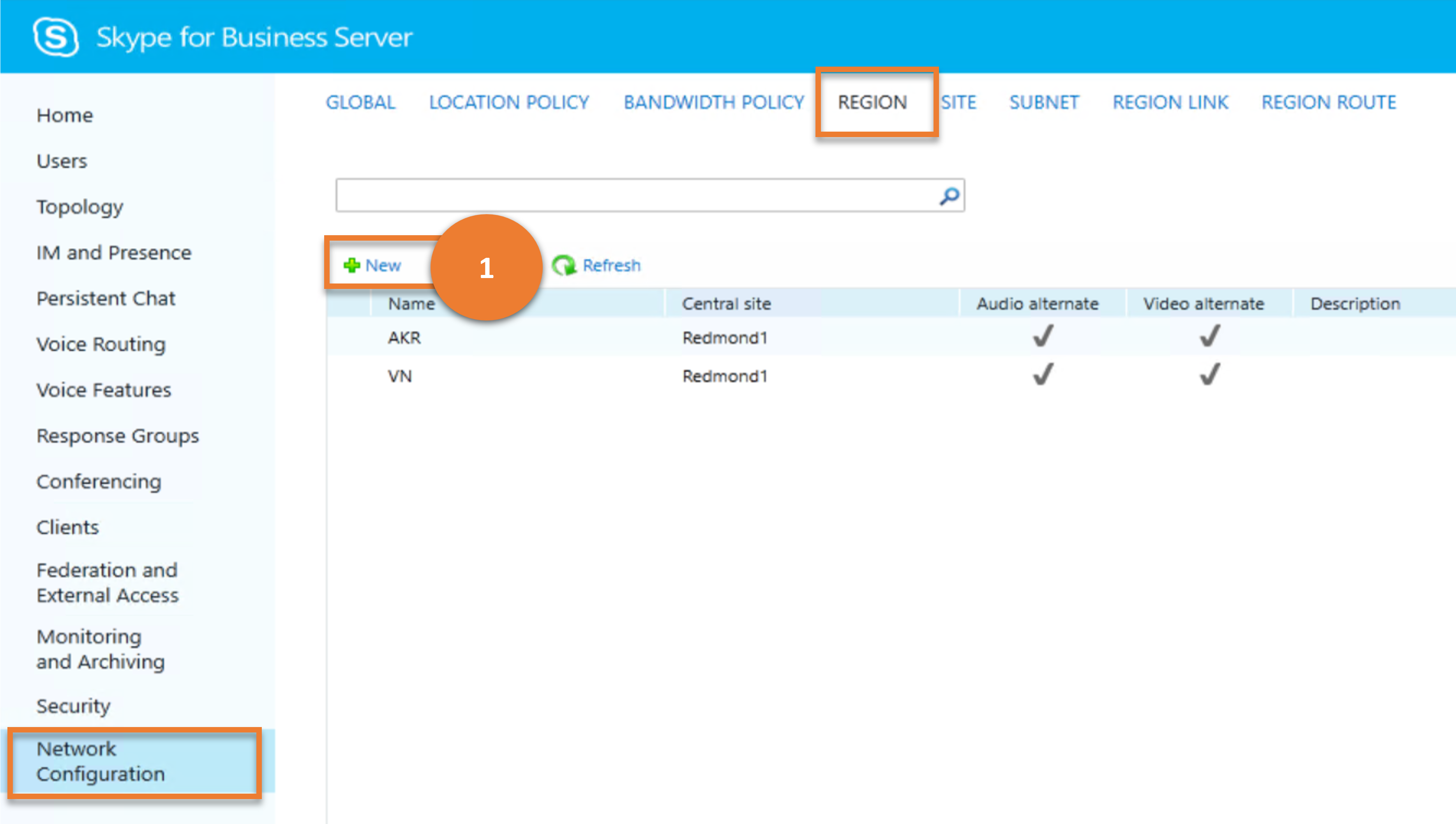
Cmdlet
Example
New-CsNetworkRegion -Identity NorthAmerica -Description "All North American Locations" -CentralSite Redmond-NA-MLS
Scenario 3: Get details of a chosen region
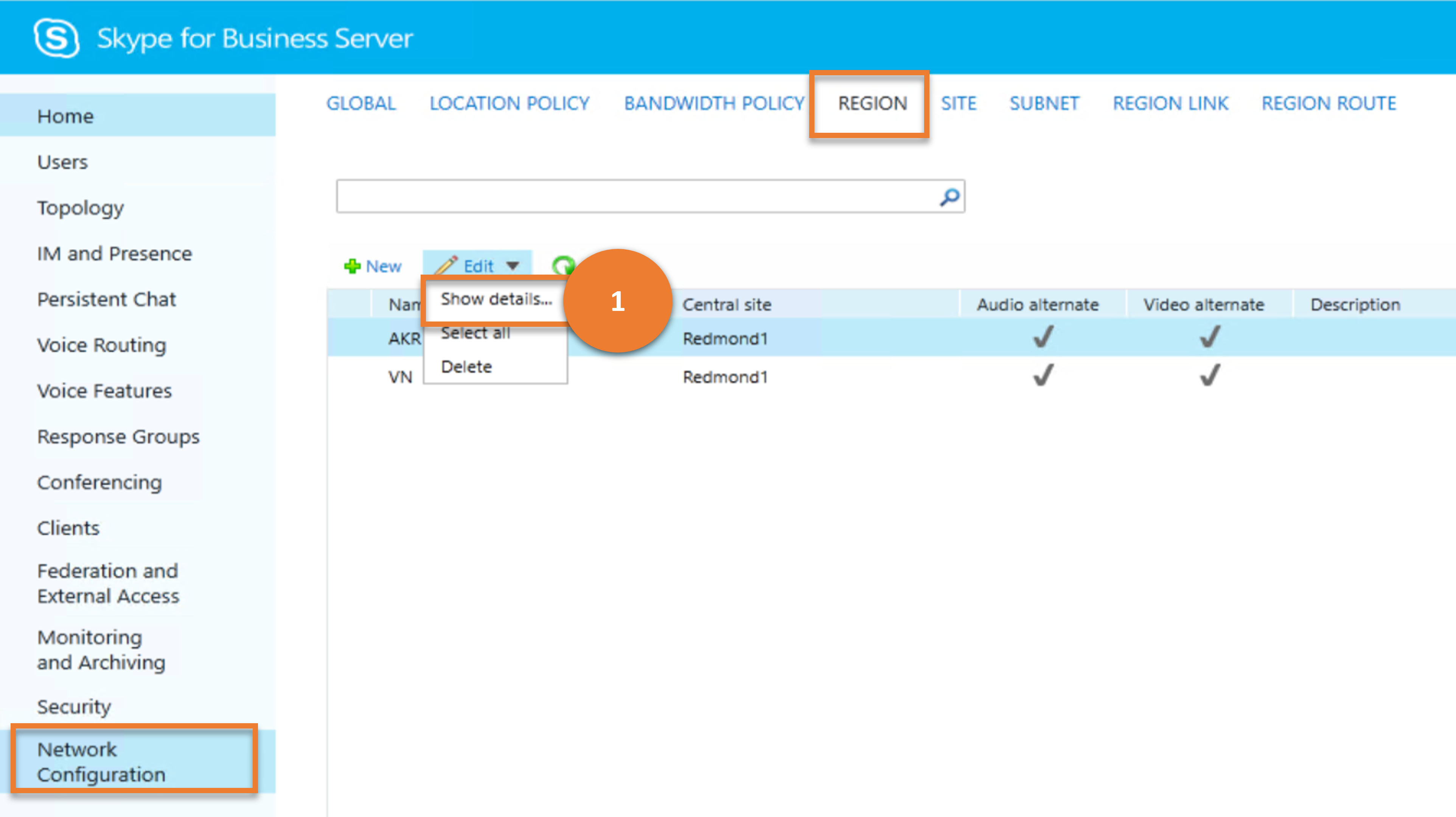
Cmdlet
Example
Get-CsNetworkRegion -Identity NorthAmerica
Scenario 4: Delete chosen regions
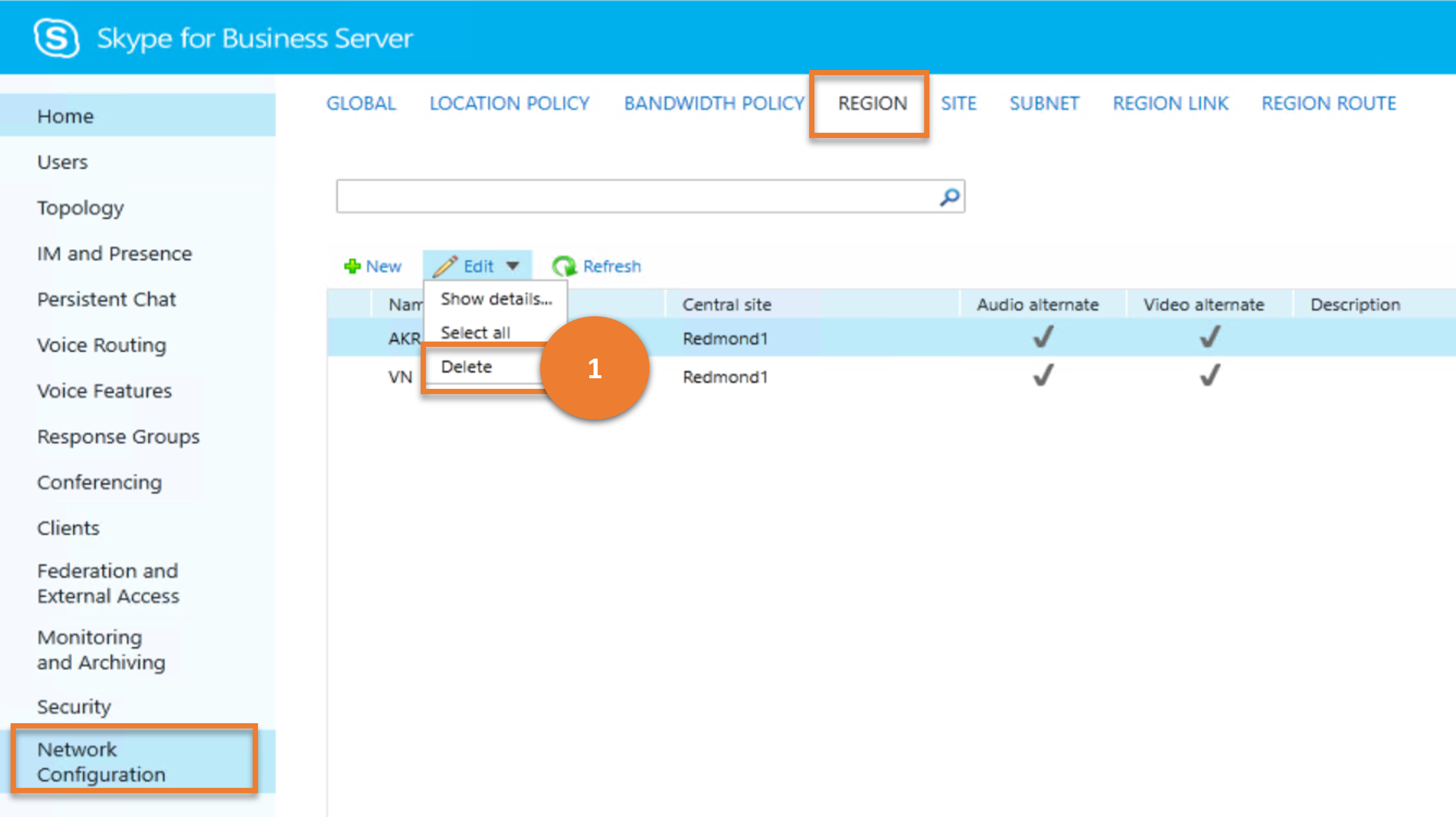
Cmdlet
Example
Remove-CsNetworkRegion -Identity NorthAmerica
Scenario 5: Update a region
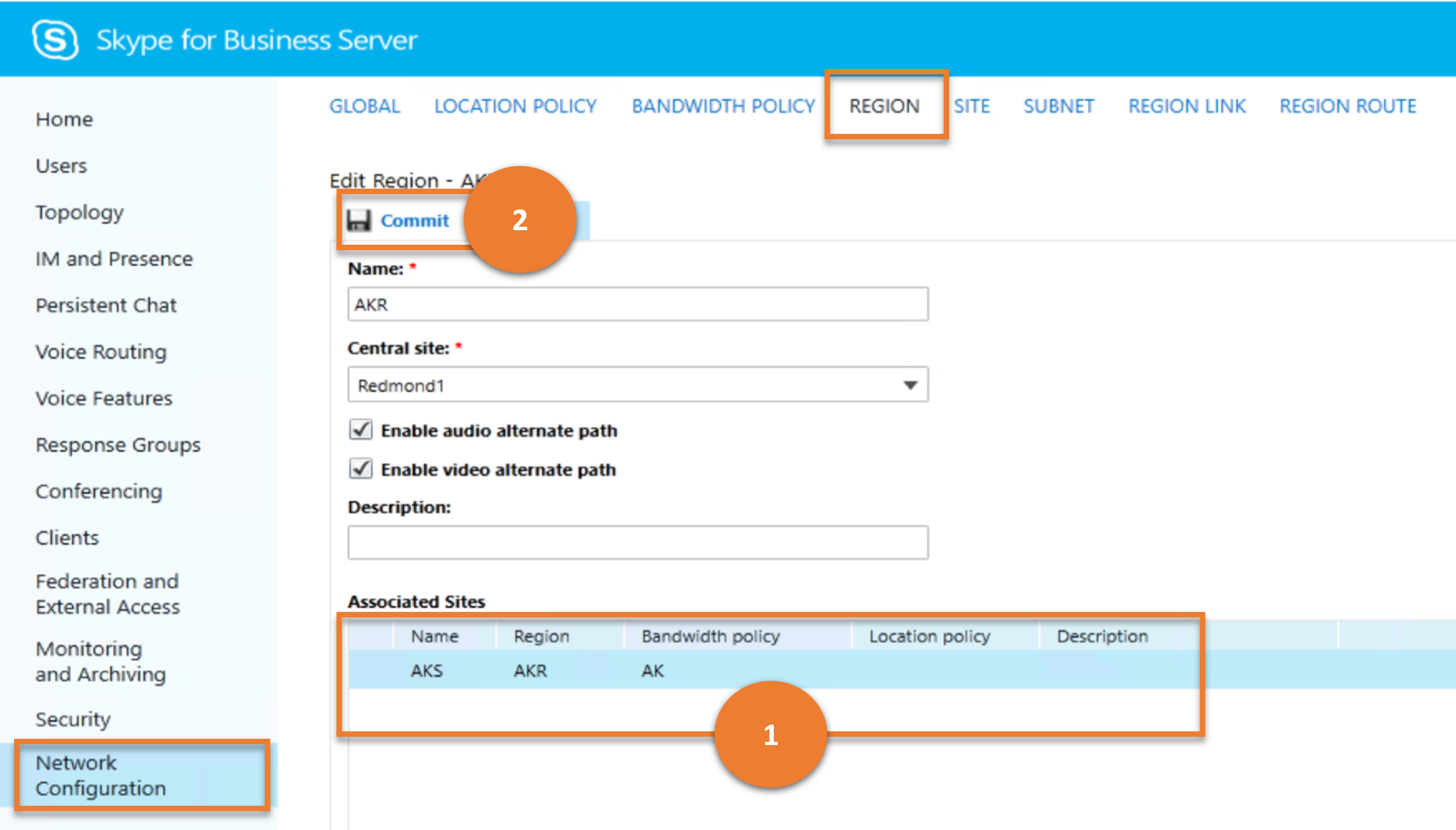
Annotation 1 - Result
This annotation on the image indicates a result, that is, the data being retrieved and displayed.
Cmdlet
Example
Get-CsNetworkSite | Where-Object {$_.NetworkRegionID -eq "AKR"}Annotation 2 - Option (for the user)
This annotation on the image indicates an option for the user to implement, that is, to save a network region.
Example
Set-CsNetworkRegion -Identity NorthAmerica -Description "North American Region"
Site
Network sites are the offices or locations configured within each region of a CAC or E9-1-1 deployment. SITE sub-menu helps administrators to add, remove or manage their settings.
Let us consider the various tasks a user can do on SITE, and the Skype for Business cmdlets those tasks map to.
Scenario 1: List all the sites
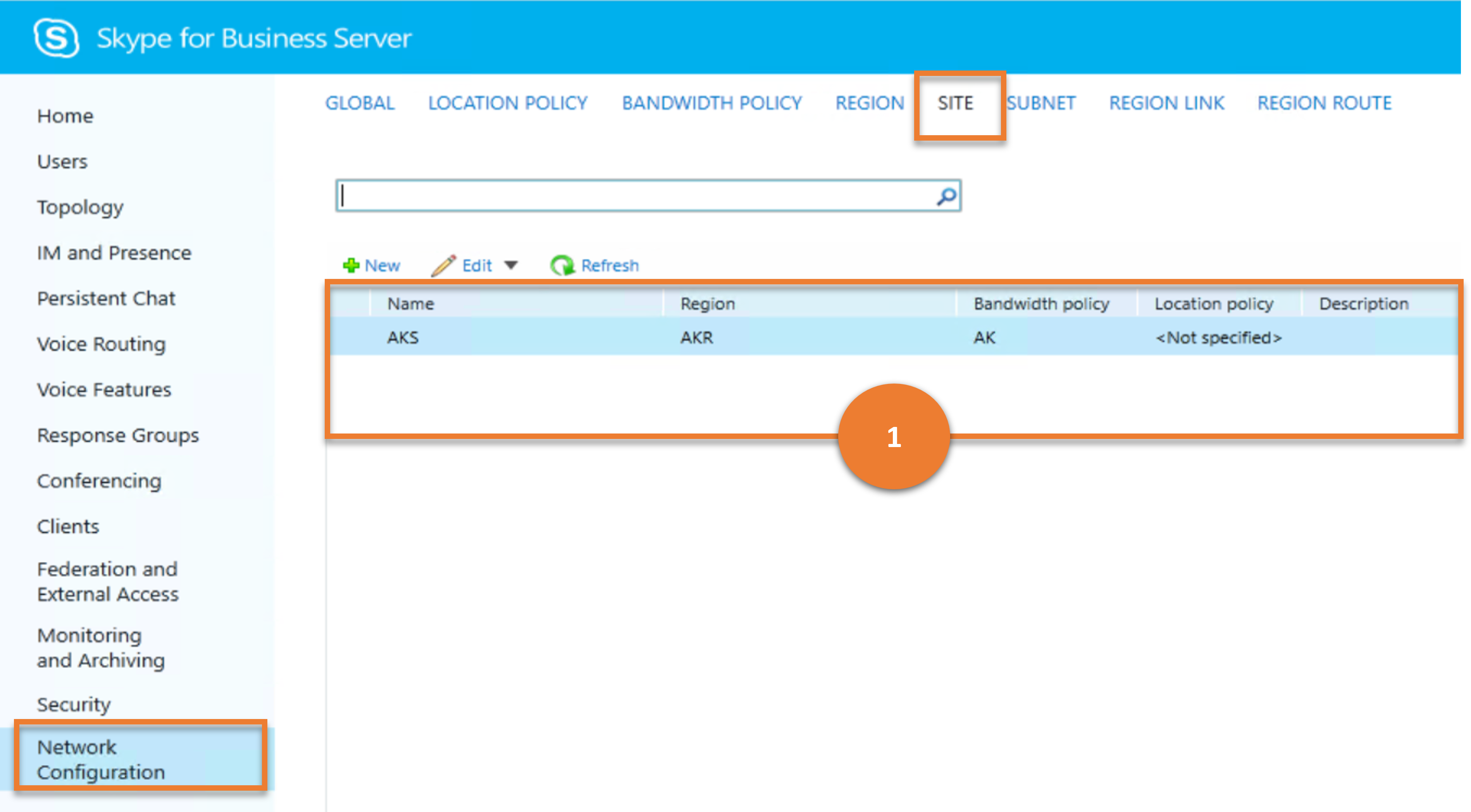
Cmdlet
Example
Get-CsNetworkSite
Scenario 2: Create a new site
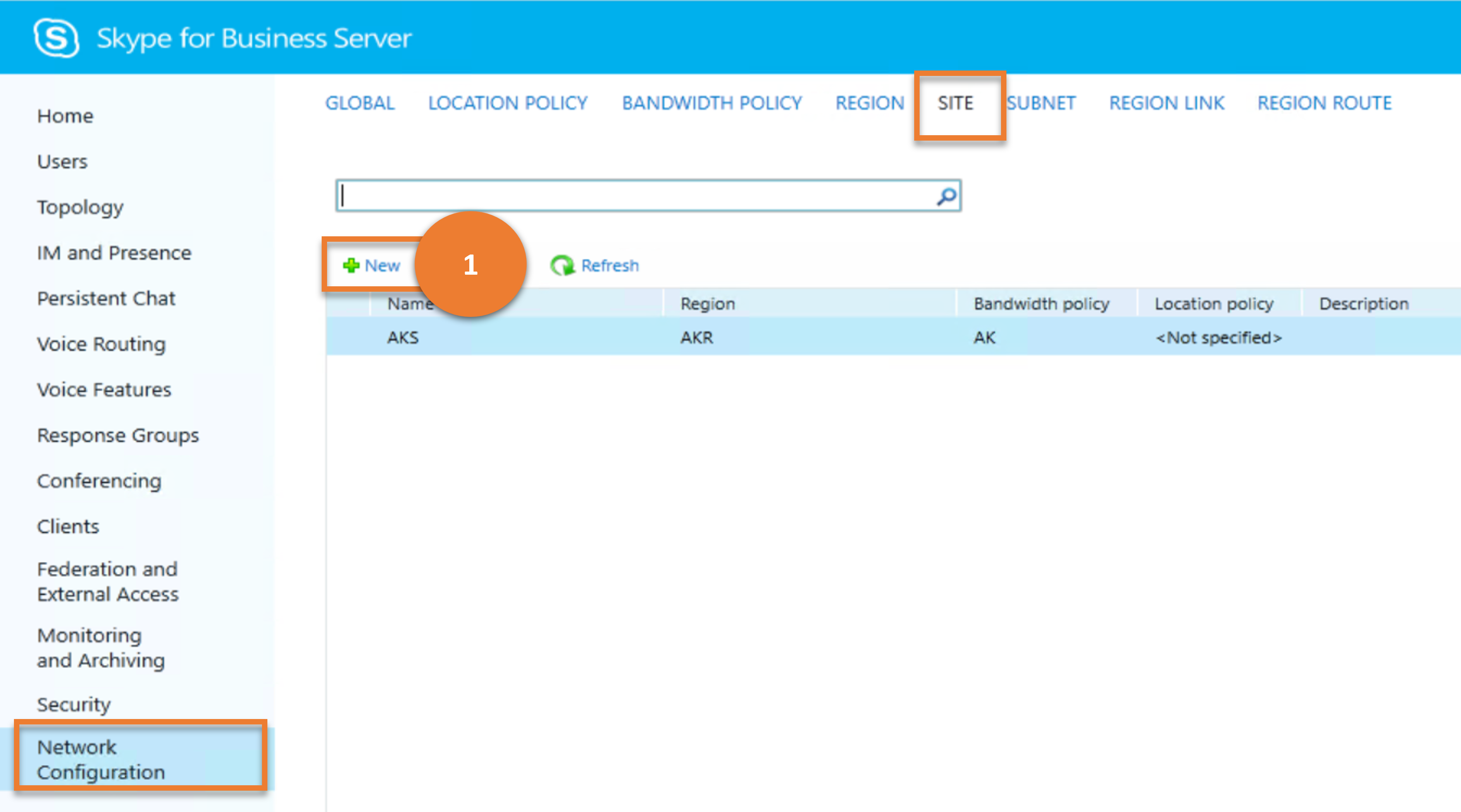
Cmdlet
Example
New-CsNetworkSite -Identity Vancouver -NetworkRegionID NorthAmerica
Scenario 3: Get details of a chosen site
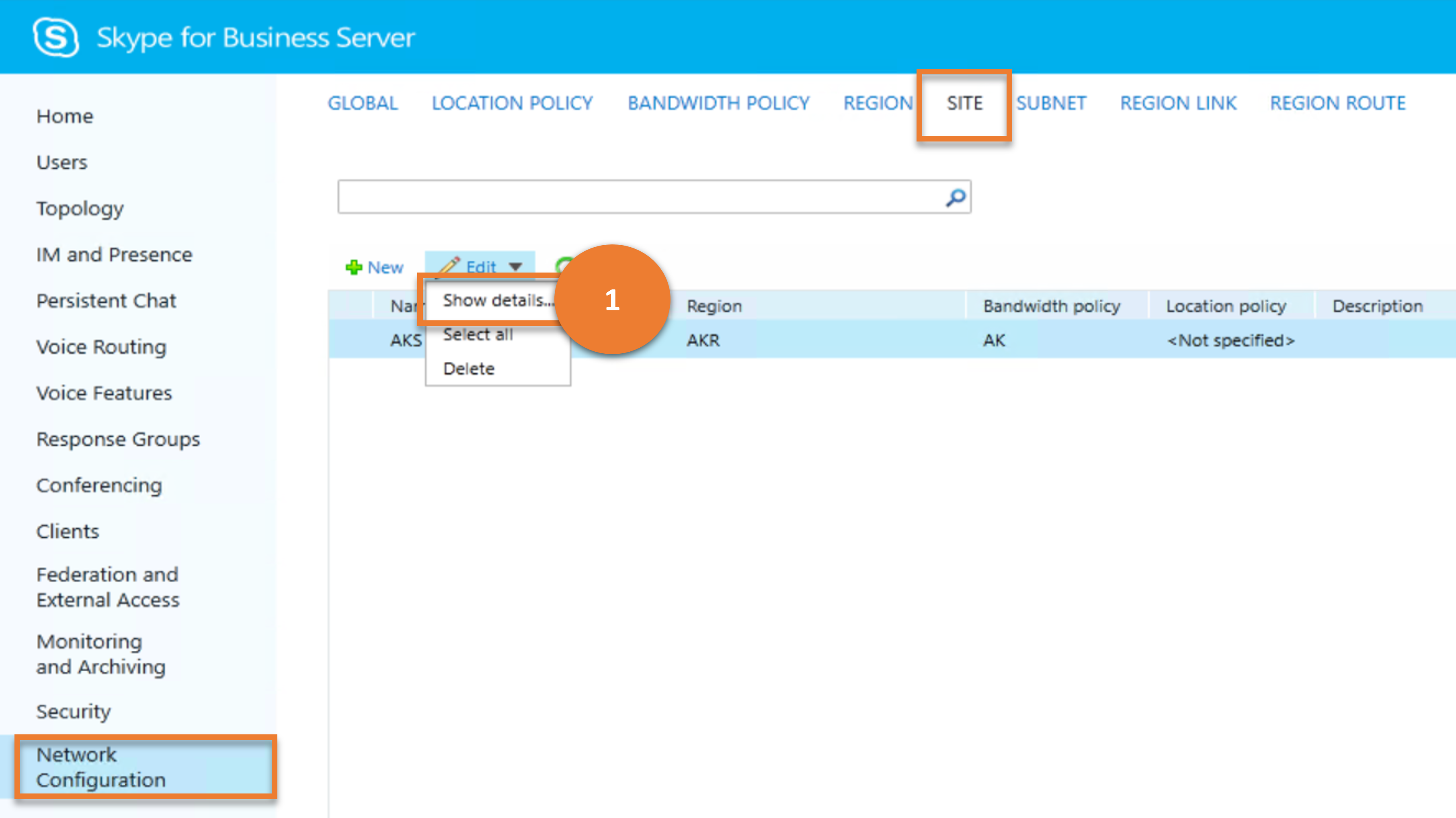
Cmdlet
Example
Get-CsNetworkSite -Identity Redmond
Scenario 4: Delete chosen sites
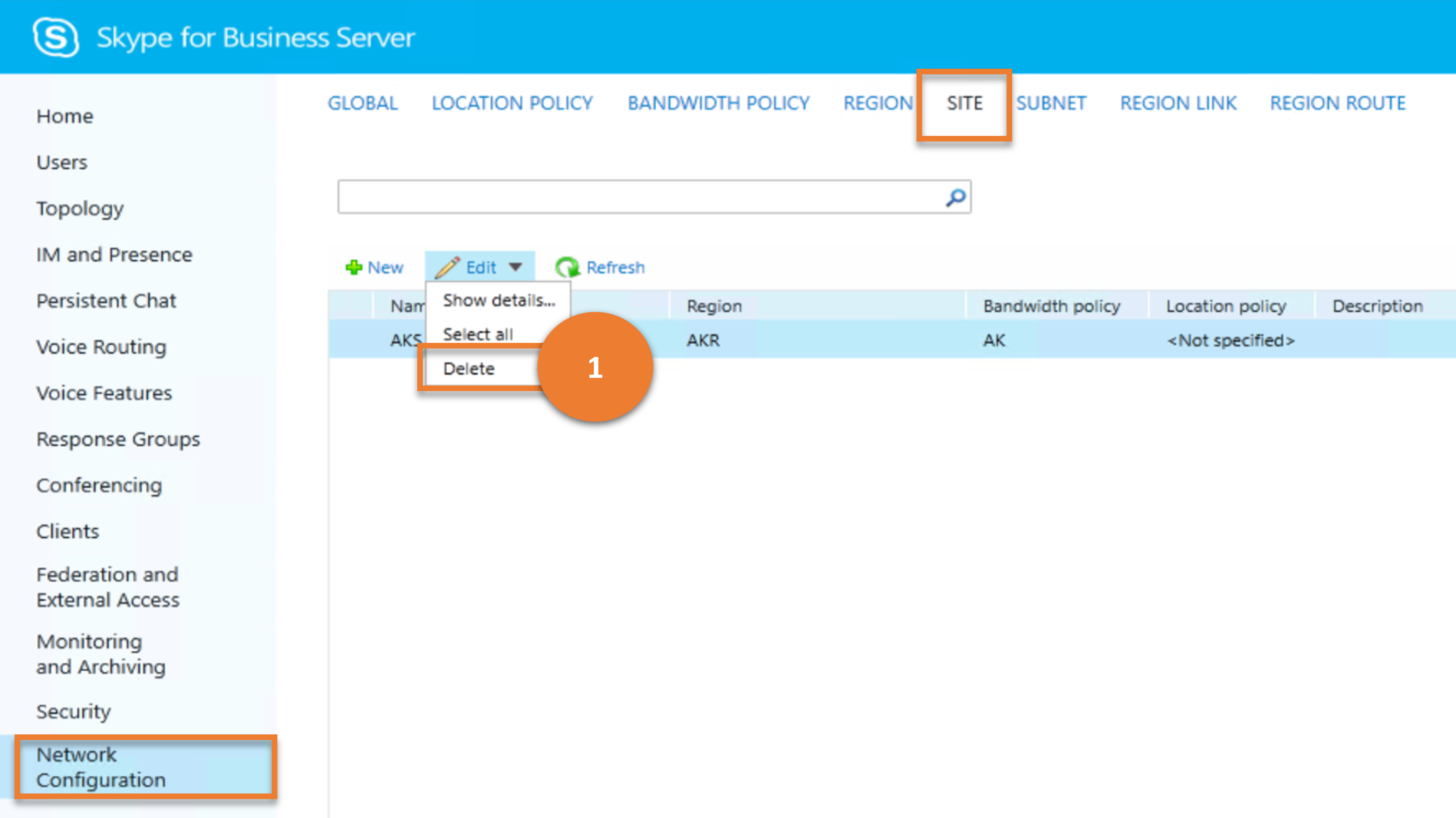
Cmdlet
Example
Remove-CsNetworkSite -Identity Vancouver
Scenario 5: Update a site
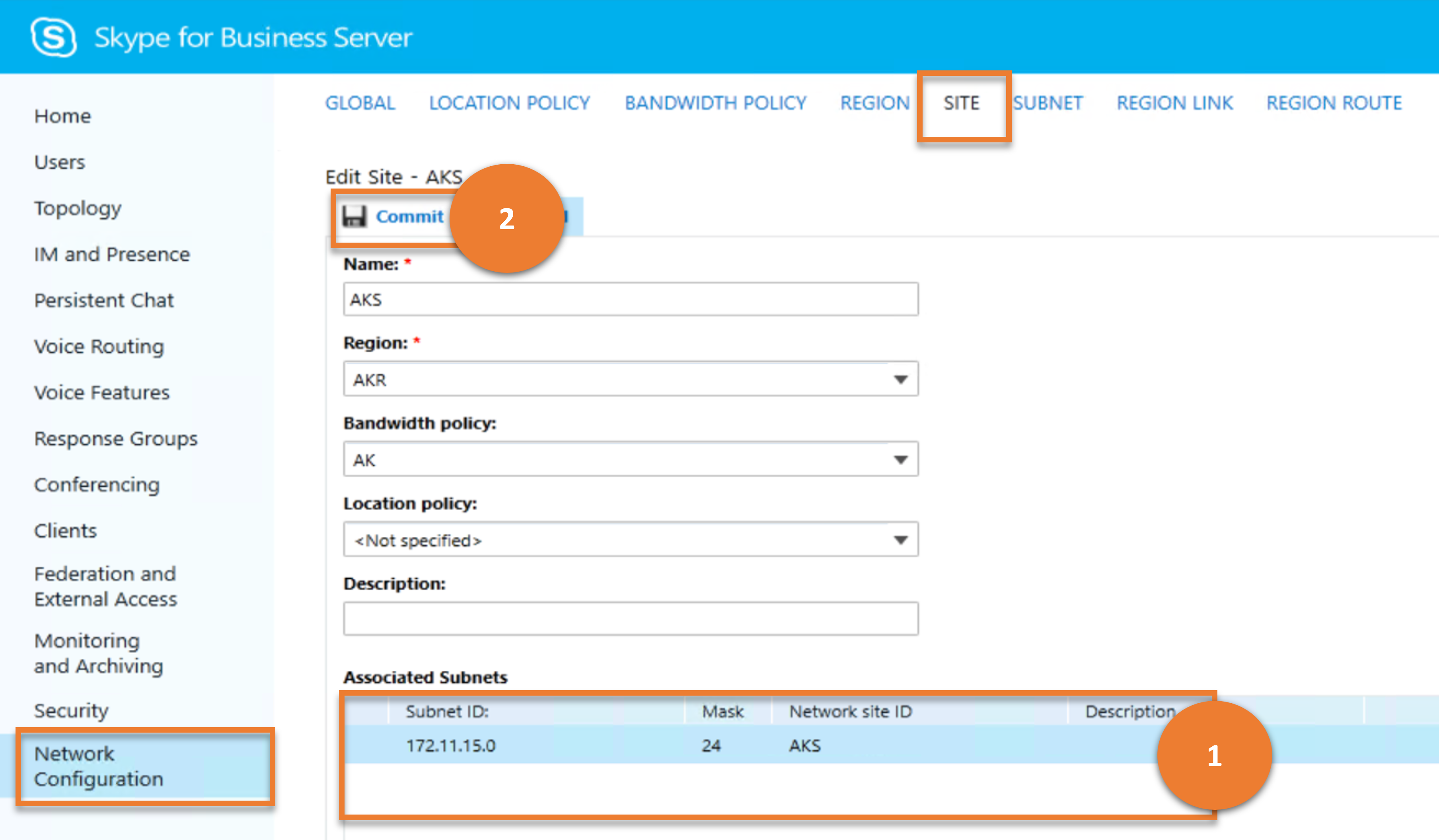
Annotation 1 - Result
This annotation on the image indicates a result, that is, the data being retrieved and displayed.
Cmdlet
Example
Get-CsNetworkSubnet | Where-Object {$_.NetworkSiteID -eq "Vancouver"}Annotation 2 - Option (for the user)
This annotation on the image indicates an option for the user to implement, that is, to save a network site.
Cmdlet
Example
Set-CsNetworkSite -Identity Vancouver - BWPolicyProfileID LowBWLimits
Subnet
Administrators can use SUBNET sub-menu to create,update and manage network subnets.
Let us consider the various tasks a user can do on SUBNET, and the Skype for Business cmdlets those tasks map to.
Scenario 1: List all the subnets
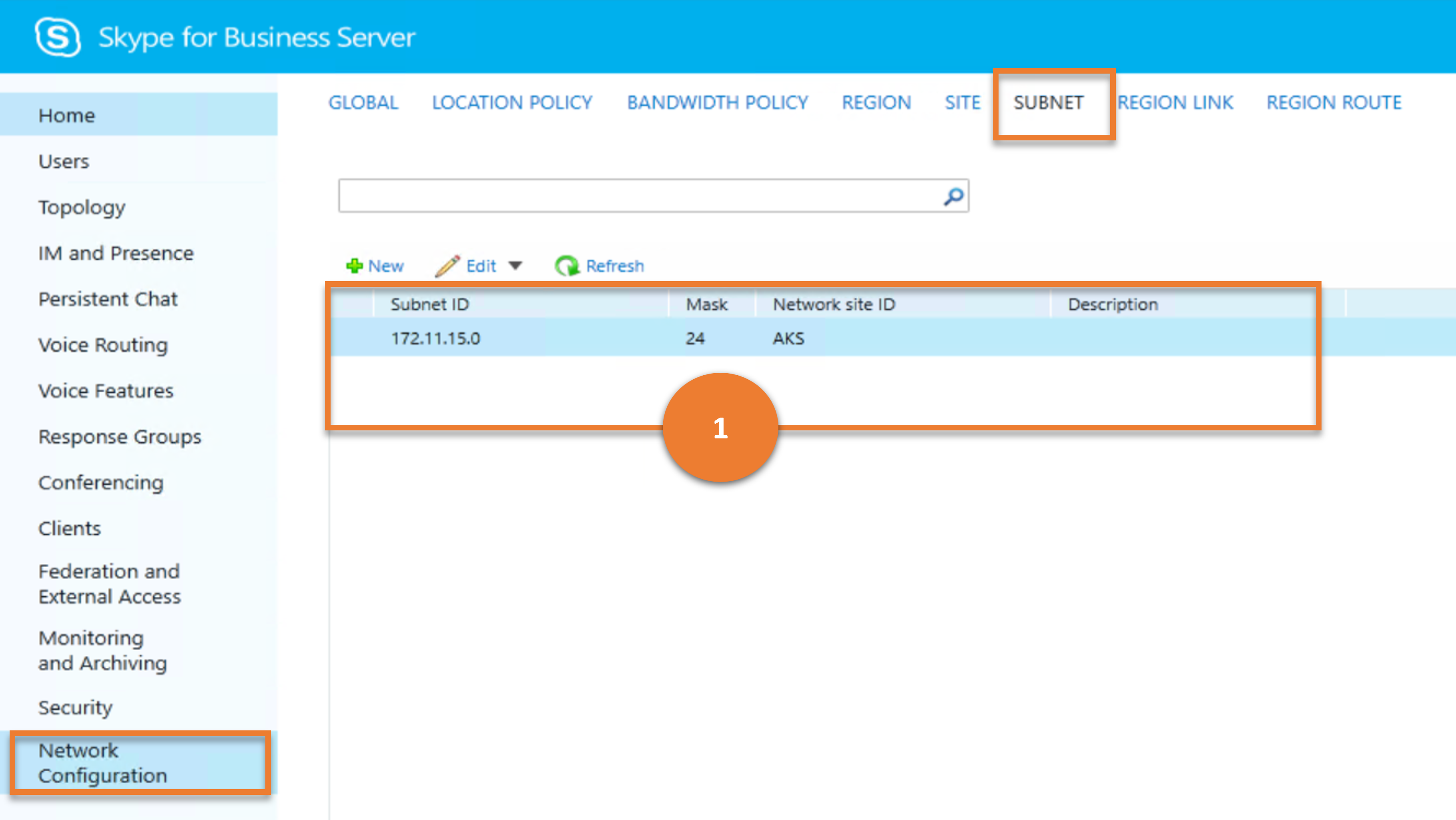
Cmdlet
Example
Get-CsNetworkSubnet
Scenario 2: Create a new subnet
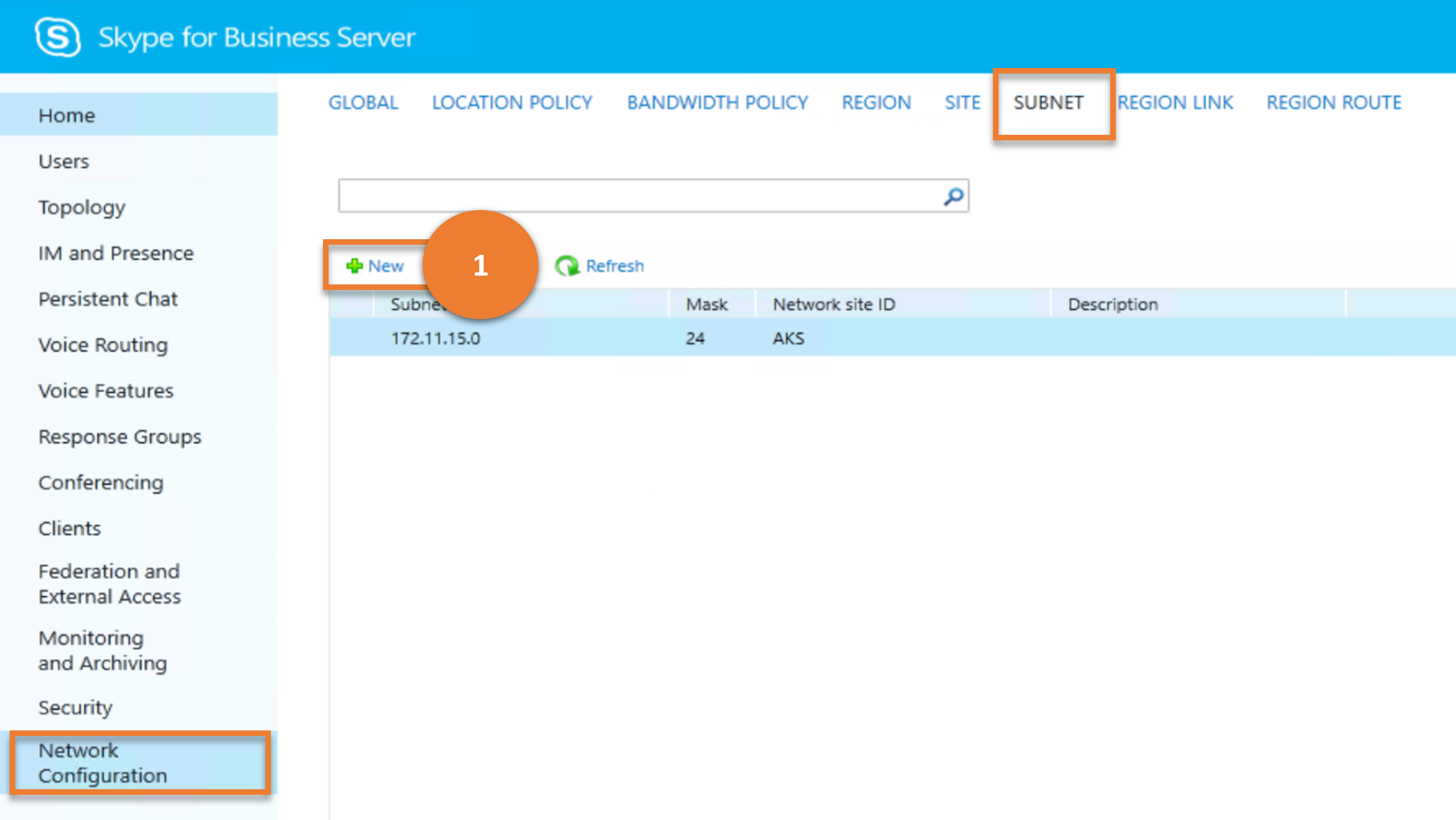
Cmdlet
Example
New-CsNetworkSubnet -Identity 172.11.15.0 -MaskBits 24 -NetworkSiteID Vancouver
Scenario 3: Get details of a chosen subnet
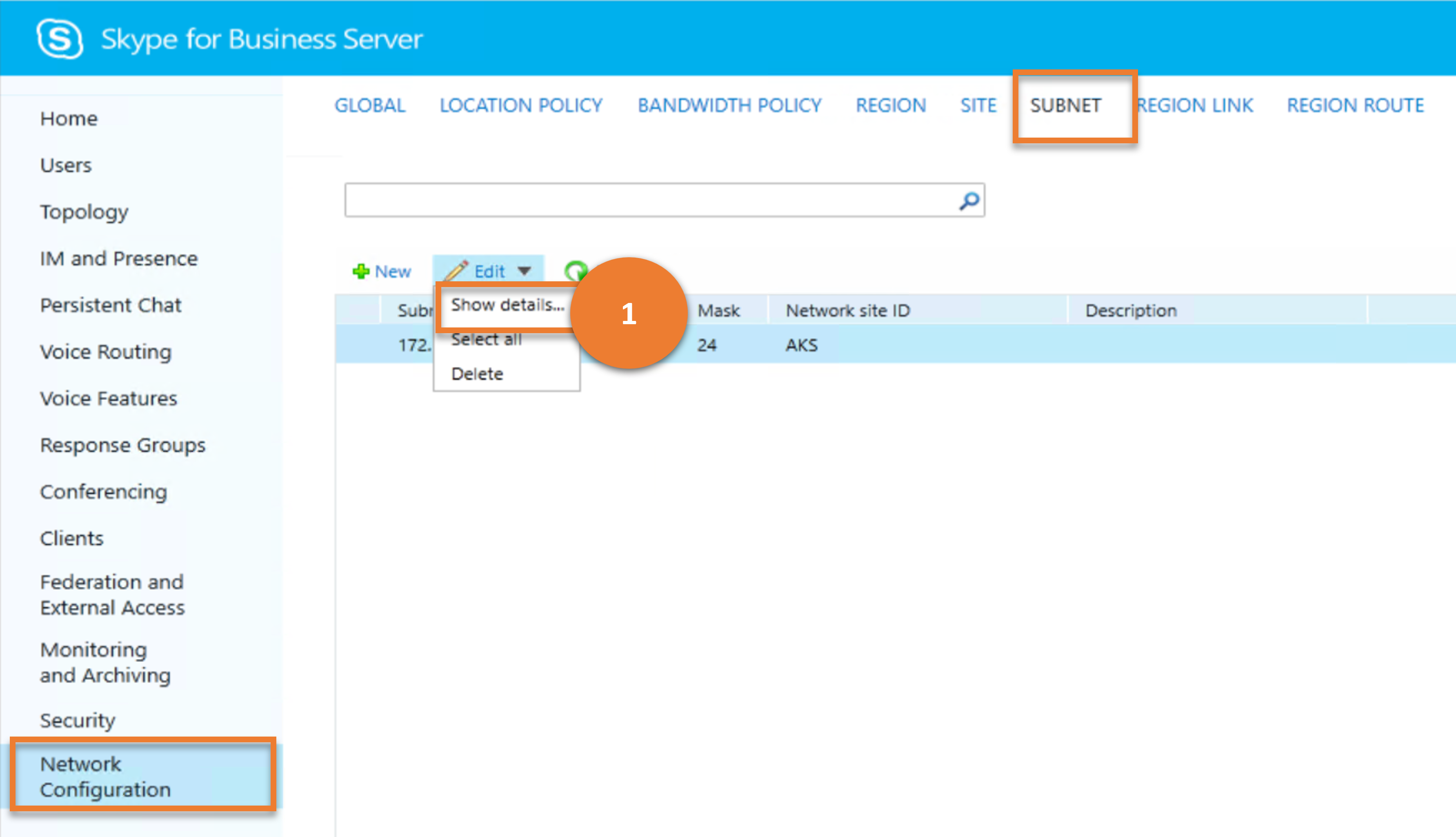
Cmdlet
Example
Get-CsNetworkSubnet -Identity 172.11.15.0
Scenario 4: Delete chosen subnets
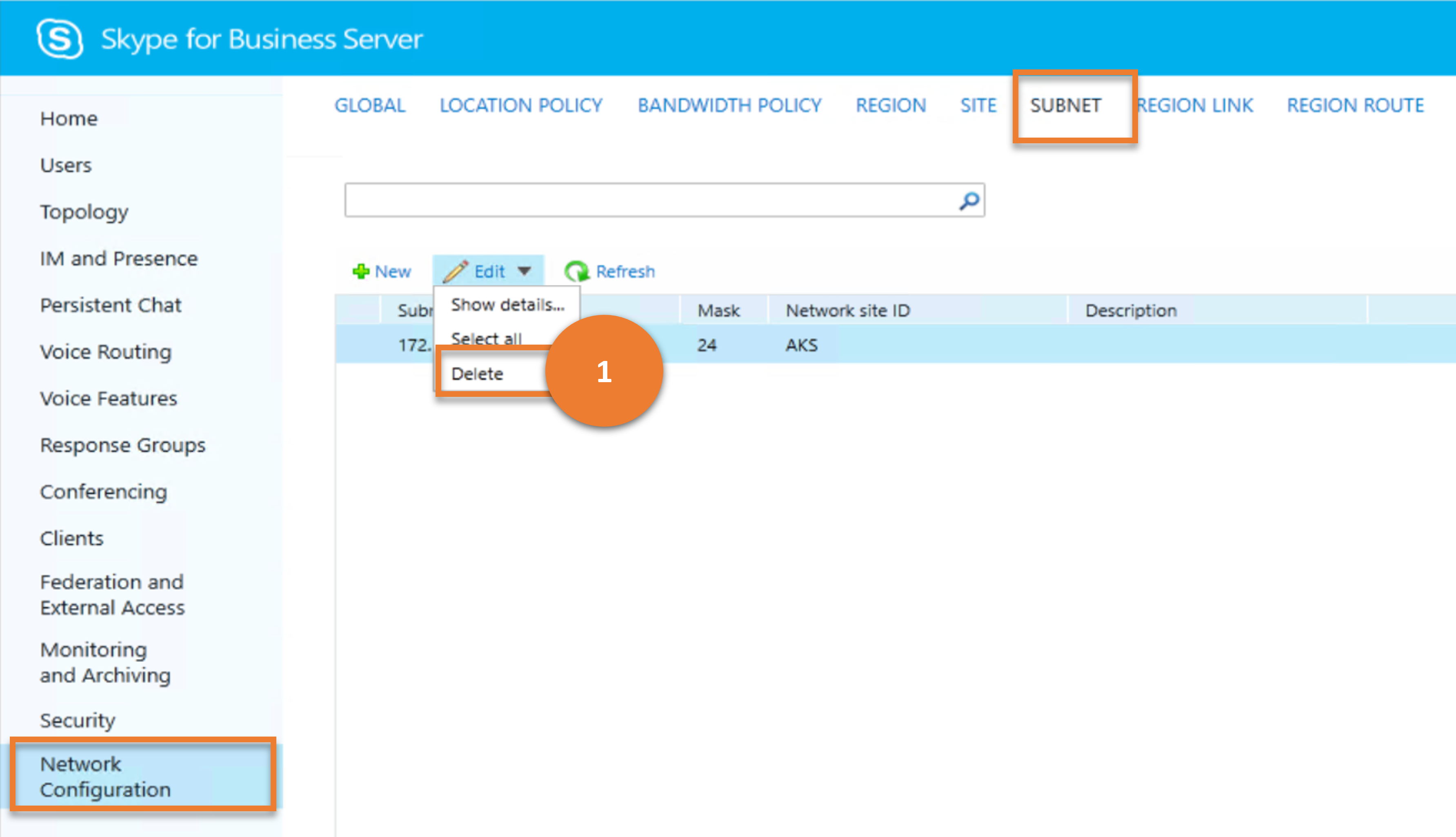
Cmdlet
Example
Remove-CsNetworkSubnet -Identity 172.11.15.0
Scenario 5: Update a subnet
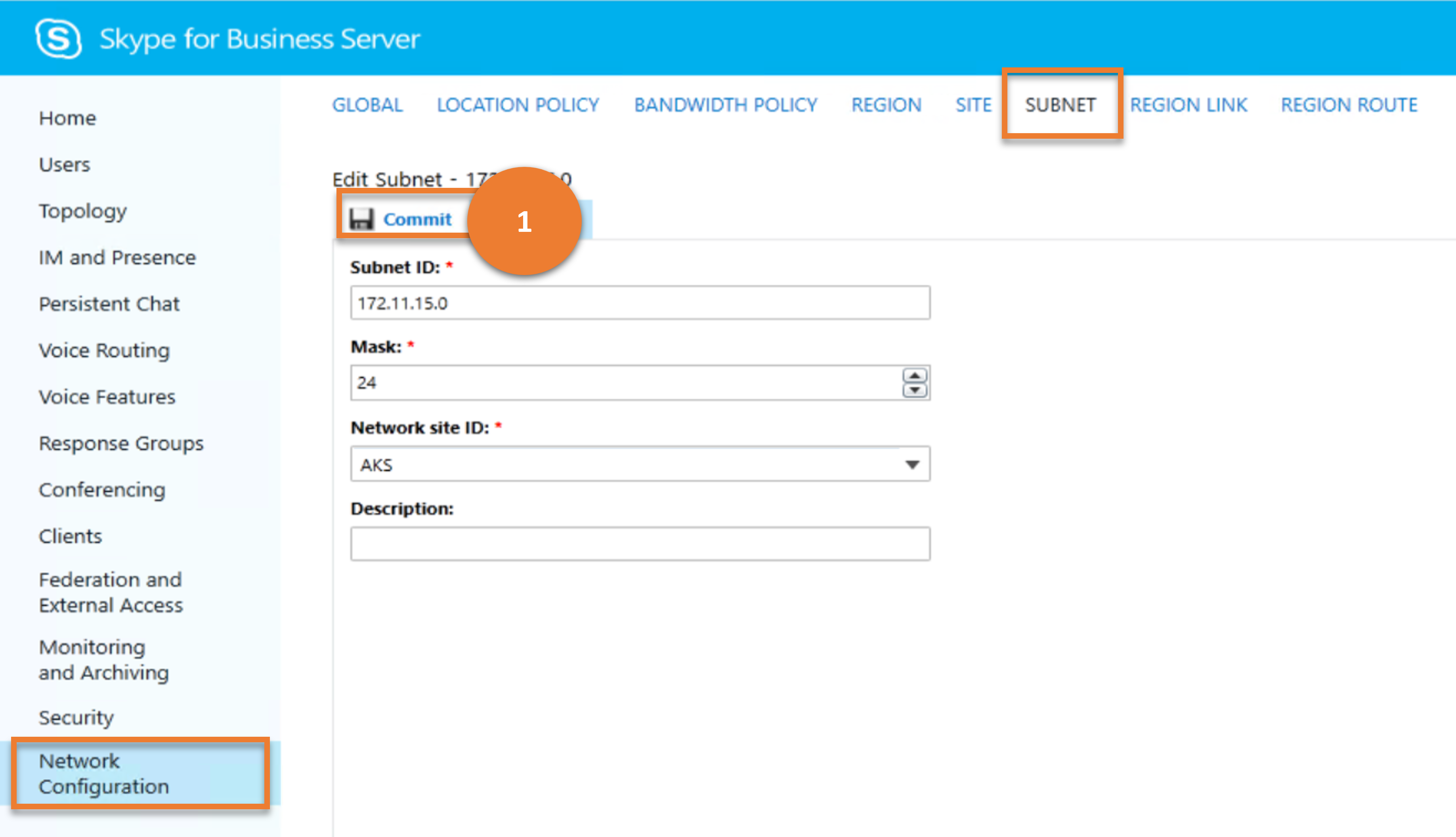
Cmdlet
Example
Set-CsNetworkSubnet -Identity 172.11.15.0 -MaskBits 25 -NetworkSiteID Chicago
Region Link
Regions within a network are linked through physical WAN connectivity.Administrators can use REGION LINK sub-menu to create,update and manage network subnets.
Let us consider the various tasks a user can do on REGION LINK, and the Skype for Business cmdlets those tasks map to.
Scenario 1: List all the region links
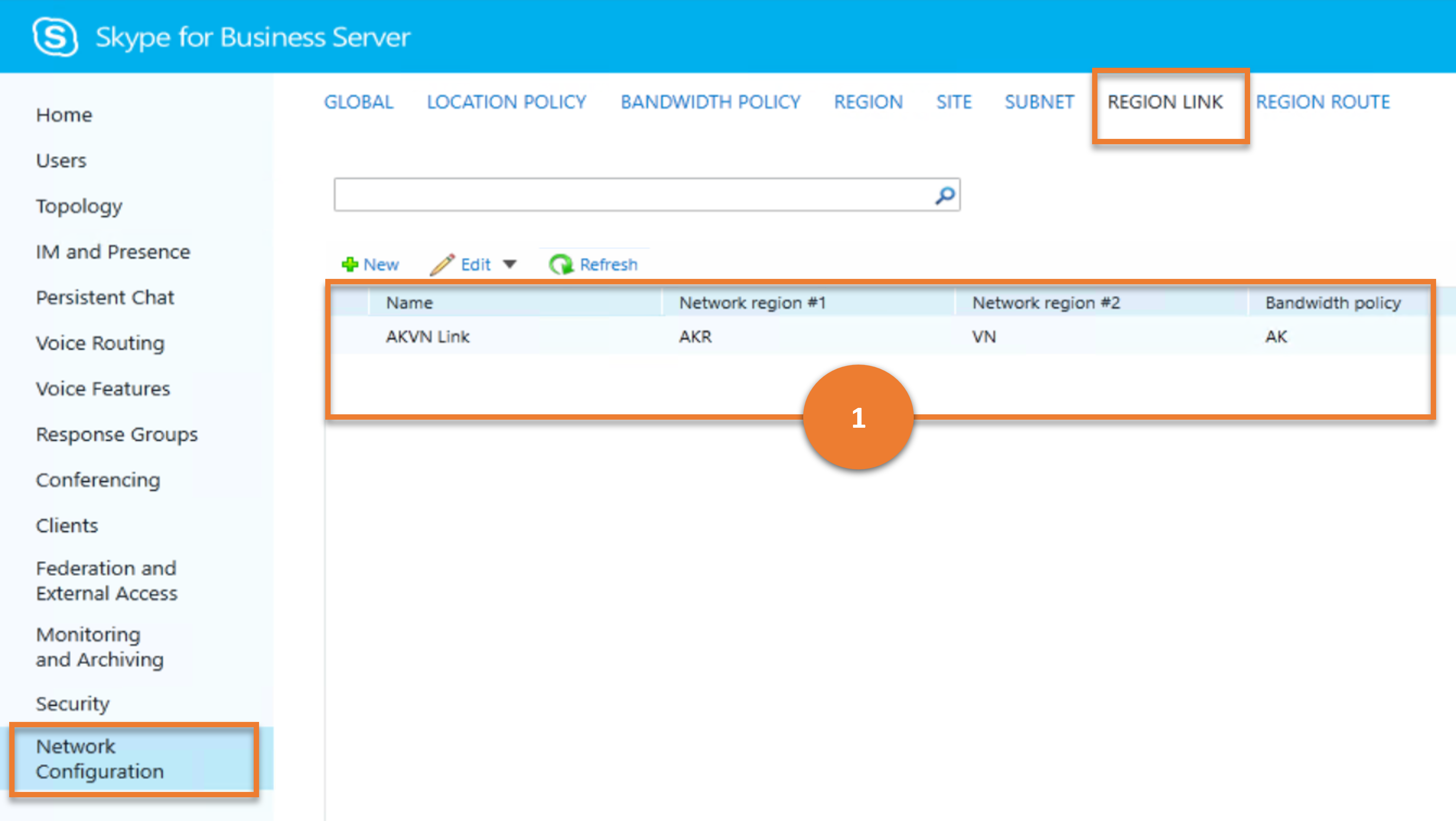
Cmdlet
Example
Get-CsNetworkRegionLink
Scenario 2: Create a new region link
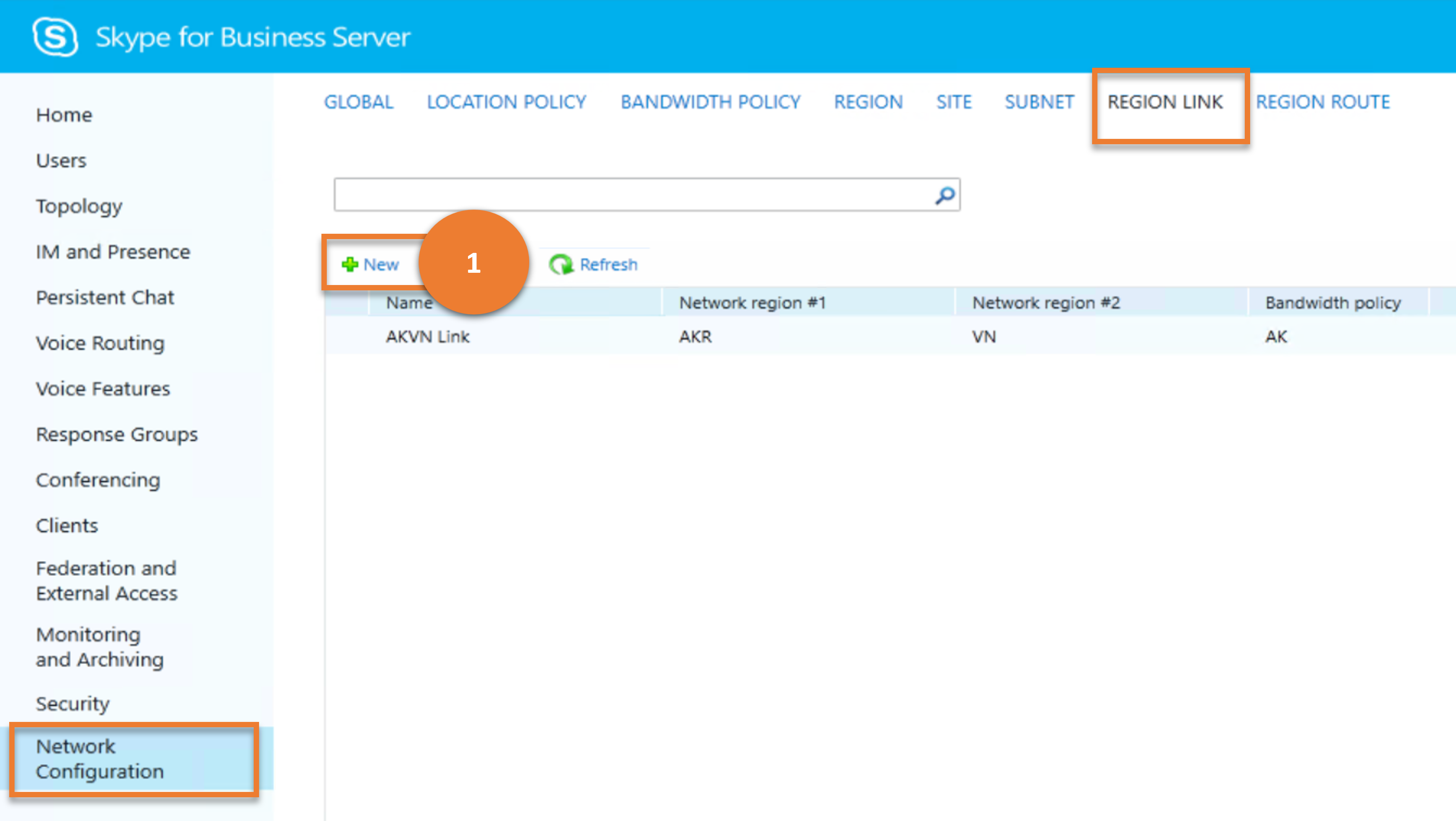
Cmdlet
Example
New-CsNetworkRegionLink -Identity NA_EMEA -NetworkRegionID1 NorthAmerica -NetworkRegionID2 EMEA -BWPolicyProfileID LowBWLimits
Scenario 3: Get details of a chosen region link
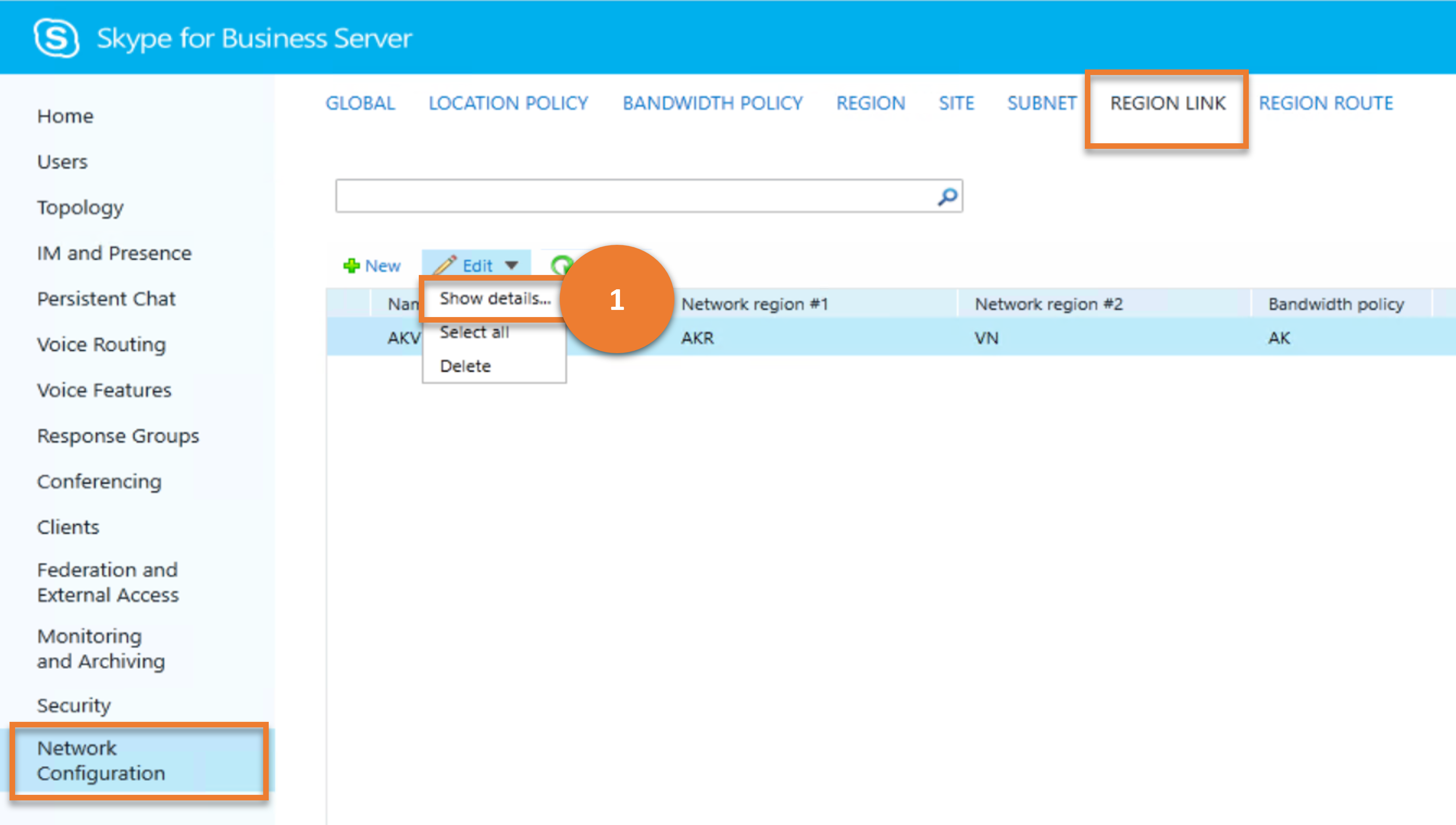
Cmdlet
Example
Get-CsNetworkRegionLink -Identity NA_EMEA
Scenario 4: Delete chosen region links
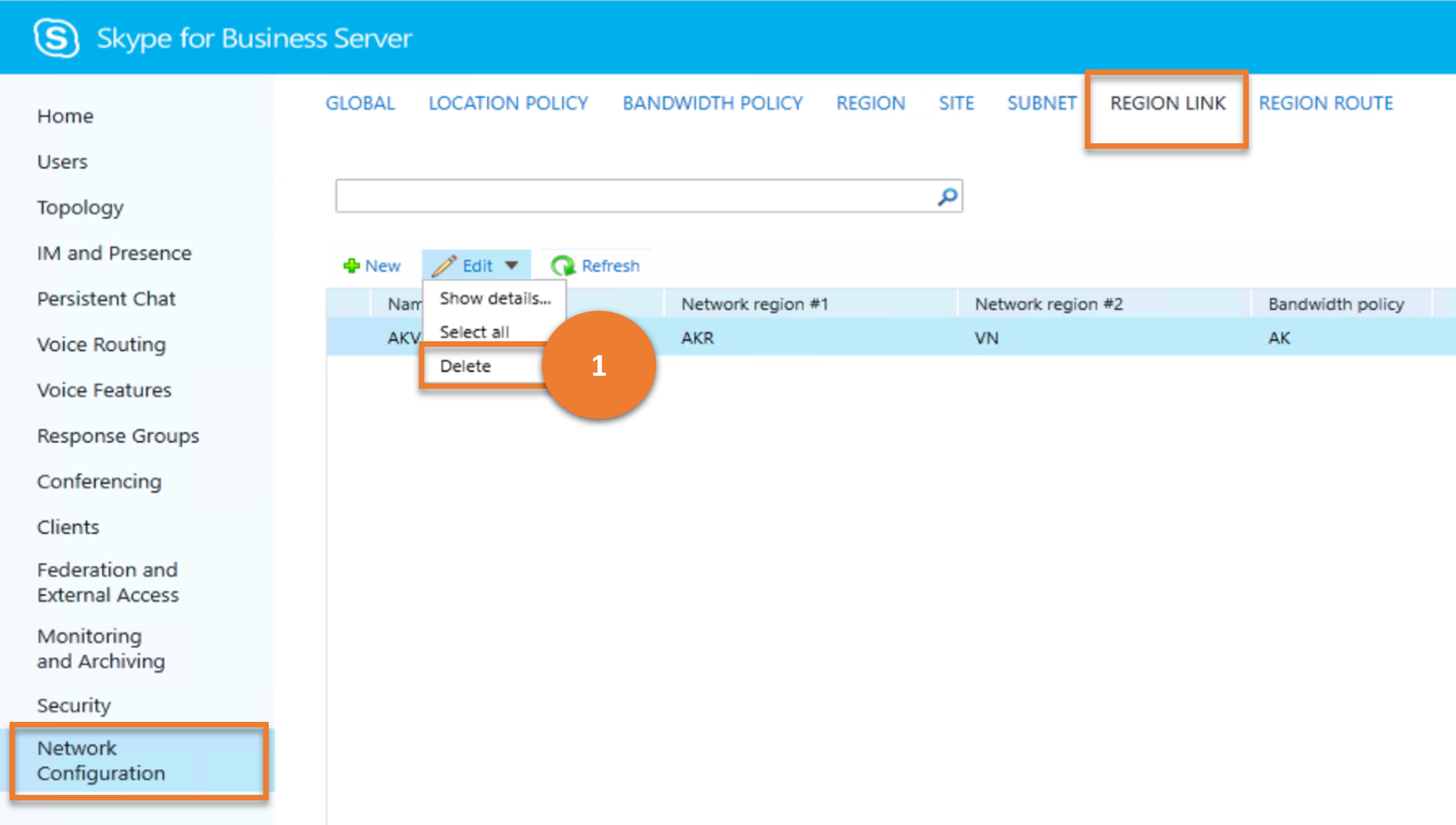
Cmdlet
Example
Remove-CsNetworkRegionLink -Identity NA_EMEA
Scenario 5: Update a region link
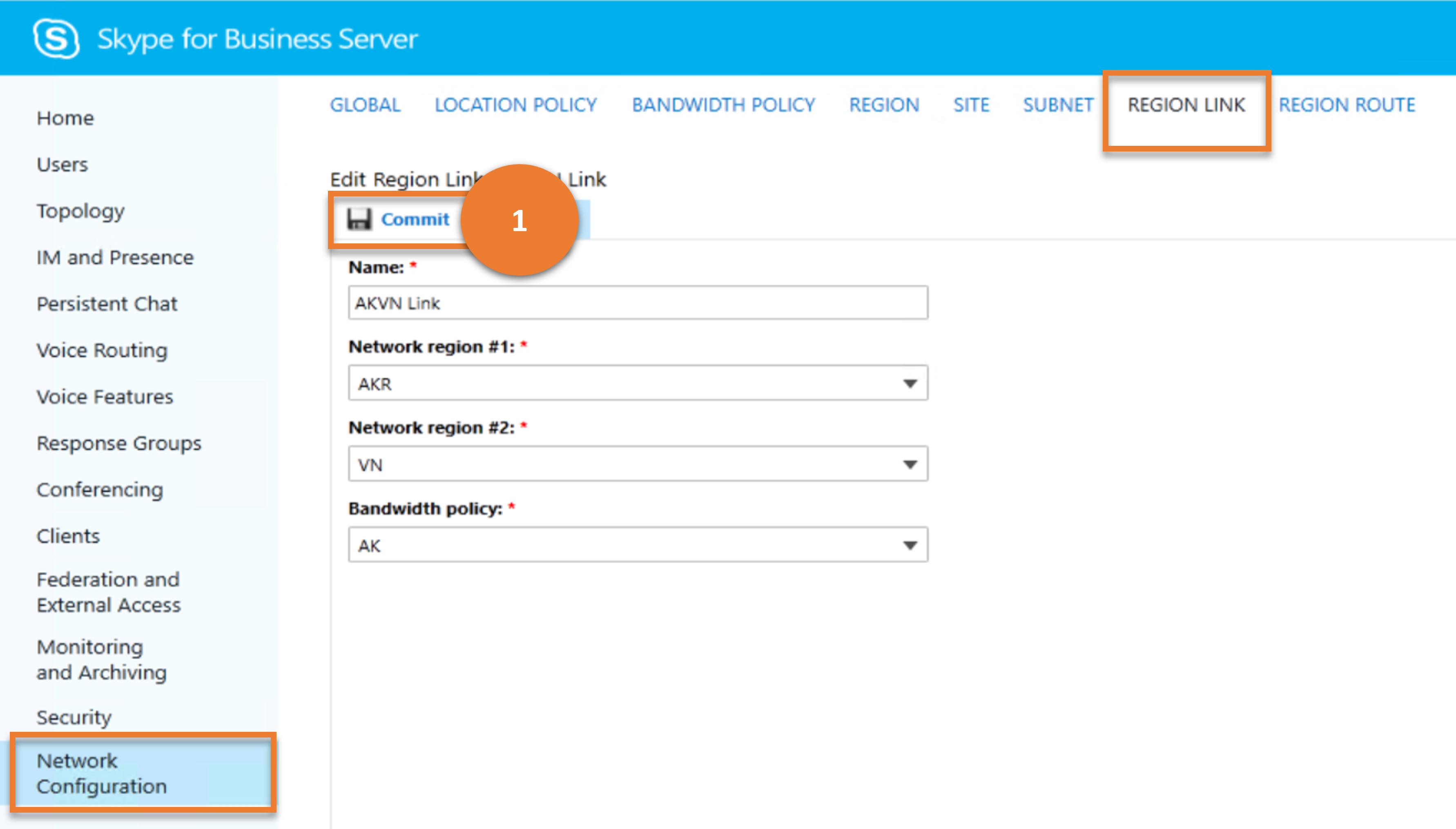
Cmdlet
Example
Set-CsNetworkRegionLink -Identity NA_EMEA -BWPolicyProfileID HighBWLimits
Region Route
Every region within a CAC configuration must have some way to access every other region. While region links set bandwidth limitations on the connections between regions and also represent the physical links, a route determines which linked path the connection will traverse from one region to another. Administrators can use REGION ROUTE sub-menu to create,update and manage these.
Let us consider the various tasks a user can do on REGION ROUTE, and the Skype for Business cmdlets those tasks map to.
Scenario 1: List all the region routes
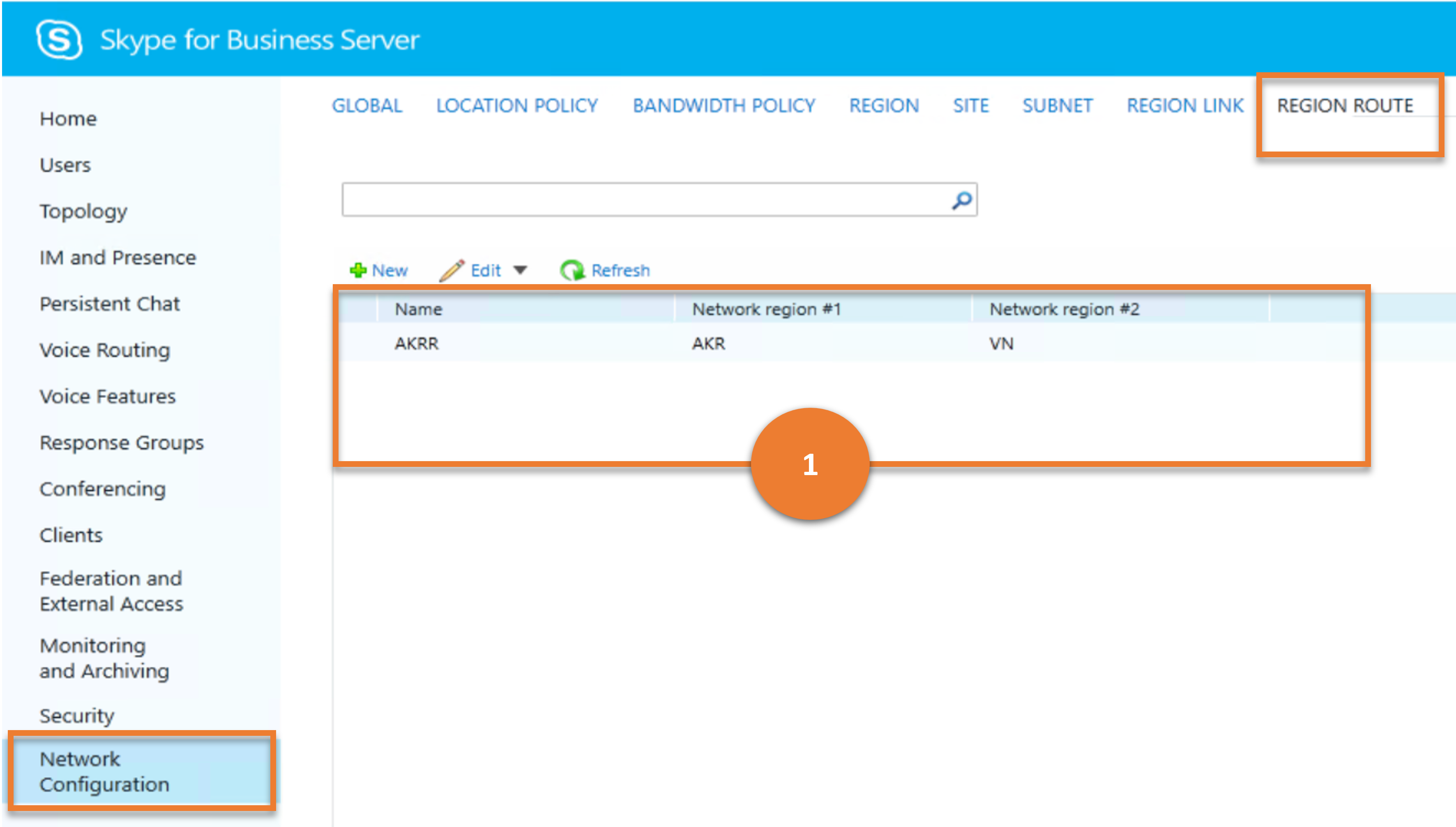
Cmdlet
Example
Get-CsNetworkInterRegionRoute
Scenario 2: Create a new region route
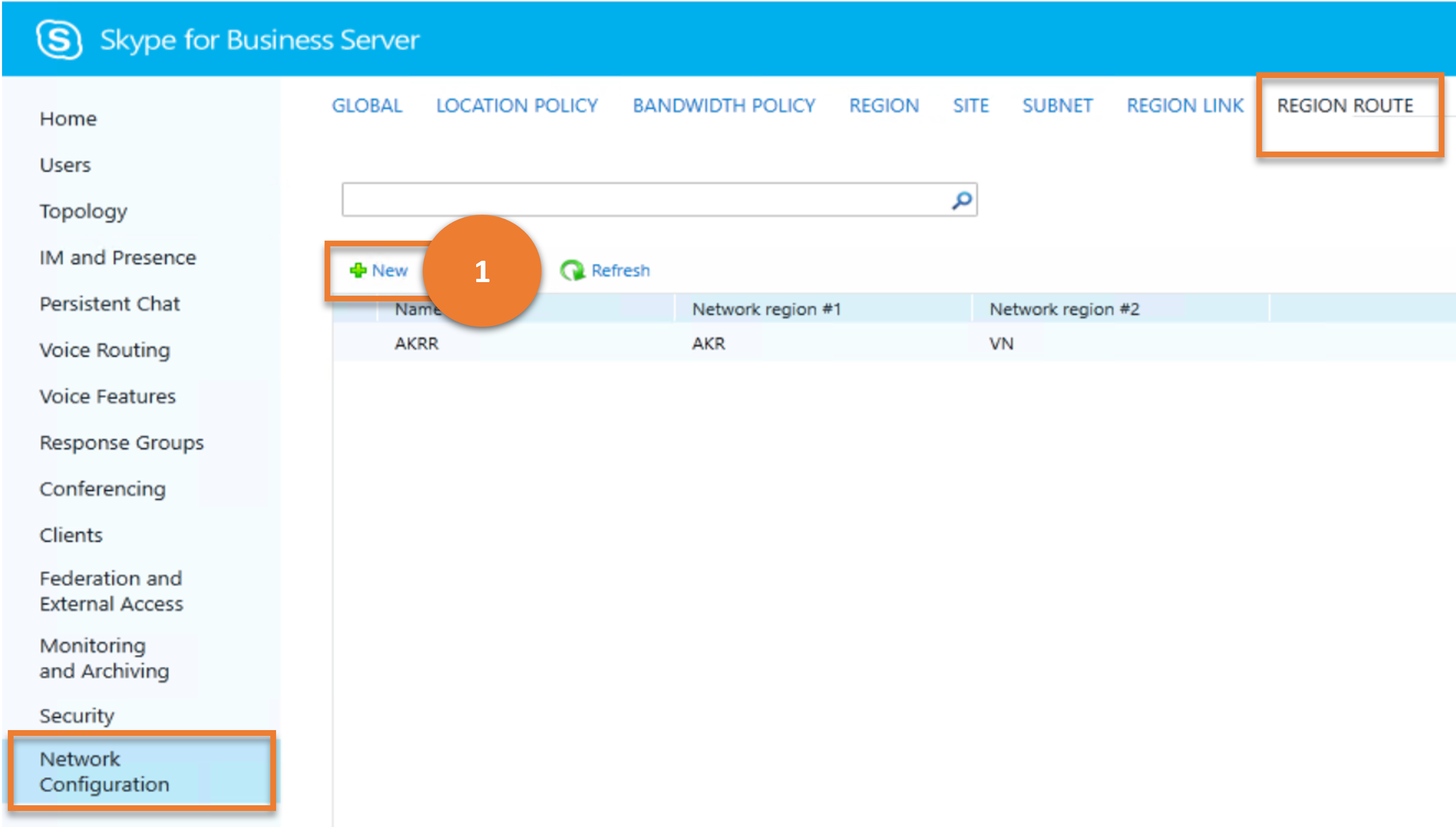
Cmdlet
Example
New-CsNetworkInterRegionRoute -Identity NA_APAC_Route -NetworkRegionID1 NorthAmerica -NetworkRegionID2 APAC -NetworkRegionLinkIDs "NA_EMEA,EMEA_APAC"
Scenario 3: Get details of a chosen region route
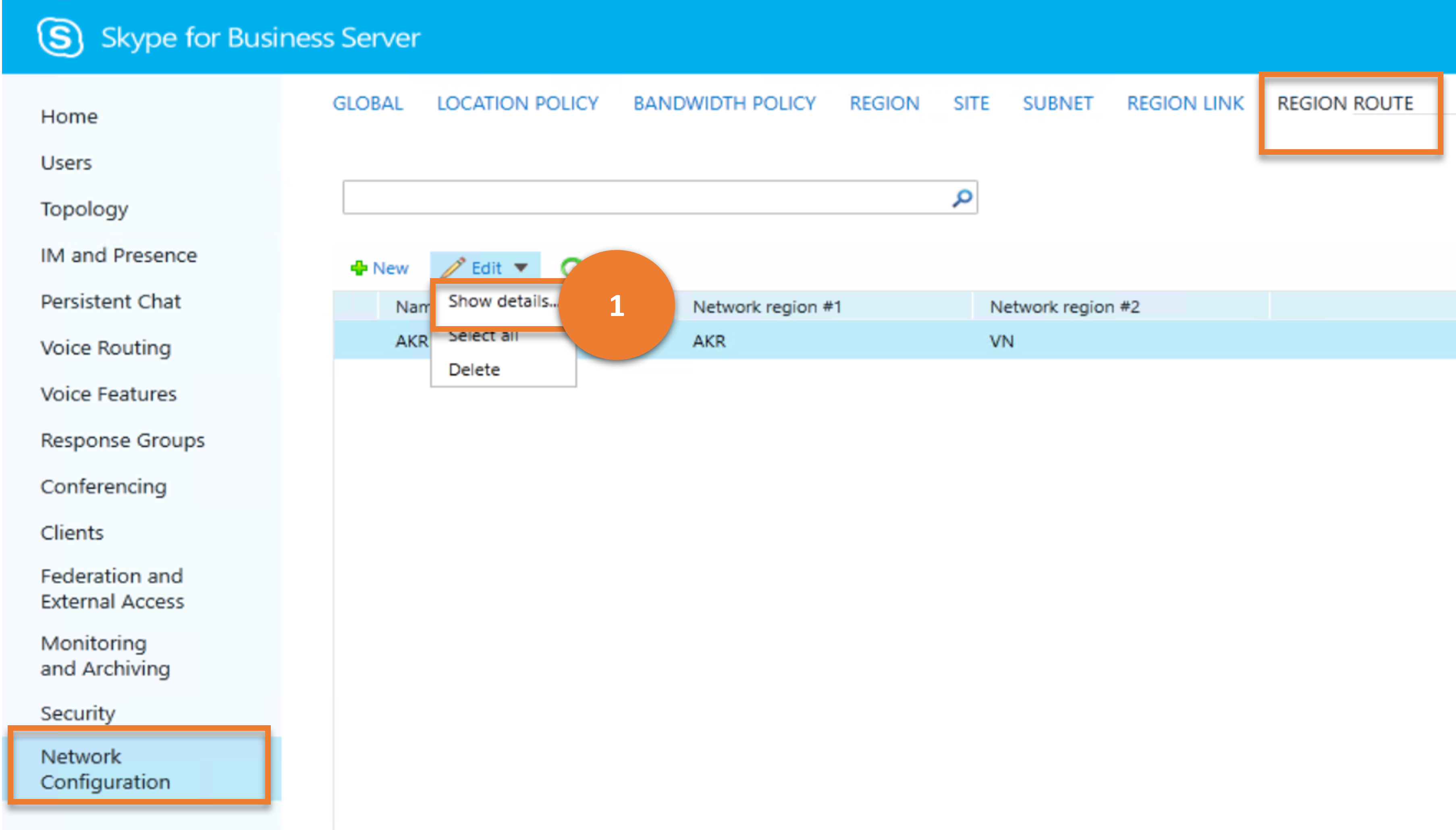
Cmdlet
Example
Get-CsNetworkInterRegionRoute -Filter *APAC*
Scenario 4: Delete chosen region routes
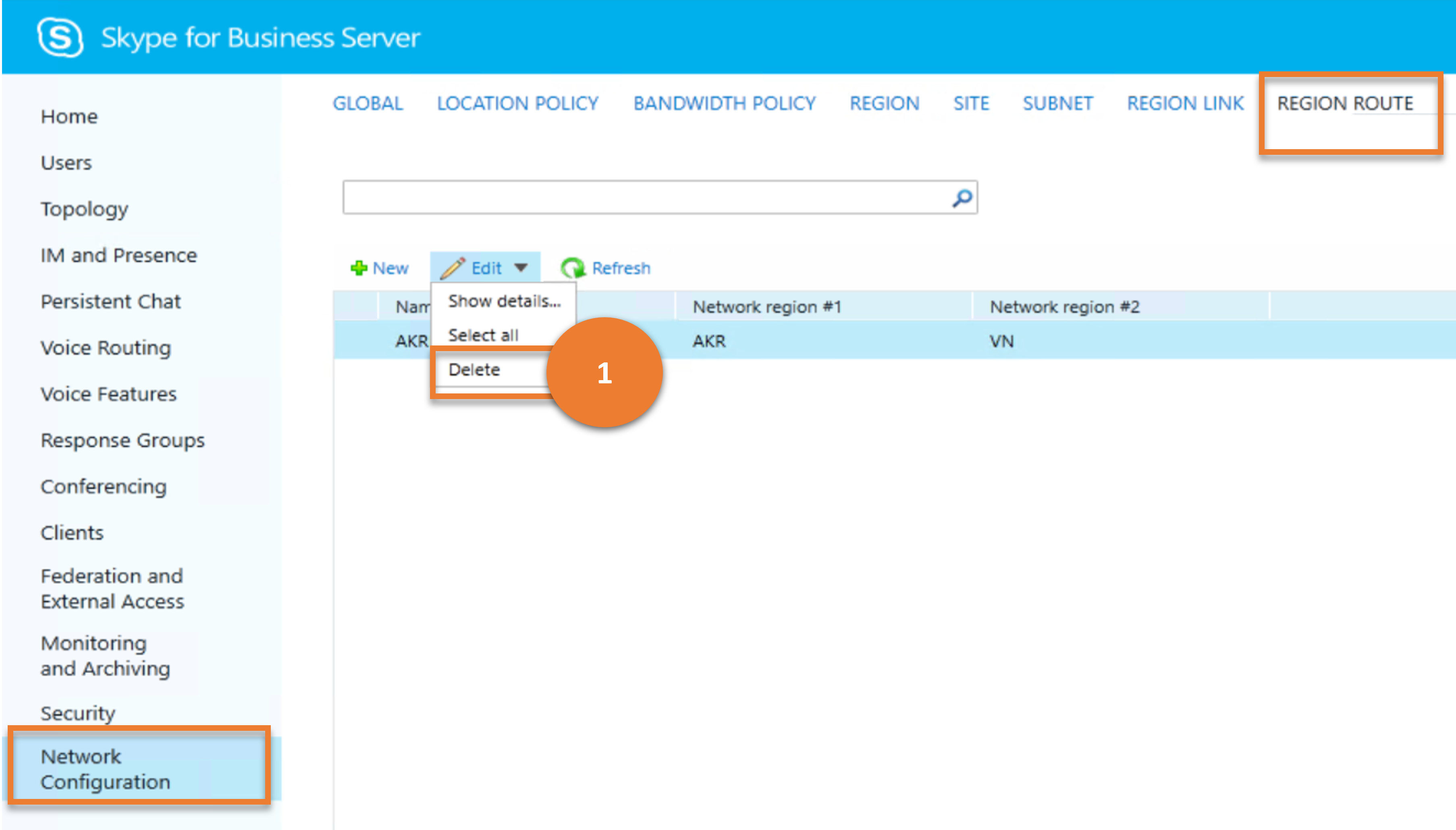
Cmdlet
Remove-CsNetworkInterRegionRoute
Example
Remove-CsNetworkInterRegionRoute -Identity NA_APAC_Route
Scenario 5: Update a region route
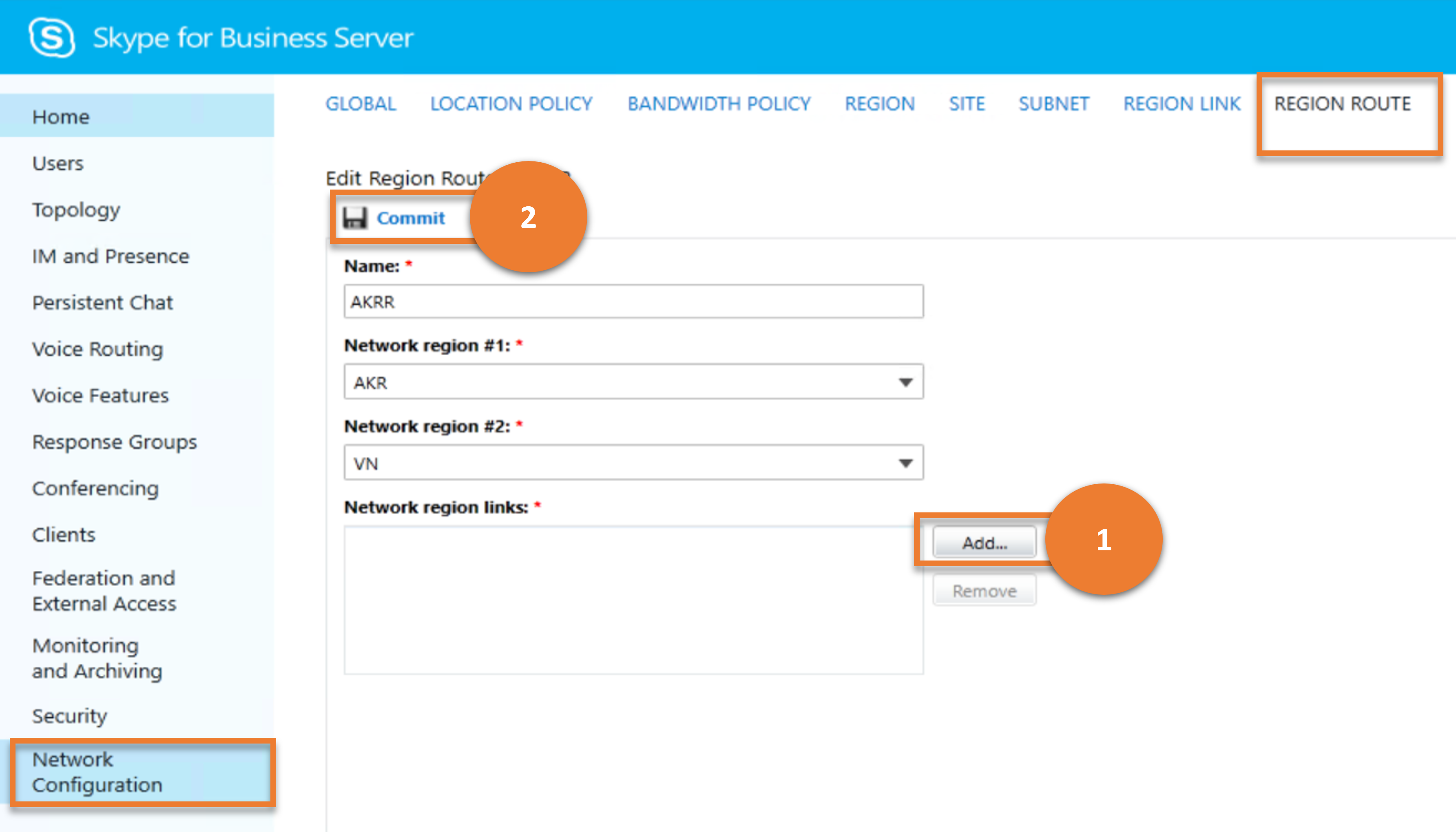
Annotation 1 - Option (for the user)
This annotation on the image indicates a result, that is, the data being retrieved and displayed.
Cmdlet
Example
Get-CsNetworkRegionLinkAnnotation 2 - Option (for the user)
This annotation on the image indicates an option for the user to implement, that is, to save a network region route.
Cmdlet
Example
Set-CsNetworkInterRegionRoute -Identity NA_APAC_Route -NetworkRegionLinkIDs "NA_SA,SA_APAC"