Note
Access to this page requires authorization. You can try signing in or changing directories.
Access to this page requires authorization. You can try changing directories.
This article describes how similar results as that of the Security menu item in the legacy Control Panel can be achieved using cmdlets.
This article describes the following submenus:
Registrar
REGISTRAR submenu enables administrators to manage proxy servers through proxy server configuration settings. These settings, which can be applied at both the global scope and the service scope (albeit for only the Microsoft Edge Server and Registrar services) enables to control such things as the authentication protocols that are used by client endpoints and whether or not compression is used on incoming and outgoing proxy server connections.
Let us consider the various tasks a user can do on REGISTRAR, and the Skype for Business cmdlets those tasks map to.
Scenario 1: List all the proxy configurations
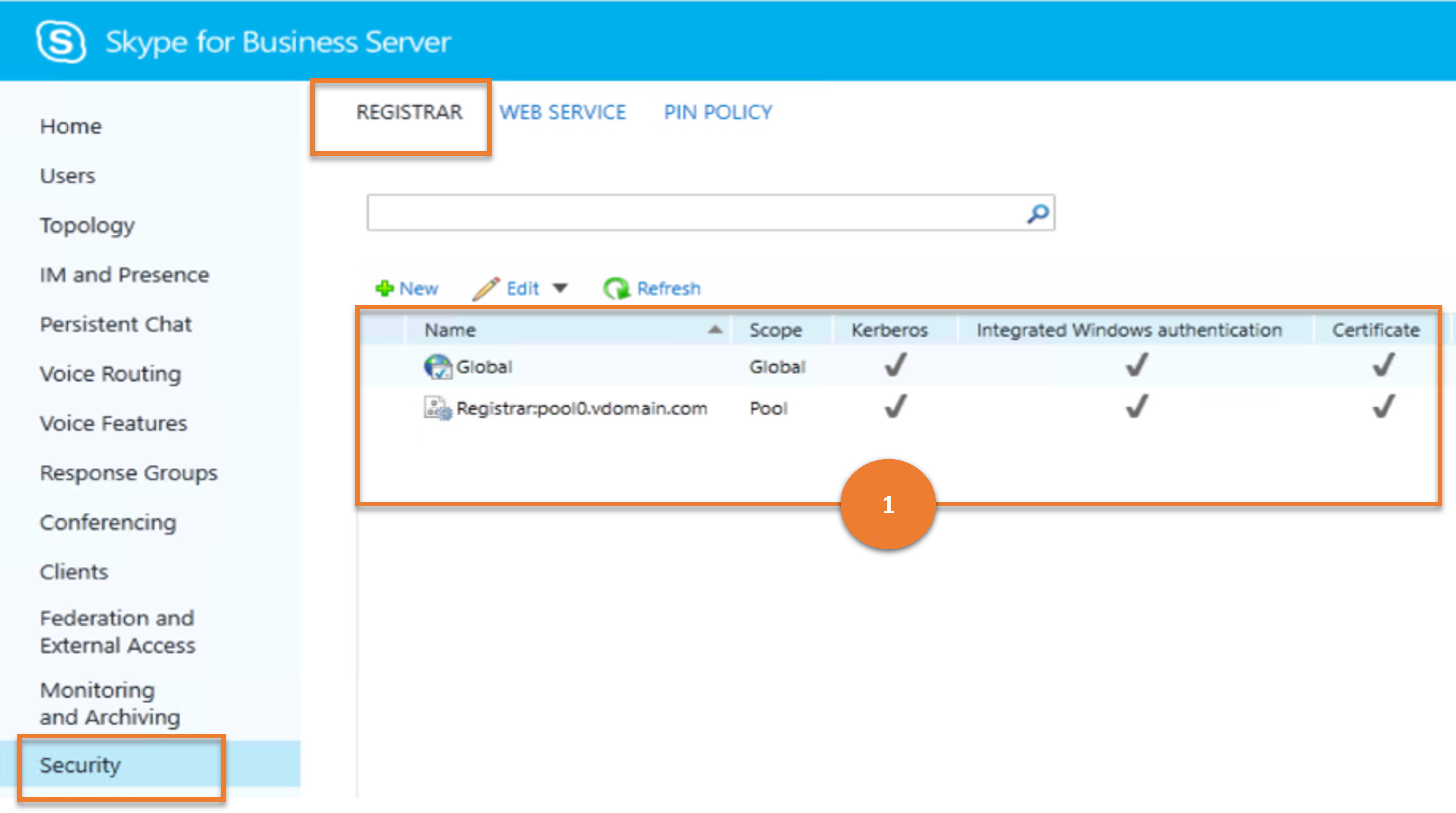
Cmdlet
Example
Get-CsProxyConfiguration
Scenario 2: Create a new proxy configuration
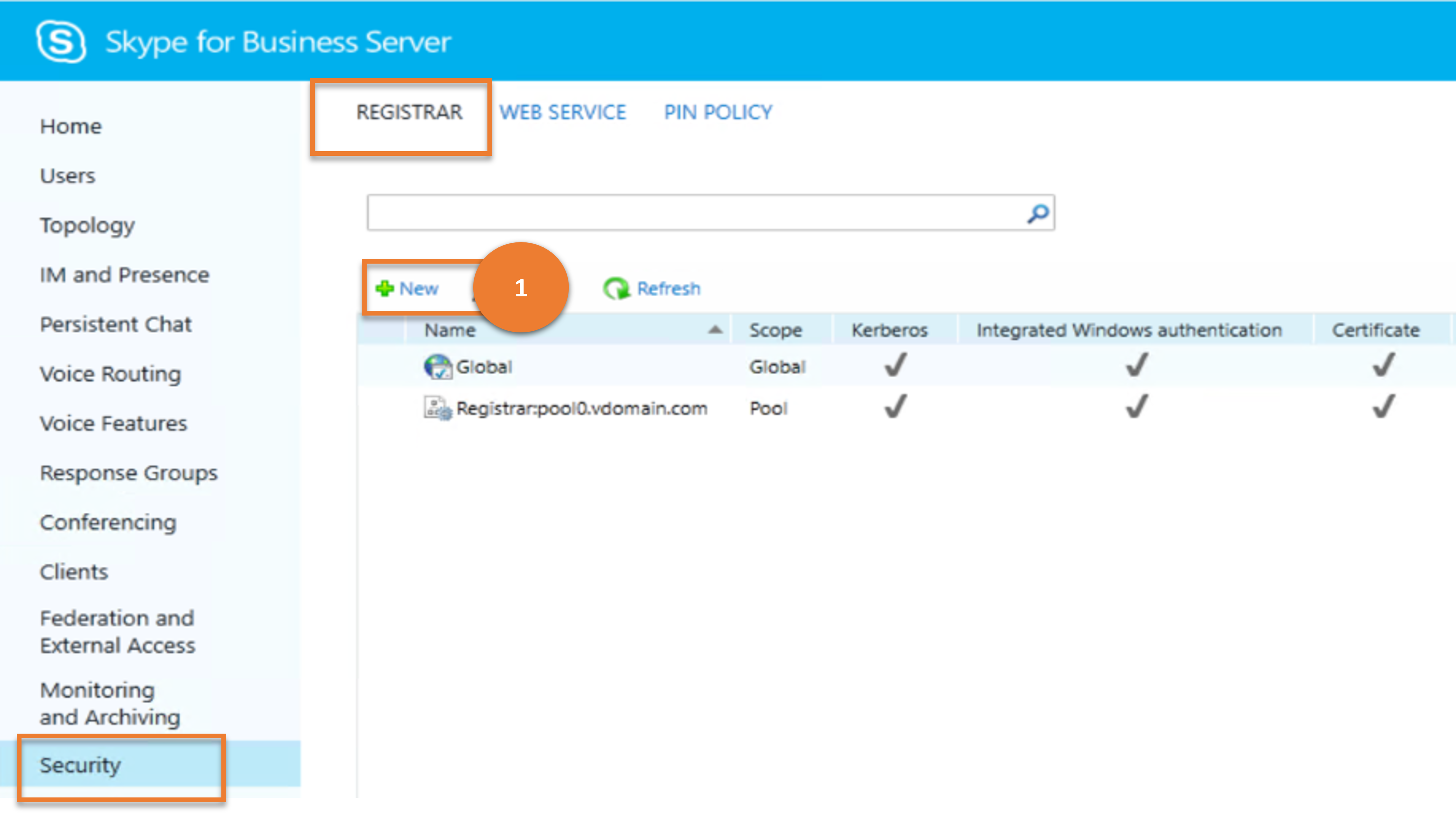
Cmdlet
Example
New-CsProxyConfiguration -Identity "service:EdgeServer:atl-edge-001.litwareinc.com" -RequestServerCompression $True -MaxClientMessageBodySizeKb 256
Scenario 3: Get details of a chosen proxy configuration
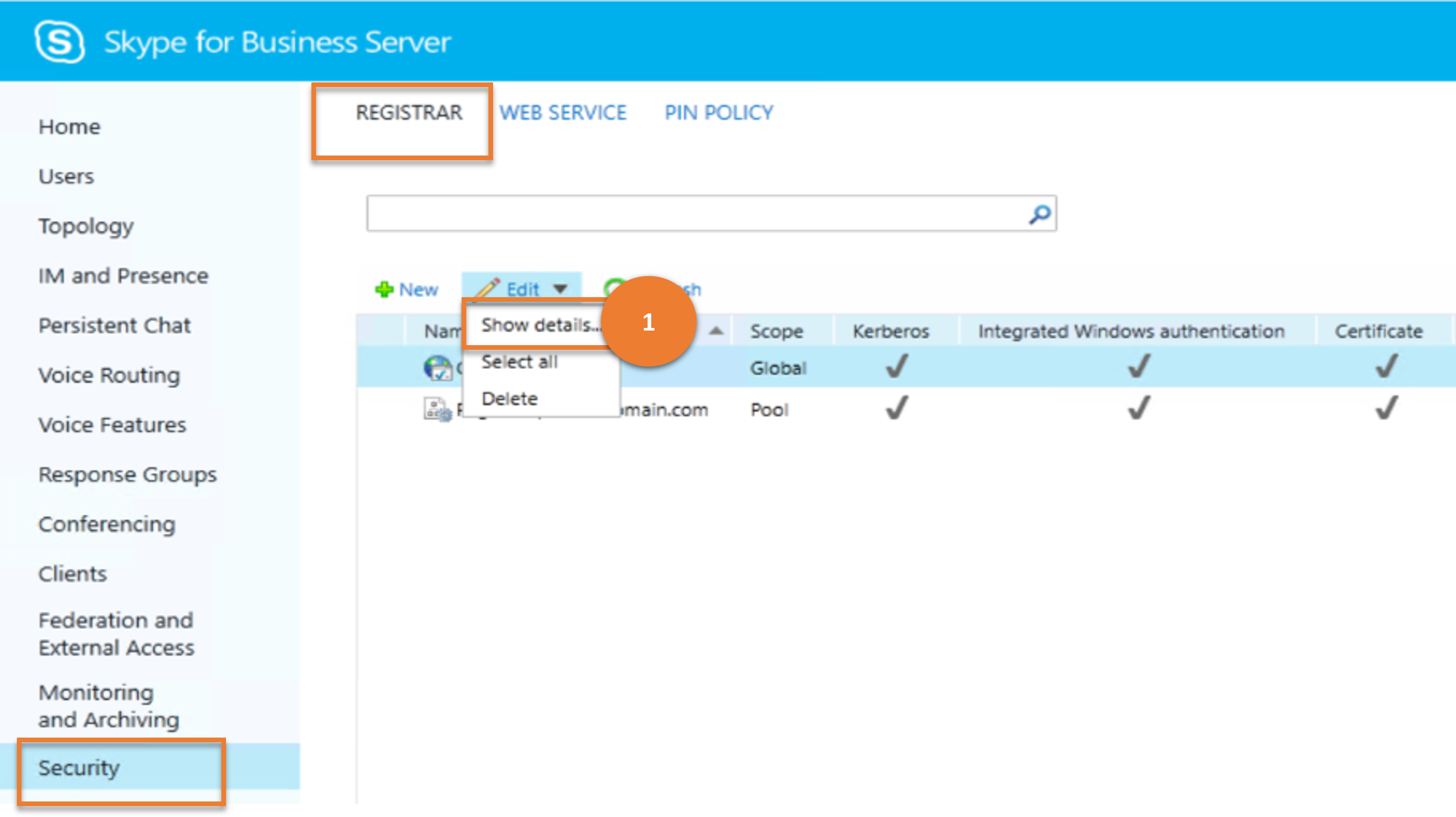
Cmdlet
Example
Get-CsProxyConfiguration -Identity "service:EdgeServer:atl-cs-001.litwareinc.com"
Scenario 4: Delete chosen proxy configurations
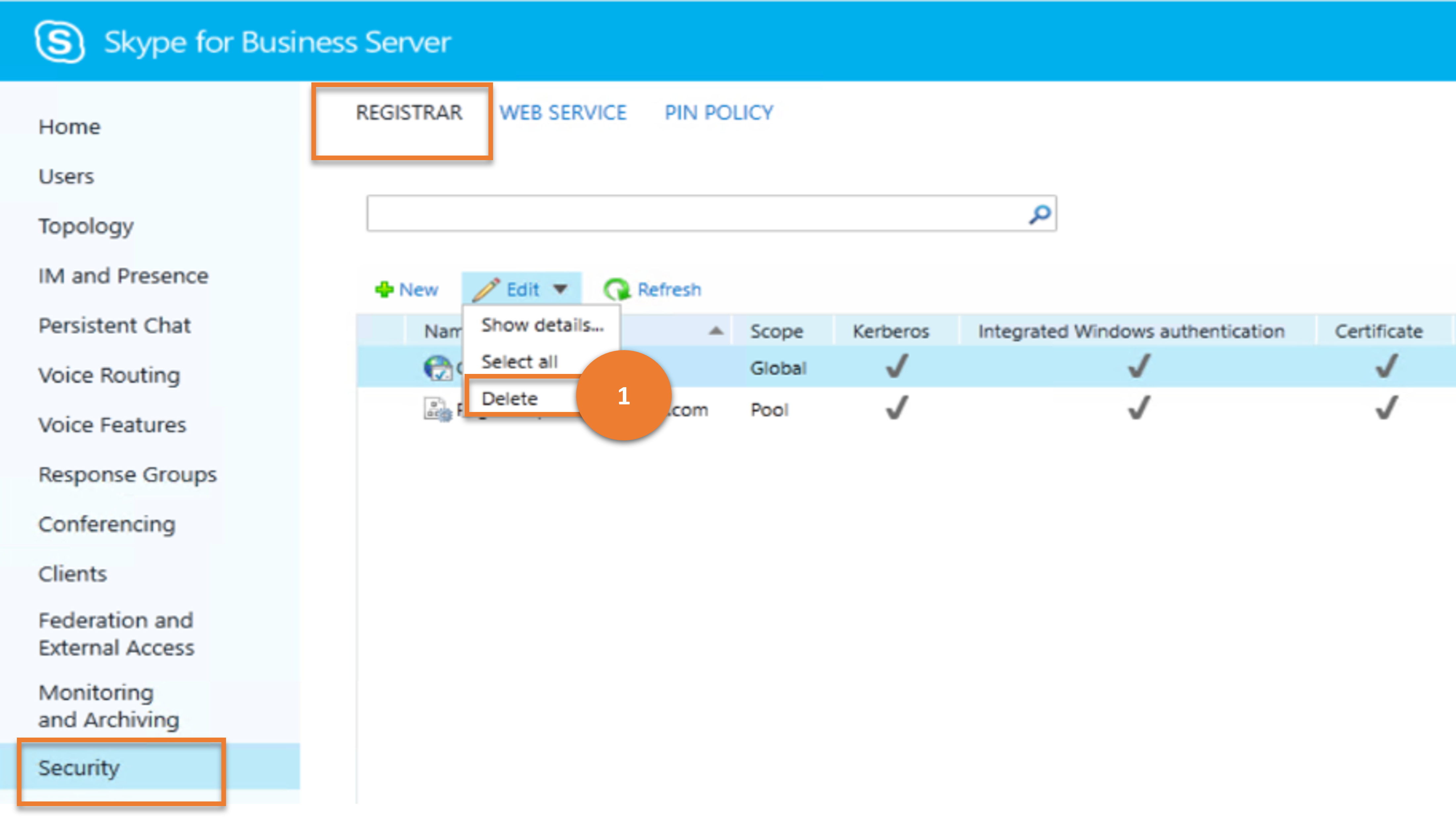
Cmdlet
Example
Remove-CsProxyConfiguration -Identity service:EdgeServer:atl-edge-011.litwareinc.com
Scenario 5: Update a proxy configuration
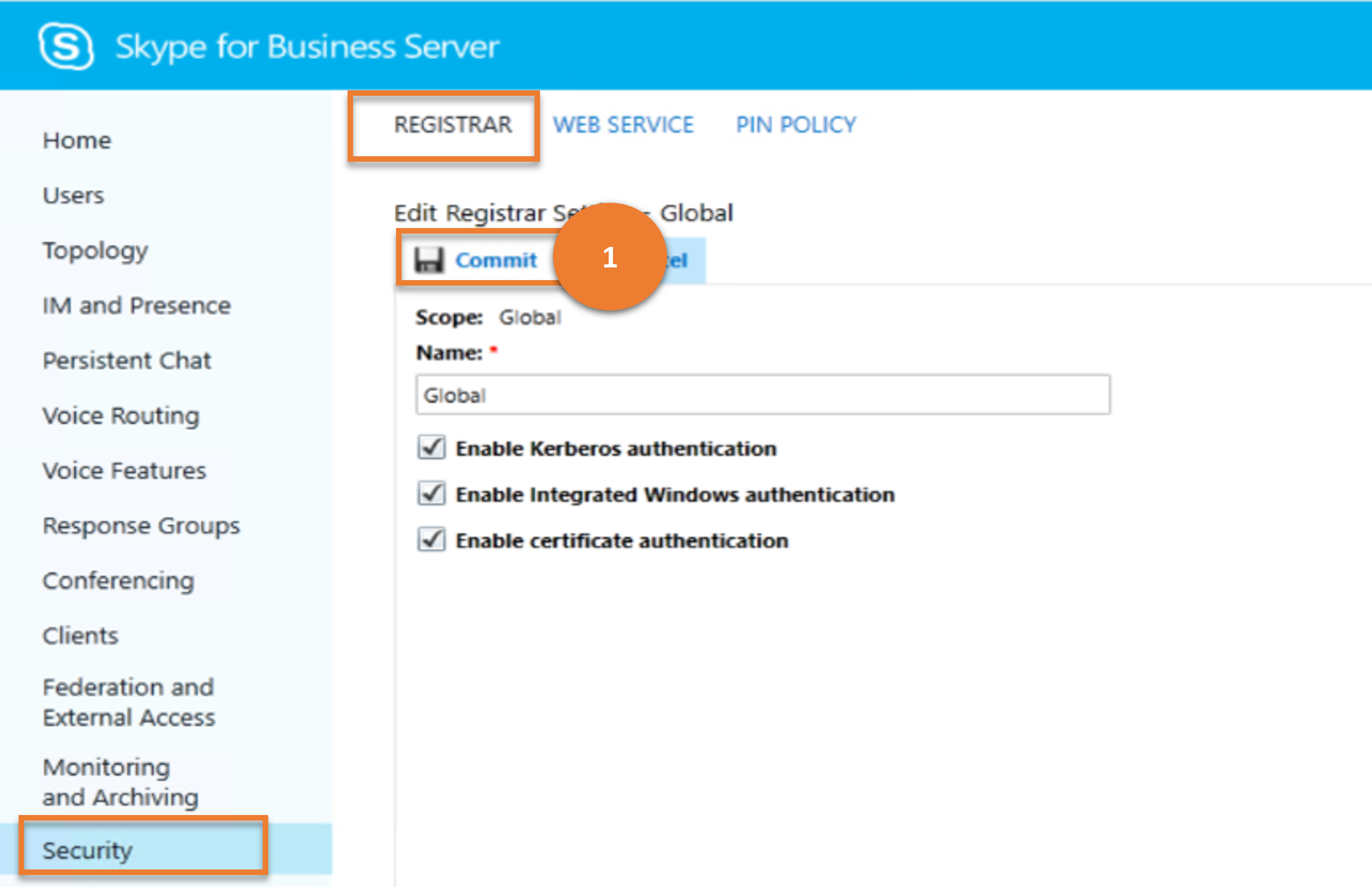
Cmdlet
Example
Set-CsProxyConfiguration -Identity service:EdgeServer:atl-edge-001.litwareinc.com -AcceptServerCompression $True
Web Service
The WEB SERVICE submenu item under Security enables administrators to manage Web Services configuration settings throughout the organization; this includes managing group expansion, certificate settings, and allowed authentication methods. Because administrators can configure different settings at the global, site, and service scope (albeit for the only the Web Services service), one can customize Web Services capabilities for different users and different locations.
Let us consider the various tasks a user can do on WEB SERVICE, and the Skype for Business cmdlets those tasks map to.
Scenario 1: List all the web service configurations
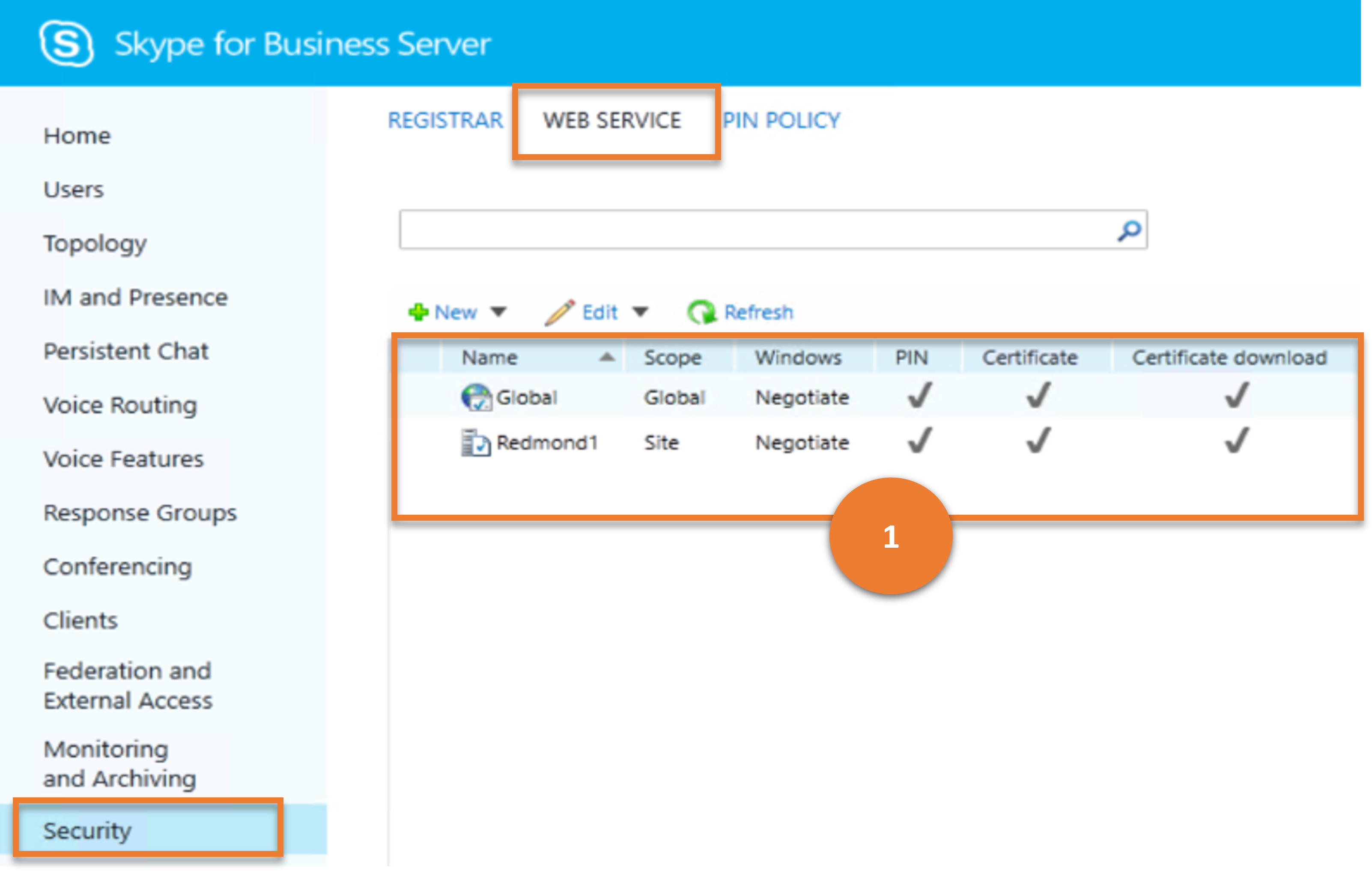
Cmdlet
Example
Get-CsWebServiceConfiguration
Scenario 2: Create a new web service configuration
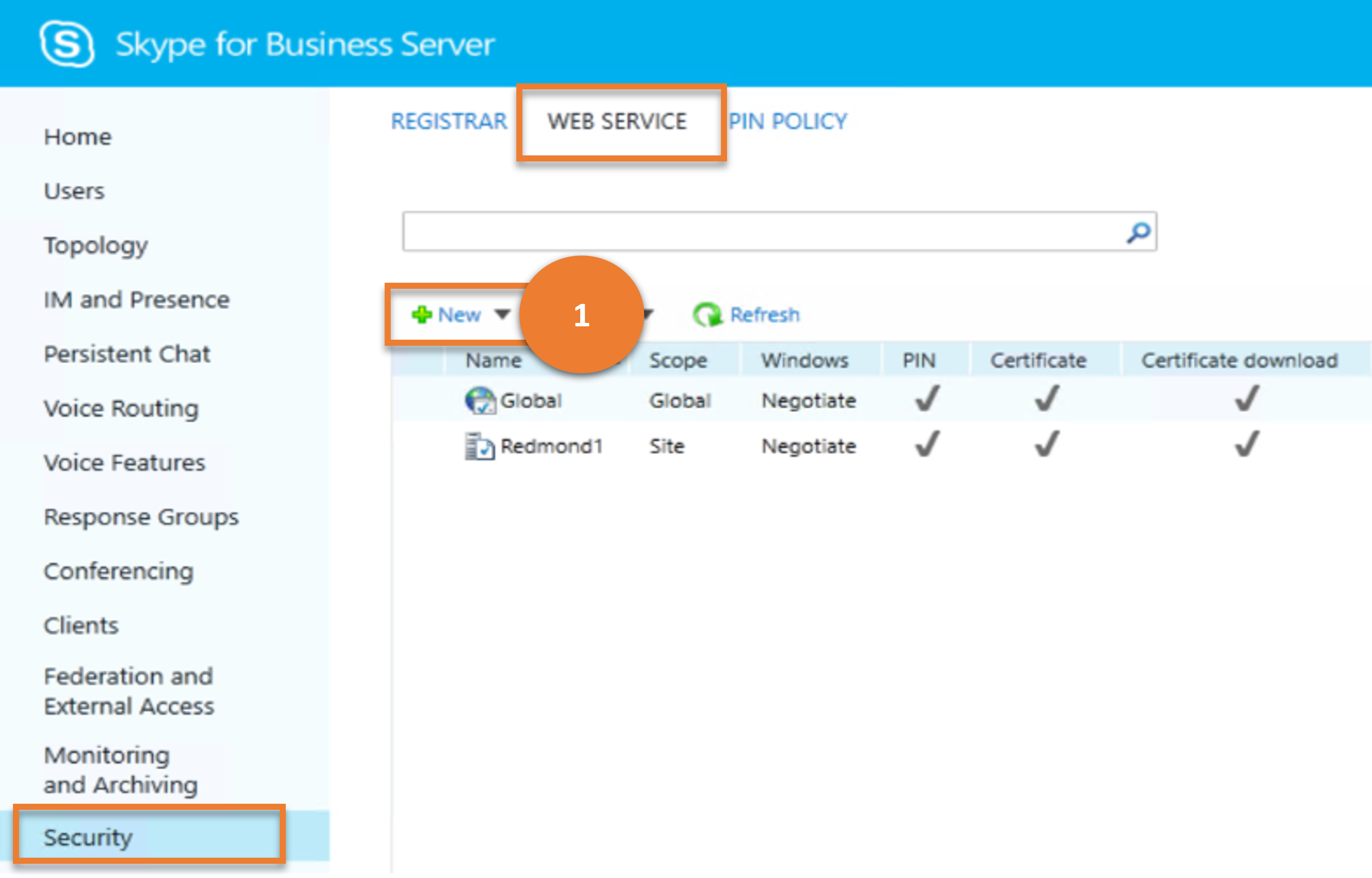
Cmdlet
Example
New-CsWebServiceConfiguration -Identity site:Redmond -EnableGroupExpansion $False -UseCertificateAuth $True
Scenario 3: Get details of a chosen web service configuration
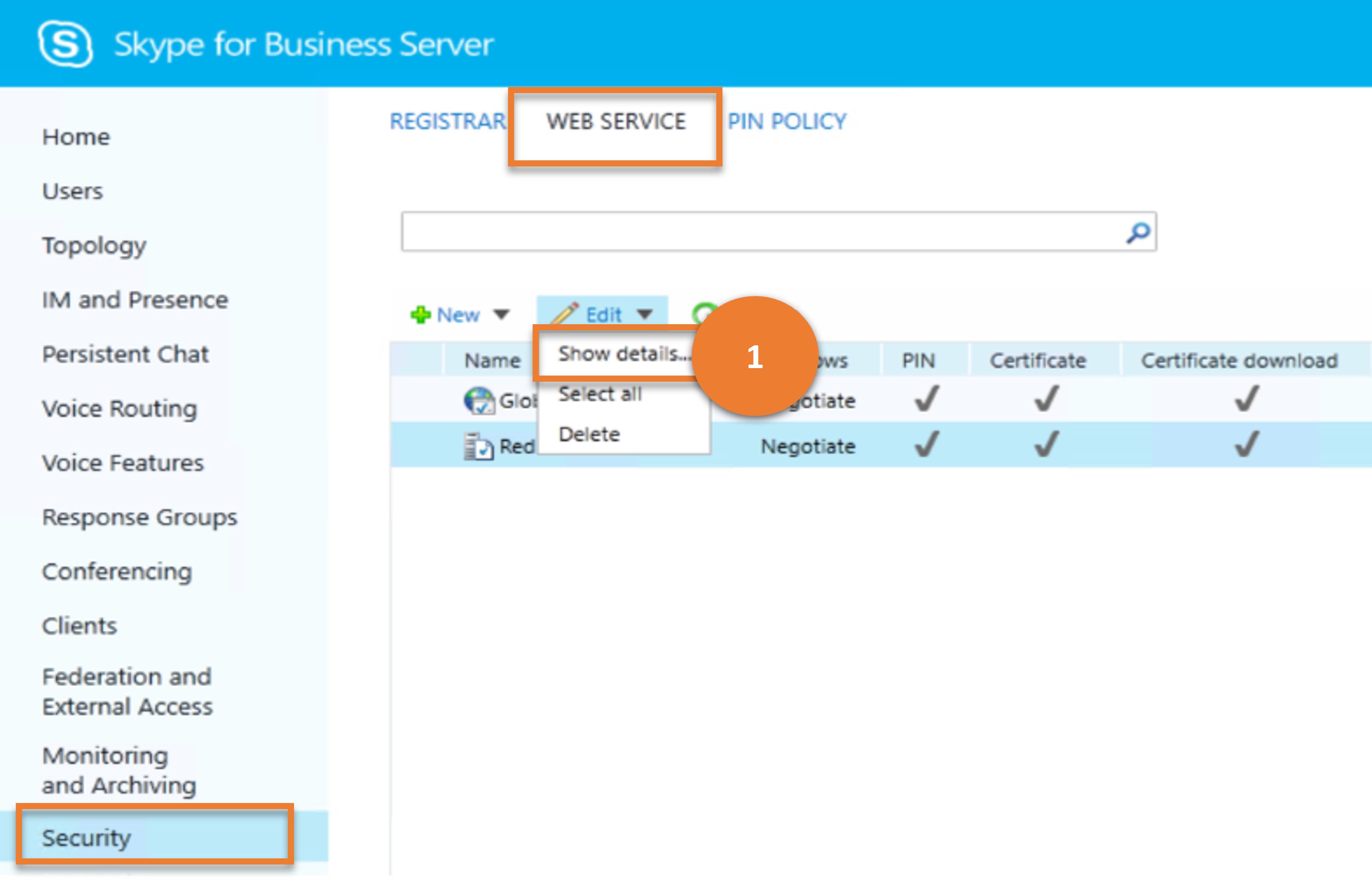
Cmdlet
Example
Get-CsWebServiceConfiguration -Identity site:Redmond
Scenario 4: Delete chosen web service configurations
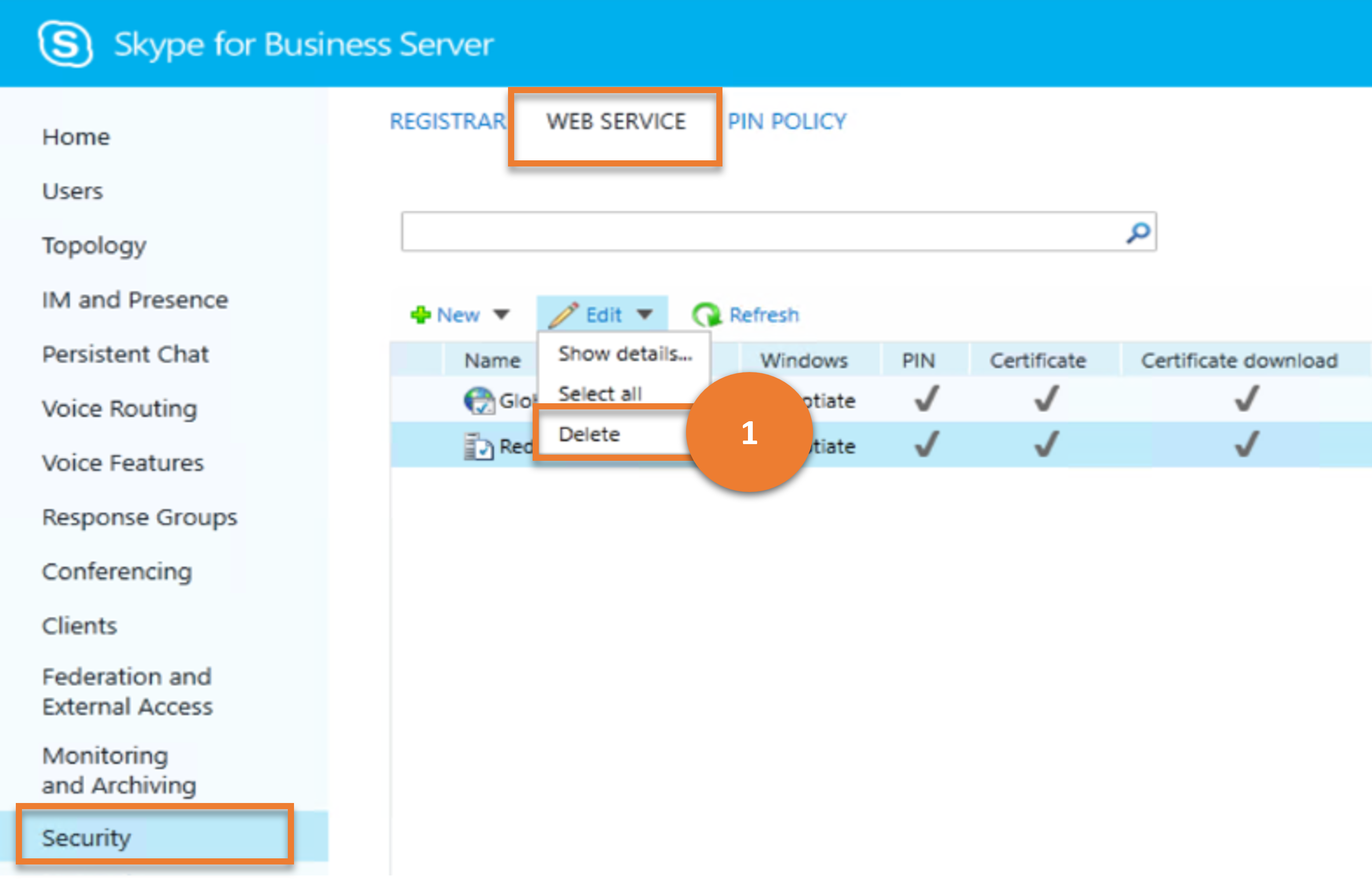
Cmdlet
Remove-CsWebServiceConfiguration
Example
Remove-CsWebServiceConfiguration -Identity site:Redmond
Scenario 5: Update a web service configuration
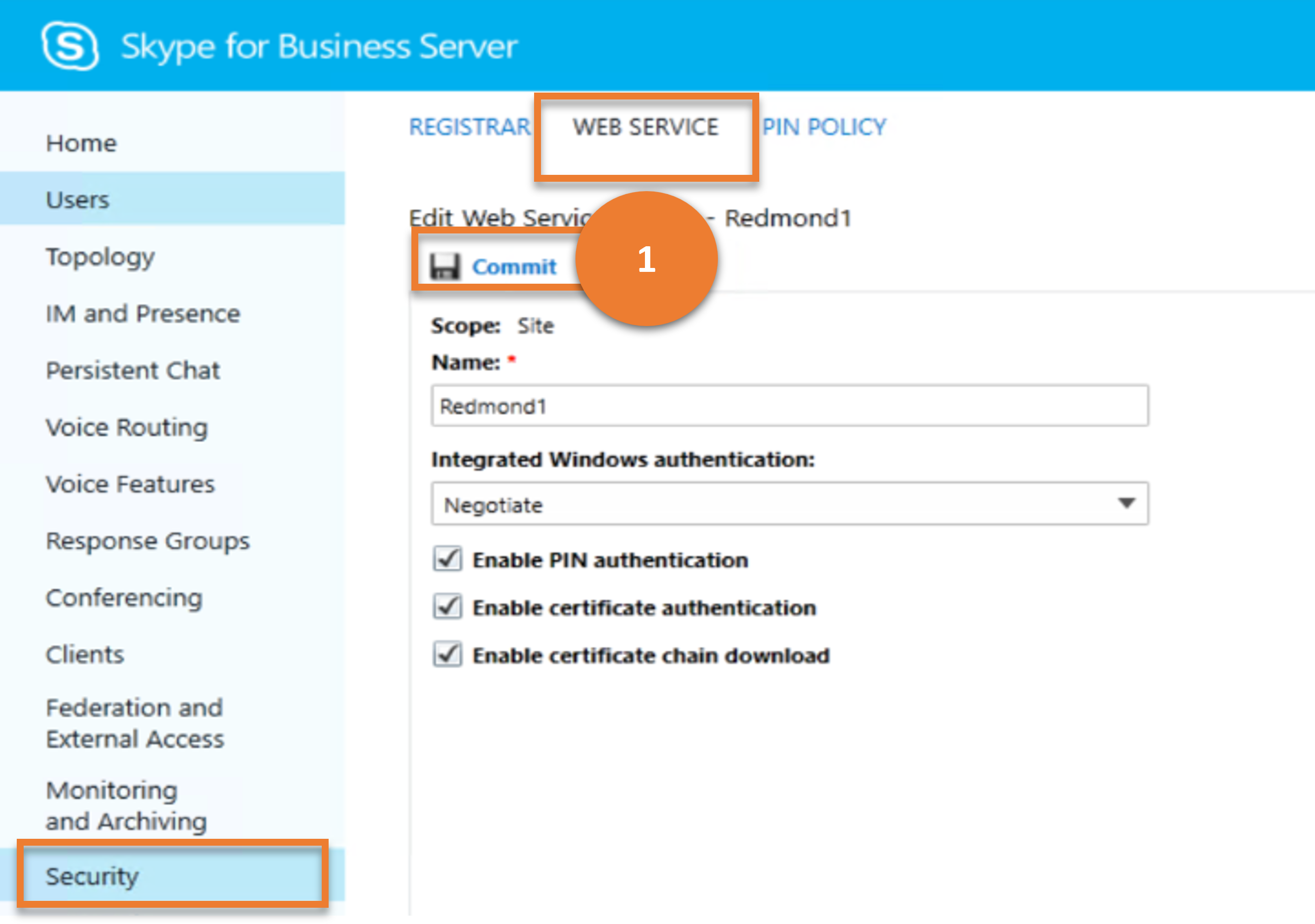
Cmdlet
Example
Set-CsWebServiceConfiguration -Identity site:Redmond -EnableGroupExpansion $True
PIN Policy
Administrators can use PIN POLICY to manage PIN authentication properties; for example, one can specify the minimum length for a PIN and determine whether one allows PINs that use "common patterns" such as consecutive digits (for example, a PIN like 123456).
Let us consider the various tasks a user can do on PIN POLICY, and the Skype for Business cmdlets those tasks map to.
Scenario 1: List all the PIN policies
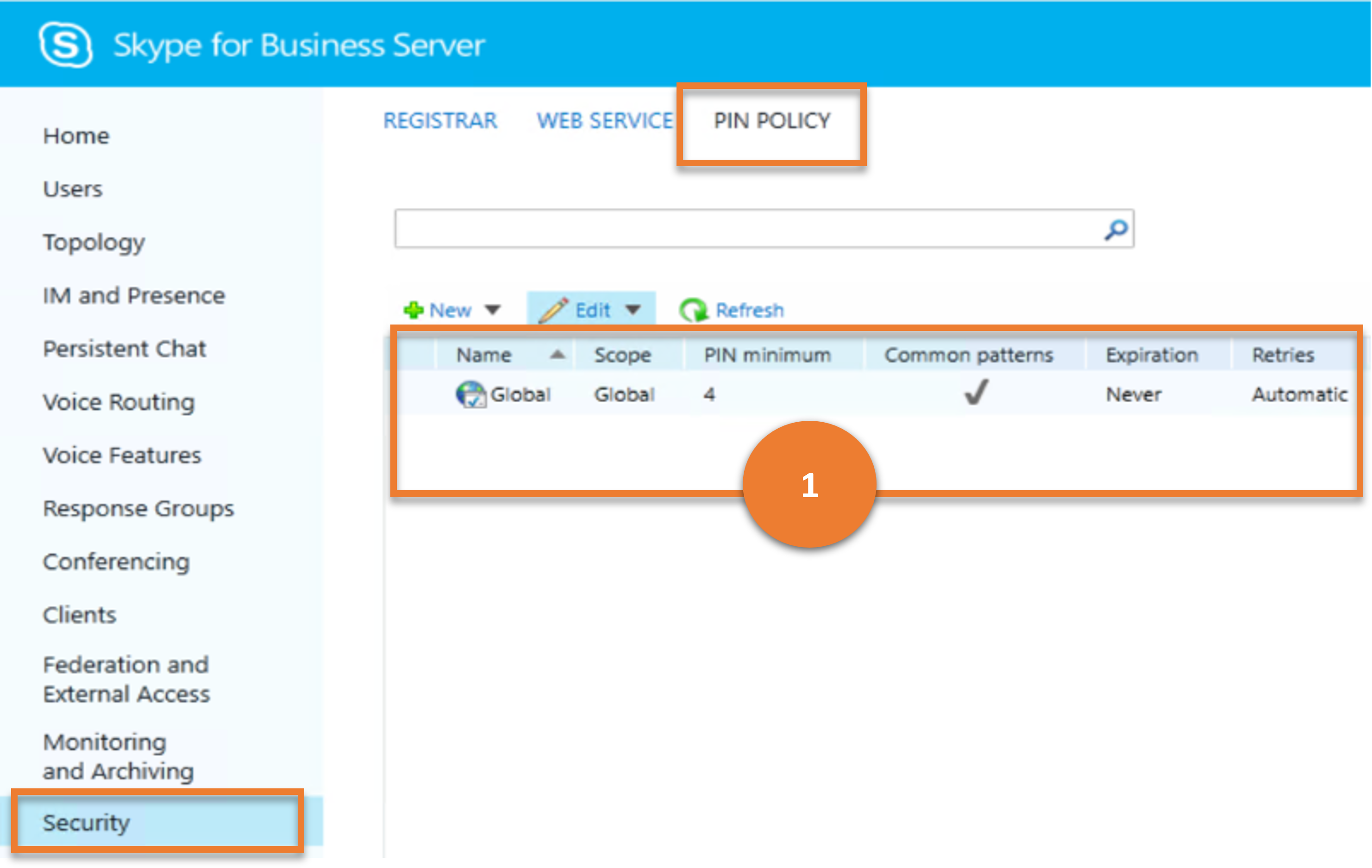
Cmdlet
Example
Get-CsPinPolicy
Scenario 2: Create a new PIN policy
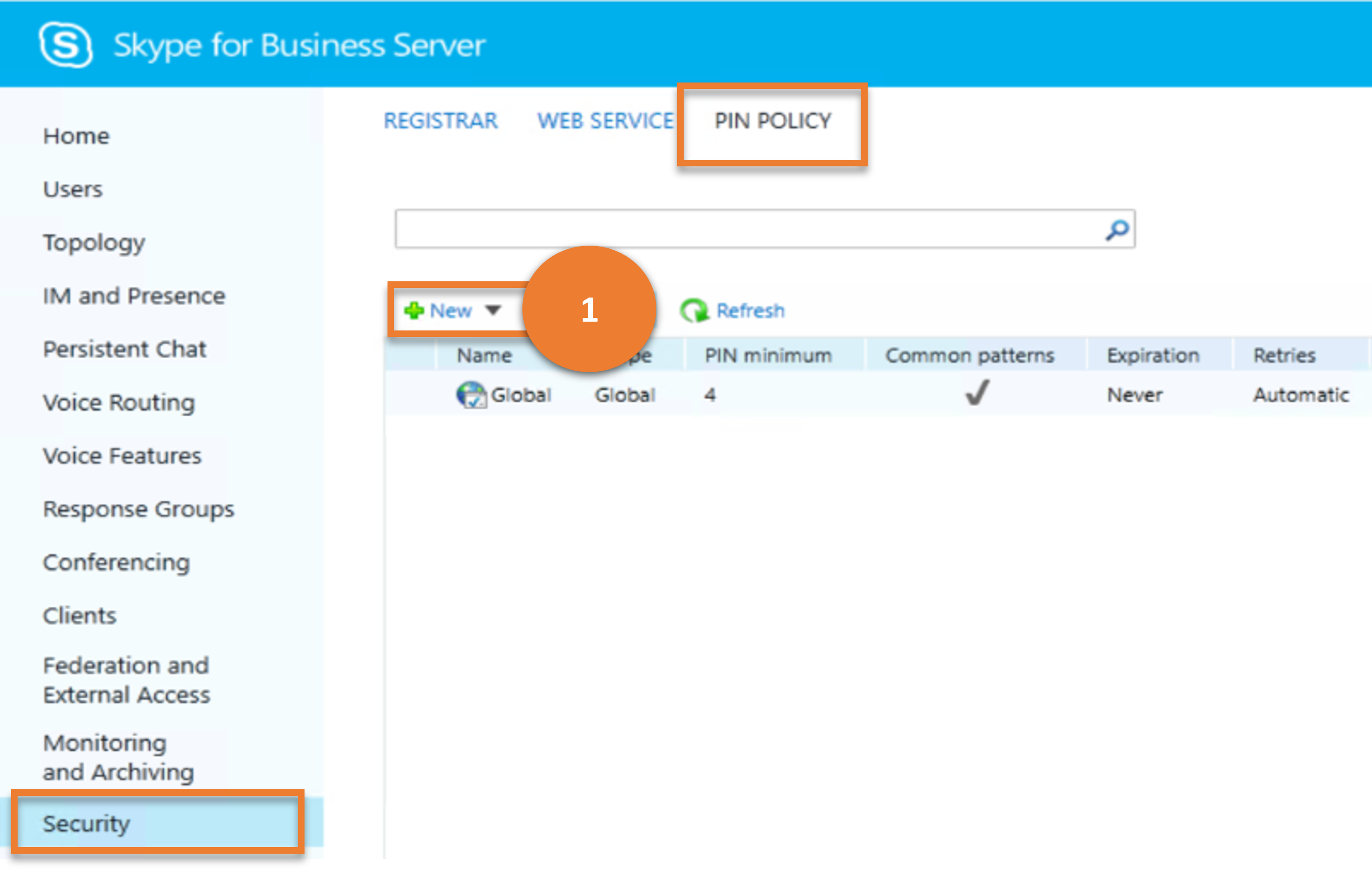
Cmdlet
Example
New-CsPinPolicy -Identity "site:Redmond" -MinPasswordLength 10
Scenario 3: Get details of a chosen PIN Policy
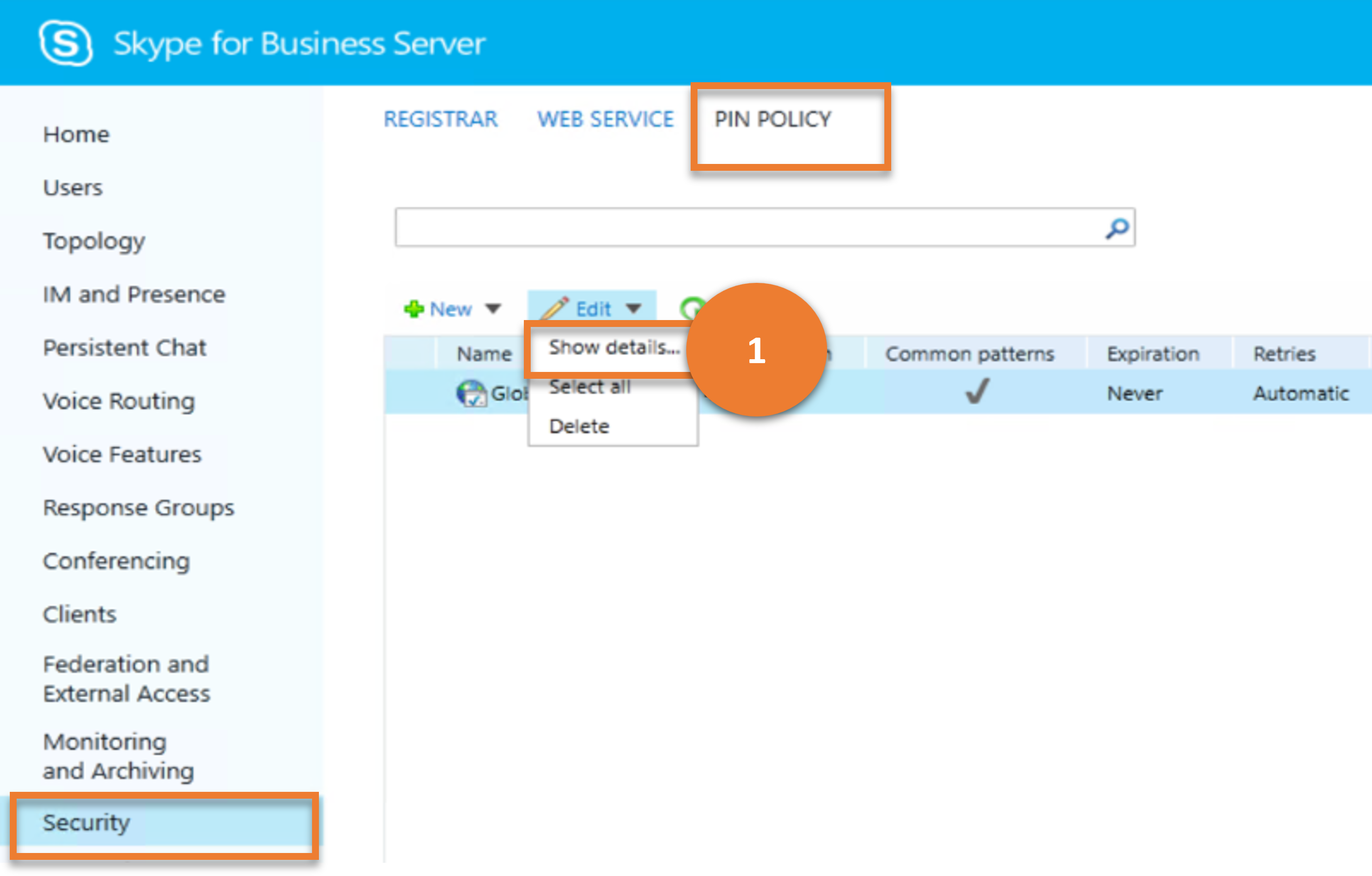
Cmdlet
Example
Get-CsPinPolicy -Identity "site:Redmond"
Scenario 4: Delete chosen PIN policies
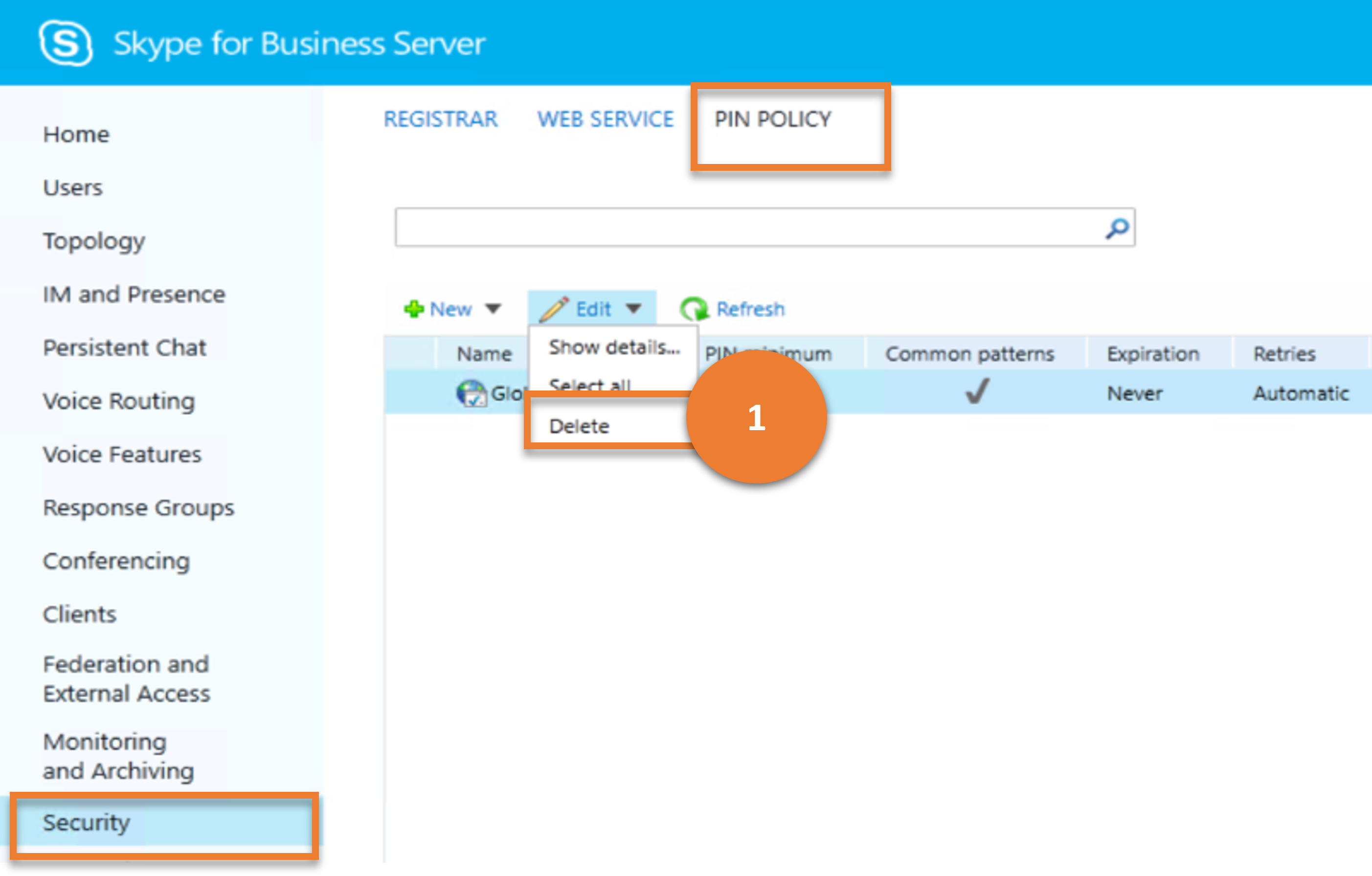
Cmdlet
Example
Remove-CsPinPolicy -Identity RedmondUsersPinPolicy
Scenario 5: Update a PIN Policy
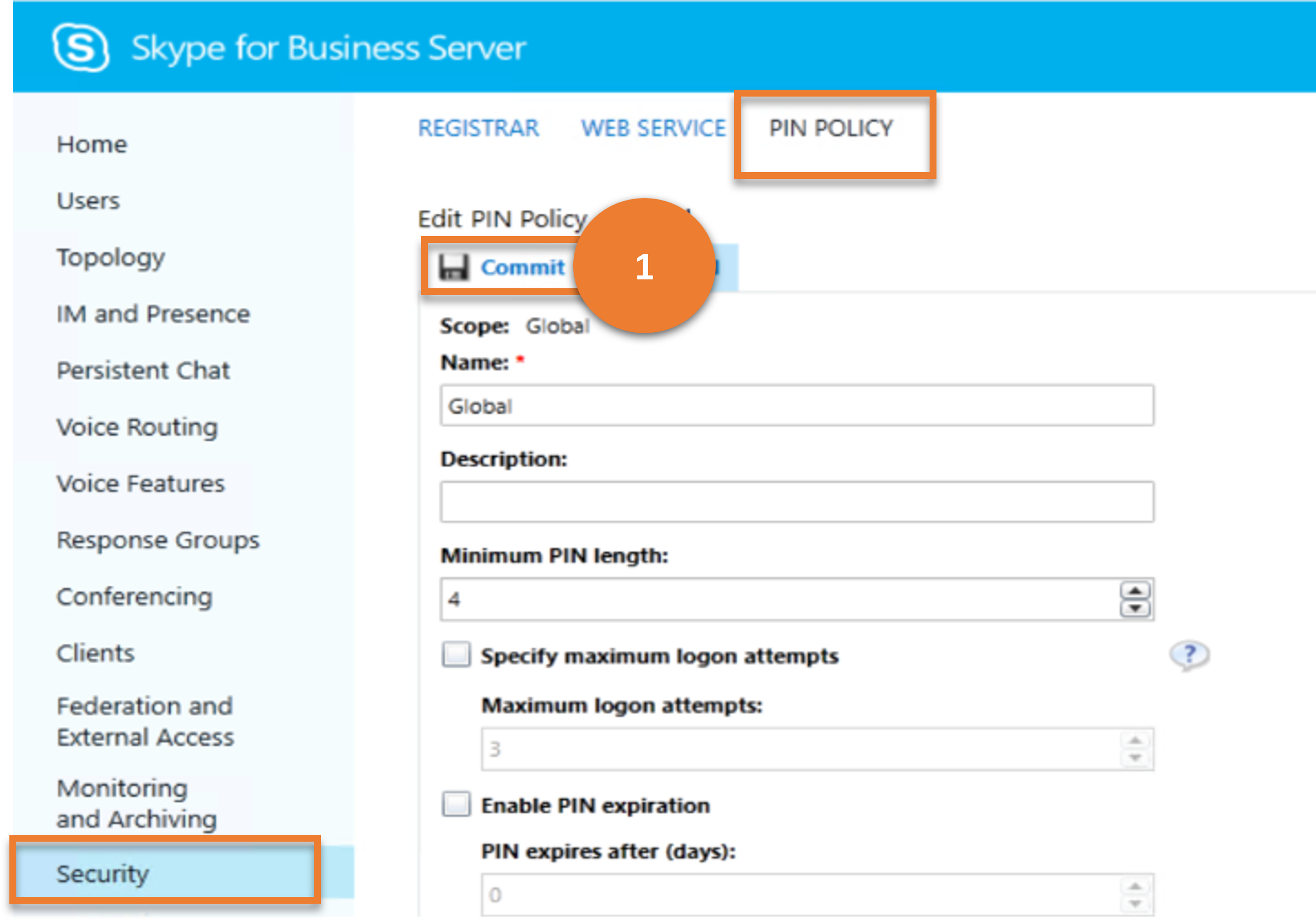
Cmdlet
Example
Set-CsPinPolicy -Identity site:Redmond -MinPasswordLength 10