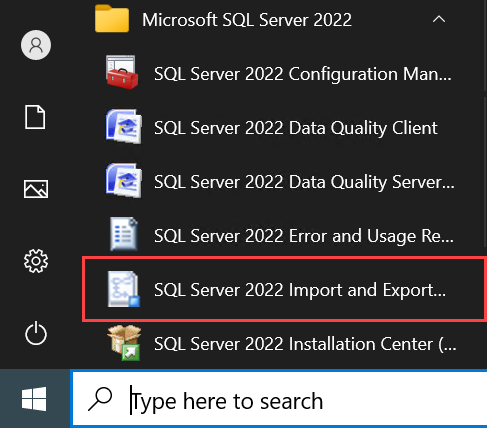Start the SQL Server Import and Export Wizard
Applies to:
SQL Server
SSIS Integration Runtime in Azure Data Factory
This article describes four ways to start the SQL Server Import and Export Wizard. Use this tool to import data from and export data to any supported data source.
You can start the wizard:
- From the Start menu.
- From the command prompt.
- From SQL Server Management Studio (SSMS).
- From Visual Studio with SQL Server Data Tools (SSDT).
Tip
Another way to import data is in Azure Data Studio with SQL Server Import extension.
Prerequisite - Is the wizard installed on your computer?
If you want to run the wizard, but you don't have Microsoft SQL Server installed on your computer, you can install the SQL Server Import and Export Wizard by installing SQL Server Data Tools (SSDT). For more info, see Download SQL Server Data Tools (SSDT).
Note
To use the 64-bit version of the SQL Server Import and Export Wizard, you have to install SQL Server. SQL Server Data Tools (SSDT) and SQL Server Management Studio (SSMS) are 32-bit applications and only install 32-bit files, including the 32-bit version of the wizard.
Start menu
Start the SQL Server Import and Export Wizard from the Start menu
On the Start menu, find and expand folder for your SQL Server version.
Select the SQL Server (version) Import and Export data tool you want to use.
Run the 64-bit version of the wizard unless you know that your data source requires a 32-bit data provider.
Command prompt
Start the SQL Server Import and Export Wizard from the command prompt
In a Command Prompt window, run DTSWizard.exe from one of the following locations.
C:\Program Files\Microsoft SQL Server\160\DTS\Binn for the 64-bit version.
- 160 = SQL Server 2022. This value depends on the version of SQL Server you have.
C:\Program Files (x86)\Microsoft SQL Server\160\DTS\Binn for the 32-bit version.
- 160 = SQL Server 2022. This value depends on the version of SQL Server you have.
Run the 64-bit version of the wizard unless you know that your data source requires a 32-bit data provider.
For example, to launch the 64-bit version of the wizard from the command prompt on SQL Server 2022, run the following command:
C:\Program Files\Microsoft SQL Server\160\DTS\Binn\DTSWizard.exe
SQL Server Management Studio (SSMS)
Start the SQL Server Import and Export Wizard from SQL Server Management Studio (SSMS)
In SQL Server Management Studio, connect to an instance of the SQL Server Database Engine.
Expand Databases.
Right-click a database.
Point to Tasks.
Click one of the following options.
Import Data
Export Data
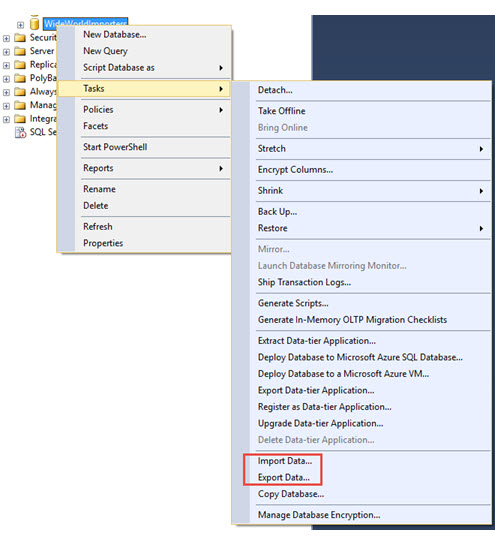
If you don't have SQL Server Management Studio installed, see Download SQL Server Management Studio (SSMS).
Visual Studio
Start the SQL Server Import and Export Wizard from Visual Studio with SQL Server Data Tools (SSDT)
In Visual Studio with SQL Server Data Tools (SSDT), with an Integration Services project open, do one of the following things.
On the Project menu, click SSIS Import and Export Wizard.
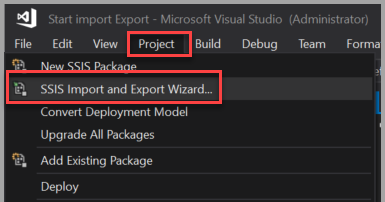
- or -
In Solution Explorer, right-click the SSIS Packages folder, and then click SSIS Import and Export Wizard.
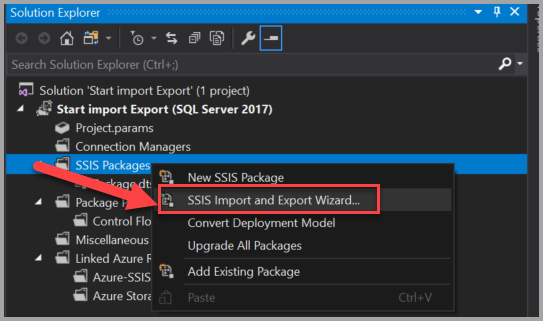
If you don't have Visual Studio installed, or you have Visual Studio but don't have SQL Server Data Tools installed, see Download SQL Server Data Tools (SSDT).
Get the wizard
If you want to run the wizard, but you don't have Microsoft SQL Server installed on your computer, you can install the SQL Server Import and Export Wizard by installing SQL Server Data Tools (SSDT). For more info, see Download SQL Server Data Tools (SSDT).
Get help while the wizard is running
Tip
Tap the F1 key from any page or dialog box of the wizard to see documentation for the current page.
What's next?
When you start the wizard, the first page is Welcome to SQL Server Import and Export Wizard. You don't have to take any action on this page. For more info, see Welcome to SQL Server Import and Export Wizard.
Related tasks and content
Here are some other basic tasks.
See a quick example of how the wizard works.
If you prefer to see screenshots. Look at this simple example on a single page - Get started with this simple example of the Import and Export Wizard.
If you prefer to watch a video. Watch this four-minute video from YouTube that demonstrates the wizard and explains clearly and simply how to export data to Excel - Using the SQL Server Import and Export Wizard to Export to Excel.
Learn more about how the wizard works.
- Learn more about the wizard. If you're looking for an overview of the wizard, see Import and Export Data with the SQL Server Import and Export Wizard.
- Learn about the steps in the wizard. If you're looking for info about the steps in the wizard, see Steps in the SQL Server Import and Export Wizard. There's also a separate page of documentation for each page of the wizard.
- Learn how to connect to data sources and destinations. If you're looking for info about how to connect to your data, select the page you want from the list here - Connect to data sources with the SQL Server Import and Export Wizard. There's a separate page of documentation for each of several commonly used data sources.
Next steps
Feedback
Coming soon: Throughout 2024 we will be phasing out GitHub Issues as the feedback mechanism for content and replacing it with a new feedback system. For more information see: https://aka.ms/ContentUserFeedback.
Submit and view feedback for