Tutorial: Use adutil to configure Active Directory authentication with SQL Server on Linux
Applies to:
SQL Server - Linux
This tutorial explains how to configure Windows Active Directory authentication for SQL Server on Linux using adutil. For another method of configuring Active Directory authentication using ktpass, see Tutorial: Use Active Directory authentication with SQL Server on Linux.
This tutorial consists of the following tasks:
- Install adutil
- Join Linux machine to your Active Directory domain
- Create an Active Directory user for SQL Server and set the Service Principal Name (SPN) using adutil
- Create the SQL Server service keytab (key table) file
- Configure SQL Server to use the keytab file
- Create Active Directory-based SQL Server logins using Transact-SQL
- Connect to SQL Server using Active Directory authentication
Prerequisites
Before configuring Active Directory authentication, you need:
- A Windows Domain Controller running Active Directory Domain Services in your network.
- The adutil tool installed on a domain-joined host machine.
Domain machine preparation
Make sure there's a forwarding host (A) entry added in Active Directory for the Linux host IP address. In this tutorial, the IP address of sql1 host machine is 10.0.0.10. We add the forwarding host entry in Active Directory in the following example. The entry ensures that when users connect to sql1.contoso.com, it reaches the right host.
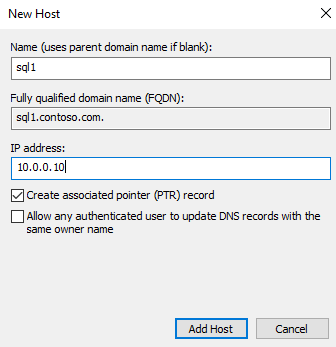
For this tutorial, we're using an environment in Azure with three virtual machines (VMs). One VM is a Windows Server computer named adVM.contoso.com, running as a Domain Controller (DC) with the domain name contoso.com. The second VM is a client machine running Windows 10 named winbox, which has SQL Server Management Studio (SSMS) installed. The third machine is an Ubuntu 18.04 LTS machine named sql1, which hosts SQL Server.
Join the Linux host machine to your Active Directory domain
To join sql1 to the Active Directory domain, see Join SQL Server on a Linux host to an Active Directory domain.
Install adutil
To install adutil, follow the steps explained in the article Introduction to adutil - Active Directory utility on the host machine that you added to the domain in the previous step.
Use adutil to create an Active Directory user for SQL Server and set the Service Principal Name (SPN)
Obtain or renew the Kerberos TGT (ticket-granting ticket) using the
kinitcommand. You must use a privileged account for thekinitcommand, and the host machine should already be part of the domain. The account needs permission to connect to the domain, and create accounts and SPNs in the domain.In this example script, a privileged user called
privilegeduser@CONTOSO.COMis already created on the domain controller.kinit privilegeduser@CONTOSO.COMUsing adutil, create the new user that you'll use as the privileged Active Directory account by SQL Server.
Passwords can be specified in three different ways. If you use more than one of these methods, they take precedence in the following order:
- Using the password flag:
--password <password> - In an environment variable:
ADUTIL_ACCOUNT_PWD - Interactive input at a command line prompt
The environment variable or interactive input methods are more secure than the password flag.
adutil user create --name sqluser --distname CN=sqluser,CN=Users,DC=CONTOSO,DC=COM --password 'P@ssw0rd'You can specify the name of the account using the distinguished name (
--distname) as shown previously, or you can use the Organizational Unit (OU) name. The OU name (--ou) takes precedence over distinguished name in case you specify both. You can run the below command for more details:adutil user create --help- Using the password flag:
Register SPNs to the principal created previously. You must use the machine's fully qualified domain name (FQDN). In this tutorial, we're using SQL Server's default port, 1433. Your port number could be different.
adutil spn addauto -n sqluser -s MSSQLSvc -H sql1.contoso.com -p 1433addautocreates the SPNs automatically, as long as there are sufficient privileges for thekinitaccount.-n: The name of the account to assign the SPNs.-s: The service name to use for generating SPNs. In this case it is for the SQL Server service, which is why the service name isMSSQLSvc.-H: The hostname to use for generating SPNs. If not specified, the local host's FQDN is used. In this case, the host name issql1and the FQDN issql1.contoso.com.-p: The port to use for generating SPNs. If not specified, SPNs are generated without a port. SQL connections will only work in this case when the SQL Server is listening to the default port, 1433.
Create the SQL Server service keytab file using mssql-conf
You can install adutil and integrate it with mssql-conf, to create and configure the keytab using mssql-conf directly. This is the preferred method for creating a SQL Server service keytab file. Otherwise, you can create the SQL Server service keytab file manually.
Prerequisites
Make sure that the
/var/opt/mssql/mssql.conffile is owned bymssqland notroot. If this isn't the case, you must run the mssql-conf commands usingsudo.On a domain controller, in the Active Directory settings for the network.privilegedadaccount account (in these examples,
sqluser@CONTOSO.COM), enable the following options under the Account tab, in the Account options section:- This account supports Kerberos AES 128 bit encryption
- This account supports Kerberos AES 256 bit encryption
Create the keytab file
Once you've created the user and SPNs, you can create the keytab using the following steps.
Switch to the
mssqluser:su mssqlSign in as the Active Directory user using the
kinitcommand:kinit privilegeduser@CONTOSO.COMCreate the keytab file:
/opt/mssql/bin/mssql-conf setup-ad-keytab /var/opt/mssql/secrets/mssql.keytab sqluserYou are prompted to restart the SQL Server service to adopt the new Active Directory configuration, which you can do in the next section.
Confirm the keytab is created with the right entries:
klist -kte /var/opt/mssql/secrets/mssql.keytabYou should see output similar to this example:
keytab name: FILE:/var/opt/mssql/secrets/mssql.keytab KVNO Timestamp Principal ---- ------------------- ------------------------------------------------------ 4 12/30/2021 14:02:08 sqluser@CONTOSO.COM (aes256-cts-hmac-sha1-96) 4 12/30/2021 14:02:08 MSSQLSvc/sql1.contoso.com:1433@CONTOSO.COM (aes256-cts-hmac-sha1-96) 4 12/30/2021 14:02:08 MSSQLSvc/sql1.contoso.com@CONTOSO.COM (aes256-cts-hmac-sha1-96) 4 12/30/2021 14:02:08 MSSQLSvc/sql1:1433@CONTOSO.COM (aes256-cts-hmac-sha1-96) 4 12/30/2021 14:02:08 MSSQLSvc/sql1@CONTOSO.COM (aes256-cts-hmac-sha1-96)Note
If the
/var/opt/mssql/mssql.conffile is not owned bymssql, you must configure mssql-conf to set the network.kerberoskeytabfile and network.privilegedadaccount values according to the previous steps. Type the password when prompted./opt/mssql/bin/mssql-conf set network.kerberoskeytabfile /var/opt/mssql/secrets/mssql.keytab /opt/mssql/bin/mssql-conf set network.privilegedadaccount sqluserValidate your configuration to ensure that Active Directory authentication works without any issues.
/opt/mssql/bin/mssql-conf validate-ad-config /var/opt/mssql/secrets/mssql.keytabYou should see output similar to the following example:
Detected Configuration: Default Realm: CONTOSO.COM Keytab: /var/opt/mssql/secrets/mssql.keytab Reverse DNS Result: sql1.contoso.com SQL Server Port: 1433 Detected SPNs (SPN, KVNO): (MSSQLSvc/sql1.CONTOSO.COM:1433, 4) (MSSQLSvc/sql1.CONTOSO.COM, 4) (MSSQLSvc/sql1:1433, 4) (MSSQLSvc/sql1, 4) Privileged Account (Name, KVNO): (sqluser, 4)
Create the SQL Server service keytab file manually
If you installed adutil and integrated it with mssql-conf, you can skip ahead to Create the SQL Server service keytab file using mssql-conf.
Create the keytab file that contains entries for each of the four SPNs created previously, and one for the user.
adutil keytab createauto -k /var/opt/mssql/secrets/mssql.keytab -p 1433 -H sql1.contoso.com --password 'P@ssw0rd' -s MSSQLSvcThe possible command line options are:
-k: The path where themssql.keytabfile is created. In the above example, the directory/var/opt/mssql/secrets/should already exist on the host.-p: The port to use for generating SPNs. If not specified, SPNs are generated without a port.-H: The hostname to use for generating SPNs. If not specified, the local host's FQDN is used. In this case, the host name issql1and the FQDN issql1.contoso.com.-s: The service name to use for generating SPNs. For this example, the SQL Server service name isMSSQLSvc.--password: The password of the privileged Active Directory user account that was created earlier.-eor--enctype: Encryption types for the keytab entry. Use a comma-separated list of values. If not specified, an interactive prompt is presented.
You can choose more than one encryption type, as long as your host and domain support the encryption type. In this example, you might choose
aes256-cts-hmac-sha1-96andaes128-cts-hmac-sha1-96. However, you should avoidarcfour-hmacin a production environment because it has weak encryption.If you'd like to choose the encryption type without prompting, you can specify your choice of encryption type using the
-eargument in the above command. For more help on theadutil keytaboptions, run this command:adutil keytab createauto --helpAdd an entry in the keytab for the principal name and password that SQL Server uses to connect to Active Directory:
adutil keytab create -k /var/opt/mssql/secrets/mssql.keytab -p sqluser --password 'P@ssw0rd'-k: Path where you would like to create themssql.keytabfile.-p: Principal to add to the keytab.
The
adutil keytab [ create | autocreate ]doesn't overwrite the previous files, it just appends to the file if already present.Make sure the created keytab is owned by the
mssqluser, and that only themssqluser has read/write access to the file. You can run thechownandchmodcommands as follows:chown mssql /var/opt/mssql/secrets/mssql.keytab chmod 440 /var/opt/mssql/secrets/mssql.keytab
Configure SQL Server to use the keytab
Run the below commands to configure SQL Server to use the keytab created in the previous step, and set the privileged Active Directory account as the user created previously. In our example, the user name is sqluser.
/opt/mssql/bin/mssql-conf set network.kerberoskeytabfile /var/opt/mssql/secrets/mssql.keytab
/opt/mssql/bin/mssql-conf set network.privilegedadaccount sqluser
Restart SQL Server
Run the below command to restart the SQL Server service:
sudo systemctl restart mssql-server
Create Active Directory-based SQL Server logins in Transact-SQL
Connect to the SQL Server and run the following commands to create the login, to confirm that it's listed.
CREATE LOGIN [contoso\privilegeduser] FROM WINDOWS;
SELECT name FROM sys.server_principals;
Connect to SQL Server using Active Directory authentication
To connect using SSMS or Azure Data Studio, log into the SQL Server with your Windows credentials.
You can also use a tool like sqlcmd to connect to the SQL Server using Windows Authentication.
sqlcmd -E -S 'sql1.contoso.com'
Related content
- Understanding Active Directory authentication for SQL Server on Linux and containers
- Troubleshooting Active Directory authentication for SQL Server on Linux and containers
- Join SQL Server on a Linux host to an Active Directory domain
- Configure Active Directory authentication with SQL Server on Linux containers
- Rotate SQL Server on Linux keytabs
Feedback
Coming soon: Throughout 2024 we will be phasing out GitHub Issues as the feedback mechanism for content and replacing it with a new feedback system. For more information see: https://aka.ms/ContentUserFeedback.
Submit and view feedback for