Create a login for SQLRUserGroup
Applies to:
SQL Server 2016 (13.x) and later versions
Create a login in SQL Server for SQLRUserGroup when a loop back connection in your script specifies a trusted connection, and the identity used to execute an object contains your code is a Windows user account.
Trusted connections are those having Trusted_Connection=True in the connection string. When SQL Server receives a request specifying a trusted connection, it checks whether the identity of the current Windows user has a login. For external processes executing as a worker account (such as MSSQLSERVER01 from SQLRUserGroup), the request fails because those accounts do not have a login by default.
You can work around the connection error by creating a login for SQLRUserGroup. For more information about identities and external processes, see Security overview for the extensibility framework.
Note
Make sure that SQLRUserGroup has "Allow Log on locally" permissions. By default, this right is given to all new local users, but some organizations stricter group policies might disable this right.
Create a login
In SQL Server Management Studio, in Object Explorer, expand Security, right-click Logins, and select New Login.
In the Login - New dialog box, select Search. (Don't type anything in the box yet.)
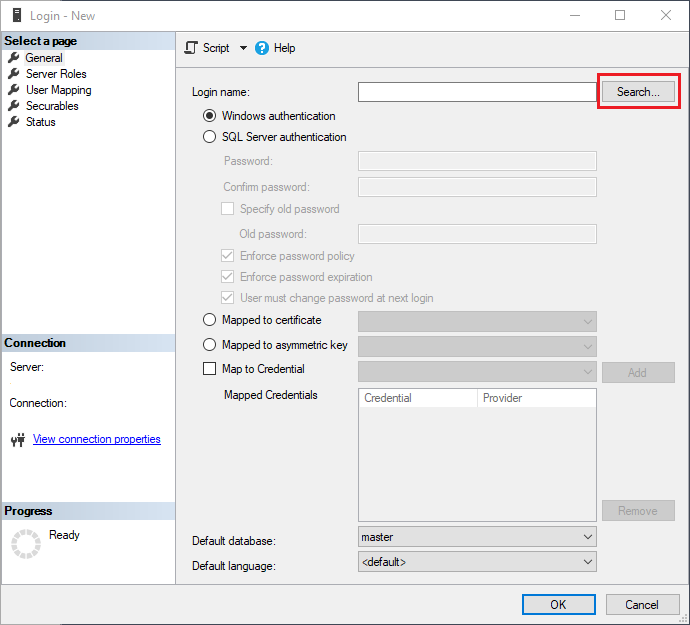
In the Select User or Group box, click the Object Types button.
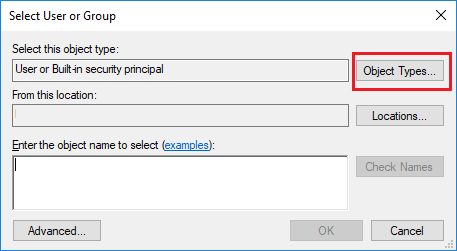
In the Object Types dialog box, select Groups. Clear all other check boxes.
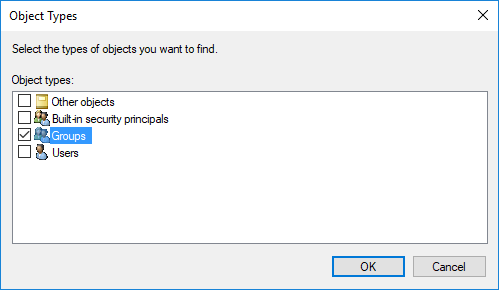
Click Advanced, verify that the location to search is the current computer, and then click Find Now.
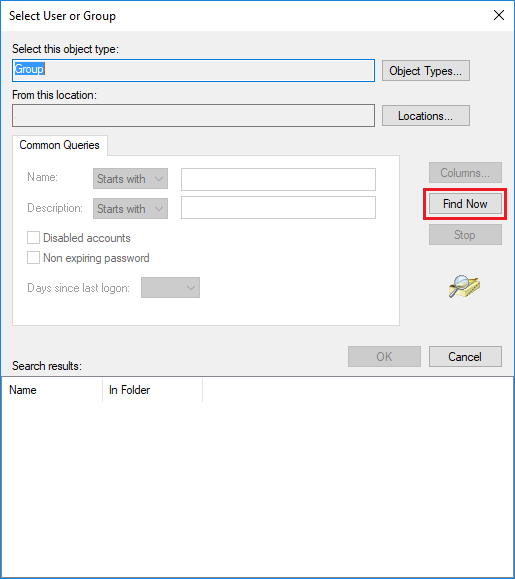
Scroll through the list of group accounts on the server until you find one beginning with
SQLRUserGroup.- The name of the group that's associated with the Launchpad service for the default instance is always SQLRUserGroup, regardless of whether you installed R or Python or both. Select this account for the default instance only.
- If you are using a named instance, the instance name is appended to the name of the default worker group name,
SQLRUserGroup. For example, if your instance is named "MLTEST", the default user group name for this instance would be SQLRUserGroupMLTest.
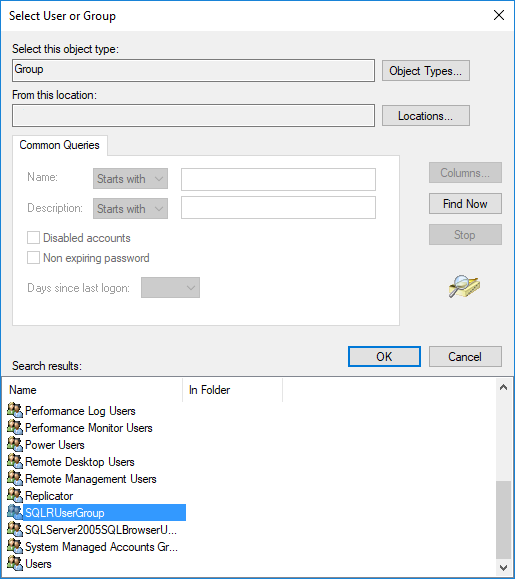
Click OK to close the advanced search dialog box.
Important
Be sure you've selected the correct account for the instance. Each instance can use only its own Launchpad service and the group created for that service. Instances cannot share a Launchpad service or worker accounts.
Click OK once more to close the Select User or Group dialog box.
In the Login - New dialog box, click OK. By default, the login is assigned to the public role and has permission to connect to the database engine.
Next steps
Feedback
Coming soon: Throughout 2024 we will be phasing out GitHub Issues as the feedback mechanism for content and replacing it with a new feedback system. For more information see: https://aka.ms/ContentUserFeedback.
Submit and view feedback for