Stream (Classic) migration settings
In Stream (Classic) admin, there are a few settings that can be used as part of your migration.
Display a message on Stream (Classic)
To help notify your users of coming changes to your use of Stream (Classic) and your transition and migration plans, you can display a custom message at the top of the Stream (Classic) home page. (In the future, this message will display on all pages of Stream (Classic) for increased user awareness).
This message is flexible and you can use it for various purposes. See adoption strategies for examples on writing text messages that you could copy and paste depending on your scenario.
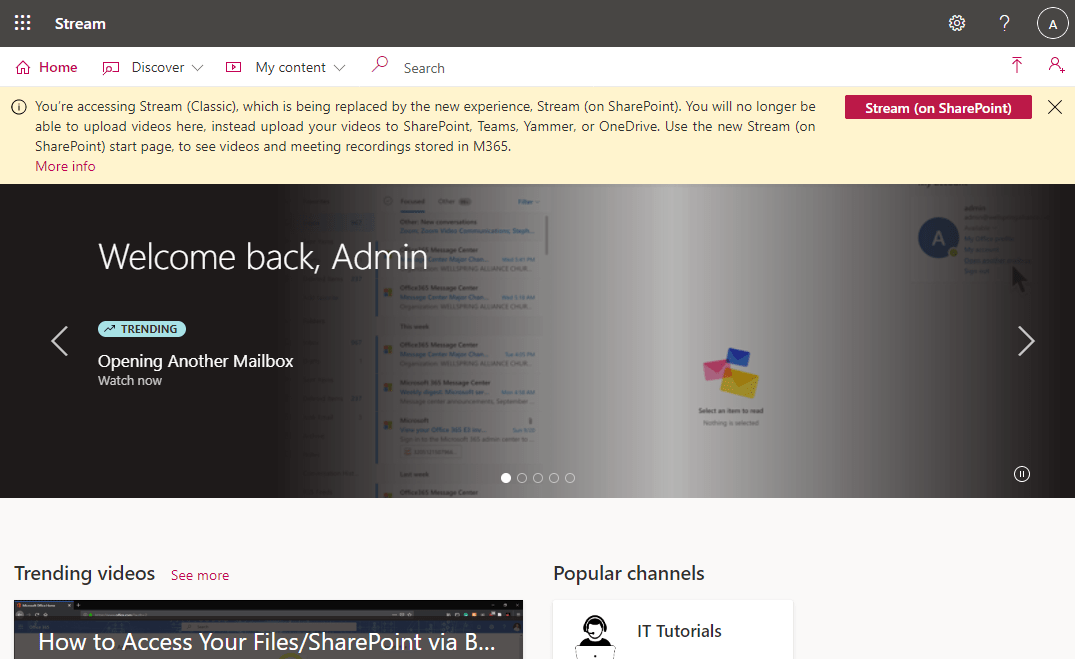
Setup
- Sign in as a Stream admin and go to Stream (Classic)
- Settings gear in the upper right > Admin settings
- Stream migration menu > Settings
- Toggle the message On
- Either use the default message or write your own message
- Save changes
The custom message supports hyperlinks. If you add a link directly that starts with https://, it will be clickable. Or if you want to change the text that is the hyperlink use the following markup:
[Text to display as the hyperlink] {https://linkhere}
The message is shown over classic player page, all portal pages and admin center. It also displays a button by default that gives users the option to go to Stream (on SharePoint).
Save videos to Stream (on SharePoint)
The setting removes all upload entry points from Stream (Classic) except a few*. The main upload page changes to show only the tile that redirect users to Stream (on SharePoint) start page in Office. You can remove upload entry points now by selecting the first option (see screenshot) or schedule it. We have set the default date as 15th May 2023 when these changes will be automatically turned on, but you can delay the change for an extra amount of time as mentioned in the migration timeline for sequence of dates.
Note: Admins can toggle between the two experiences any number of times till the cut-off date for upload block. Post this date, no new videos are allowed in Stream (Classic).
*Entry point for Screen record and converting a ppt into Stream (Classic) video. The former will be blocked by Sept'23 but the latter may continue to work.
Setup
- Sign in as a Stream admin and go to Stream (Classic)
- Settings gear in the upper right > Admin settings
- Stream migration menu > Settings
- Change when you want to disable uploads to Stream (Classic)
- Save changes
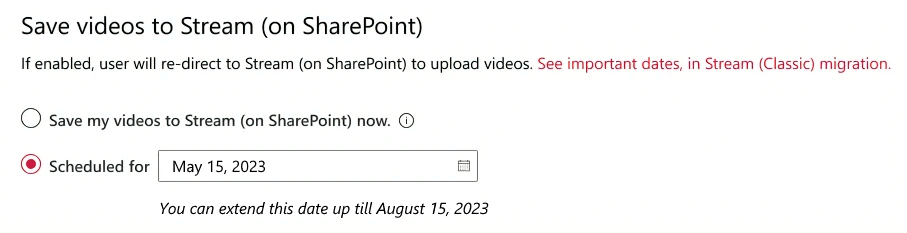
It will also display a message giving information about set dates, only to admins

Block upload for most users but allow others
Another way to disable uploads in Stream (Classic) is via restrict uploader settings. You can use this option if you want to still allow some users to upload to Stream (Classic) while blocking most other users.
Disable Stream (Classic)
The setting allows you to disable Stream (Classic) for all your users but Stream admins can still access Classic and the migration tool. Use this setting to disable Stream (Classic) once your users and videos are fully moved OR even before. You can do this change either today or schedule it for later. We have set default date as 15 October 2023 when these changes will be automatically turned on, but you can delay the change for extra amount of time. Disabling Stream (Classic) would imply your end users are unable to access the Stream(Classic) portal, and video URLs/ embeds.
See the migration timeline for sequence of dates.
Setup
- Sign in as a Stream admin and go to Stream (Classic)
- Settings gear in the upper right > Admin settings
- Stream migration menu > Settings
- Change when you want to disable Stream (Classic)
- Save changes
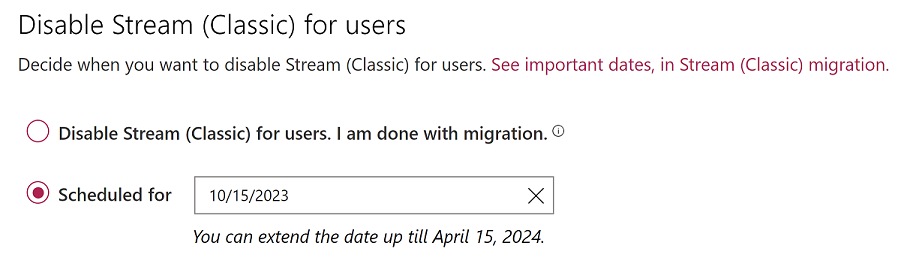
Disable access to users via licensing
Another way you can disable Classic for your end users is by removing the Stream licenses. The existing Stream licenses assigned to your users apply only to Stream (Classic). At this time, there isn't a separate license for Stream (on SharePoint), users get access to the video capabilities whenever they upload videos to SharePoint, Teams, Yammer, and OneDrive.
Note: Disabling access via license removal will also break the URL redirections from Classic to SharePoint for migrated videos. Therefore, we recommend that you disable Stream (Classic) via the admin settings option mentioned in the previous section.
See also
Overview of migrating to Stream (on SharePoint)
Migrate your videos from Stream (Classic) to Stream (on SharePoint)
More information on Stream (on SharePoint)
Features and roadmap of Stream (on SharePoint)
Connect with the Stream engineering team to give us feedback and learn more about Microsoft Stream