Manage OEMConfig on Surface Duo 2
With Surface Duo 2, admins can remotely configure specific hardware components via a mobile device management (MDM) provider such as Microsoft Intune. Specifically, you can turn on or off the following components:
- Camera
- Microphone
- Near Field Communication (NFC)
- Wireless LAN (aka Wi-Fi)
- Bluetooth
This capability is similar to Device Firmware Configuration Interface profiles that admins use to remotely manage firmware on Surface Pro 8 and other Surface devices.
OEMConfig policies are a distinct type of device configuration policy similar to app configuration policy. OEMConfig is a standard defined by Google that uses app configuration in Android to send device settings to apps written by OEMs (original equipment manufacturers). This standard allows OEMs and enterprise mobility management (EMM) solutions to build and support OEM-specific features in a standardized way. To learn more, see OEMConfig supports enterprise device features at Google’s Android Enterprise blog.
Prerequisites
- Surface Duo 2
- Devices configured for Full Device Management or Dedicated Device Management
Get started
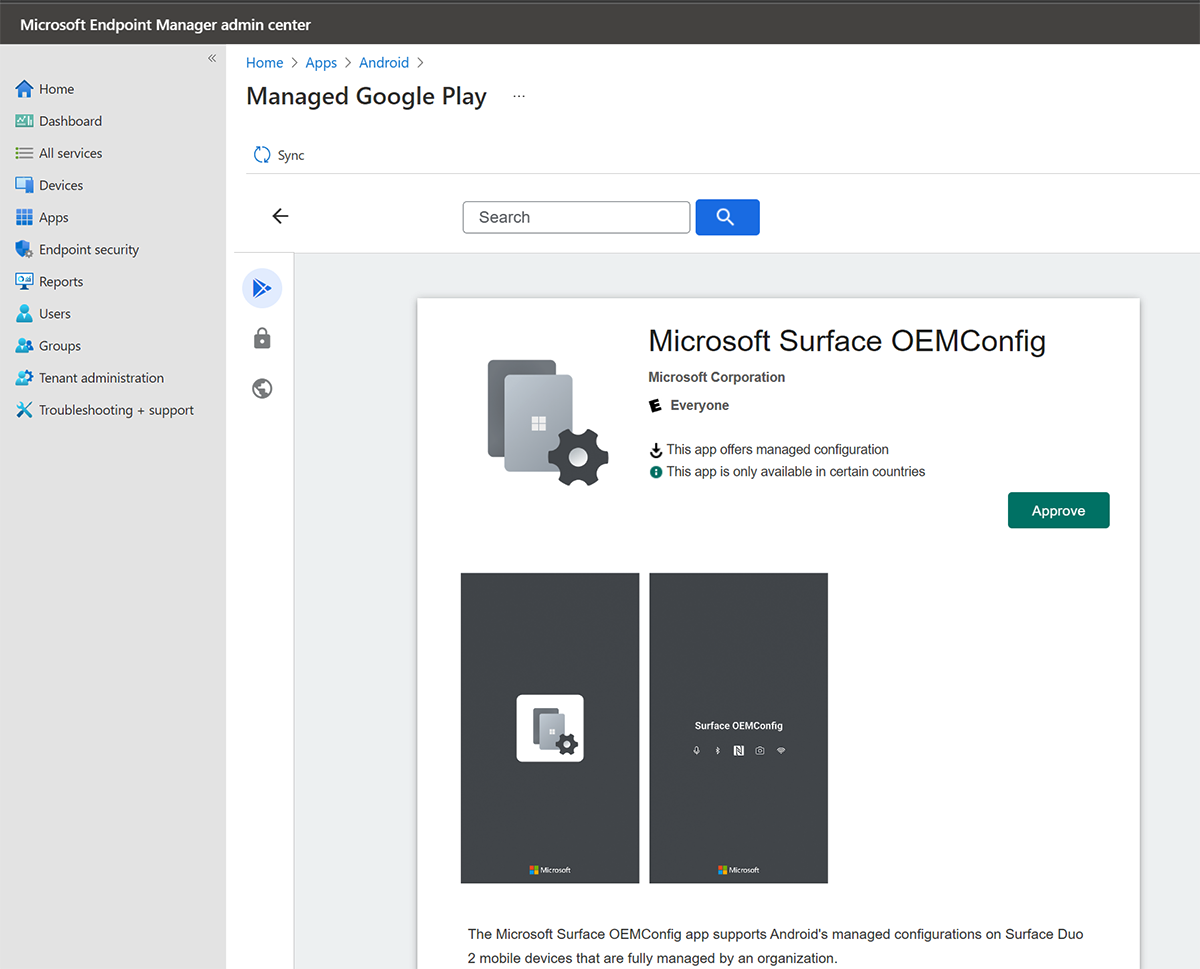
First, add the Microsoft Surface OEMConfig application to your environment using the Managed Google Play iframe in your EMM.
First, assign the Surface OEMConfig app to the groups or users you want to target. Then create an Android Configuration profile to apply your settings to target devices.
Note
This guide shows how to use OEMConfig with Microsoft Intune, which functions as an MDM and EMM solution. However, the feature can be used with any EMM that supports Full Device Management or Dedicated Device Management.
Assign Surface OEMConfig to groups or users
Tip
Before beginning, review Intune documentation: Managed Google Play app deployment to unmanaged devices
- Sign in to the Intune portal at Microsoft Intune admin center.
- Go to Apps > Android > and select Add.
- Under App type, select Managed Google Play.
- On the Managed Google Play page, search for Microsoft Surface OEMConfig.
- On the Surface OEMConfig page, select Properties. Under Assignments, select Edit.
- Assign to groups or users as appropriate.
- Select Review + save.
Manage firmware on Surface Duo 2
- Select Devices > Android Configuration profiles > Create profile.
- Under Platform, select Android enterprise. Under Profile type, choose OEMConfig and then select Create.
- Enter a name and an optional description.
- Choose Select an OEMConfig app and select Surface OEMConfig. Select Next.
- Select Next. On the configuration settings page, you can manage the following: Camera, Microphone, Near Field Communication (NFC), Wireless LAN (aka Wi-Fi), and Bluetooth. These components are enabled by default. To turn any of them off, select false and click Next.
- Enter scope tags as appropriate and select Next.
- Under Assignments, add a group containing the Surface Duo 2 devices you wish to target. Or you can add All users or All devices, as appropriate. Select Next.
- Review the profile and select Create.
Security
To enhance the security of your deployment, consider deploying additional Android Enterprise policies designed to prevent accidental misuse of devices:
- Disable developer mode.
- Use Enterprise Factory Reset Protection to control who can perform a factory reset on your devices.
To learn more, see Android Enterprise device settings to allow or restrict features using Intune.
Reporting
Microsoft Intune reports allow you to monitor the health and activity of Surface Duo 2 devices across your organization and provide other reporting data across Intune. To learn more, see Microsoft Intune reports