Note
Access to this page requires authorization. You can try signing in or changing directories.
Access to this page requires authorization. You can try changing directories.
Introduction
Note
The Account Settings section of the Surface Hub Hardware Diagnostic tool doesn't collect any information. Email and password inputs are used only within your environment and are never collected or transmitted. Sign-in details persist only for the current session and are cleared when the app is closed or the session ends.
Important
- Administrator privileges aren't required to run this application.
- The results of the diagnostic should be discussed with your local administrator before you open a service call with Microsoft.
Surface Hub Hardware Diagnostic
By default, the Surface Hub Hardware Diagnostic application isn’t installed in earlier versions of the Surface Hub system. The application is available for free from the Microsoft Store. Administrator privileges are required to install the application.
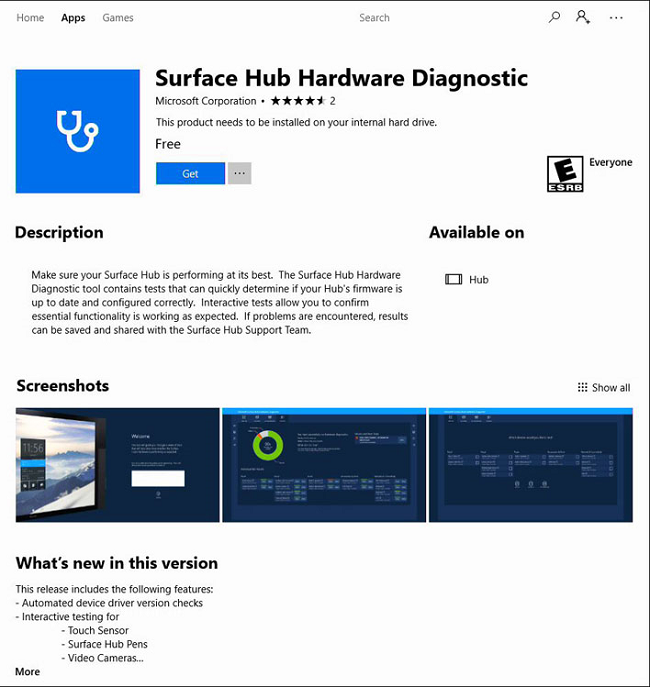
About the Surface Hub Hardware Diagnostic Tool
The Surface Hub Hardware Diagnostic tool is an easy-to-navigate tool that lets the user test many of the hardware components within the Surface Hub device. This tool can also test and verify a Surface Hub device account. This article describes how to use the Account Settings test within the Surface Hub Hardware Diagnostic tool.
Note
The device account for the Surface Hub should be created before any testing is done. The Surface Hub Administrator Guide provides instructions and PowerShell scripts to help you create on-premises, online (Office365), or hybrid device accounts. For more information, go to the Create and test a device account (Surface Hub) article in the guide.
Device account testing process
Navigate to All Apps, and then locate the Surface Hub Hardware Diagnostic application.

When the application starts, the Welcome page provides a text window to document the reason why you're testing the Hub. This note can be saved to USB together with the diagnostic results at the conclusion of testing. After you finish entering a note, select Continue.
Note
When saving diagnostic results, don't change the default path or select a subdirectory. The files can be copied later via the File Explorer app.
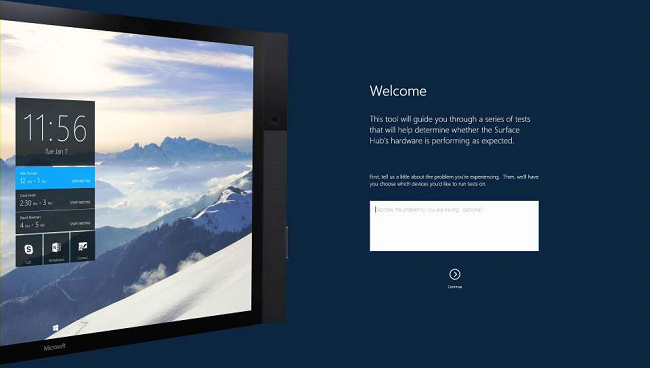
The next screen provides you with the option to test all or some of the Surface Hub components. To begin testing the device account, select the Test Results icon.
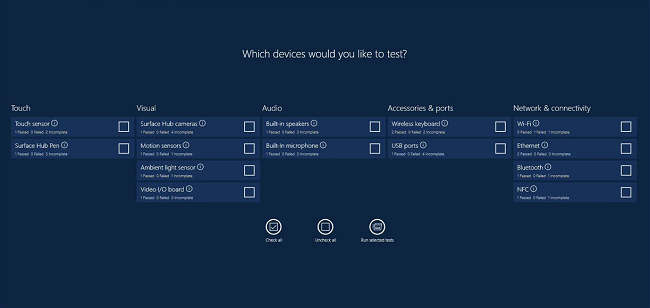
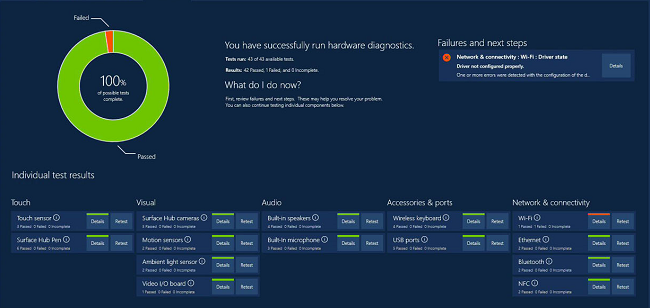
Select Account Settings.

The Account Settings screen is used to test your device account.

Enter the email address of your device account. The password is optional but is recommended. Select the Test Account button when you're ready to continue.

After testing is finished, review the results for the four areas of testing. Each section can be expanded or collapsed by selecting the Plus or Minus sign next to each article.
Network

Environment
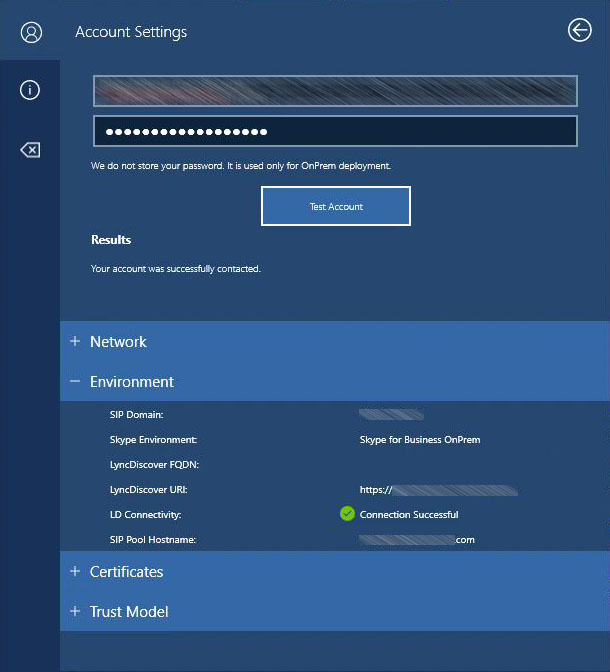
Certificates

Trust Model

Appendix
Field messages and resolution
Network
| Field | Success | Failure | Comment | Reference |
|---|---|---|---|---|
| Internet Connectivity | Device has Internet connectivity | Device doesn't have Internet connectivity | Verifies Internet connectivity, including proxy connection | |
| HTTP Version | 1.1 | 1.0 | If HTTP 1.0 is found, it may cause issues with Windows Update and the Microsoft Store | |
| Direct Internet Connectivity | Device has a Proxy configured (for success) Device has no Proxy configured (for failure) |
N/A | Indicates whether the device is behind a proxy | |
| Proxy Address | If configured, returns proxy address | |||
| Proxy Authentication | Proxy doesn't require Authentication | Proxy requires Proxy Auth | May return a false positive if the user is already authenticated in an open Microsoft Edge session. | |
| Proxy Auth Types | If proxy authentication is used, return the Authentication methods advertised by the proxy |
Environment
| Field | Success | Failure | Comment | Reference |
|---|---|---|---|---|
| SIP Domain | Informational | |||
| Skype Environment | Skype for Business Online, Skype for Business on-premises, Skype for Business Hybrid | Informational | What type of environment was detected. Note: Hybrid can only be detected if the password is entered. | |
| LyncDiscover FQDN | Informational: Displays the LyncDiscover DNS result | |||
| LyncDiscover URI | Informational: Displays the URL used to perform a LyncDiscover on your environment | |||
| LyncDiscover | Connection Successful | Connection Failed | Response from LyncDiscover web service. | |
| SIP Pool Hostname | Informational: Display the SIP pool name discovered from LyncDiscover |
Certificates (on-premises hybrid only)
LyncDiscover Certificate
| Field | Success | Failure | Comment | Reference |
|---|---|---|---|---|
| LyncDiscover Cert CN | Informational: Displays the LD certificate common name | |||
| LyncDiscover Cert CA | Informational: Displays the LD Cert CA | |||
| LyncDiscover Cert Root CA | Informational: Displays the LD Cert Root CA, if available | |||
| LD Trust Status | Certificate is trusted | Certificate isn't trusted: Add the Root CA | Verify the certificate against the local certificate store. Returns positive if the machine trusts the certificate | Download and deploy Skype for Business certificates using PowerShell/Supported items for Surface Hub provisioning packages |
SIP Pool Certification
| Field | Success | Failure | Comment | Reference |
|---|---|---|---|---|
| SIP Pool Cert CN | --- | |||
| SIP Pool Cert CA | --- | |||
| SIP Pool Trust Status | Certificate is trusted | Certificate isn't trusted: Add the Root CA | Verify the certificate against the local cert store and return a positive if the devices trust the certificate | |
| SIP Pool Cert Root CA | Information: Displays the SIP pool certificate root CA, if available |
Trust Model (on-premises hybrid only)
| Field | Success | Failure | Comment | Reference |
|---|---|---|---|---|
| Trust Model Status | No Trust Model Issue Detected | SIP domain and server domain are different: Add the following domains | Check the LD FQDN/ LD Server Name/ Pool Server name for Trust model issue. | |
| Domain Names | Return the list of domains that should be added for SFB to connect |