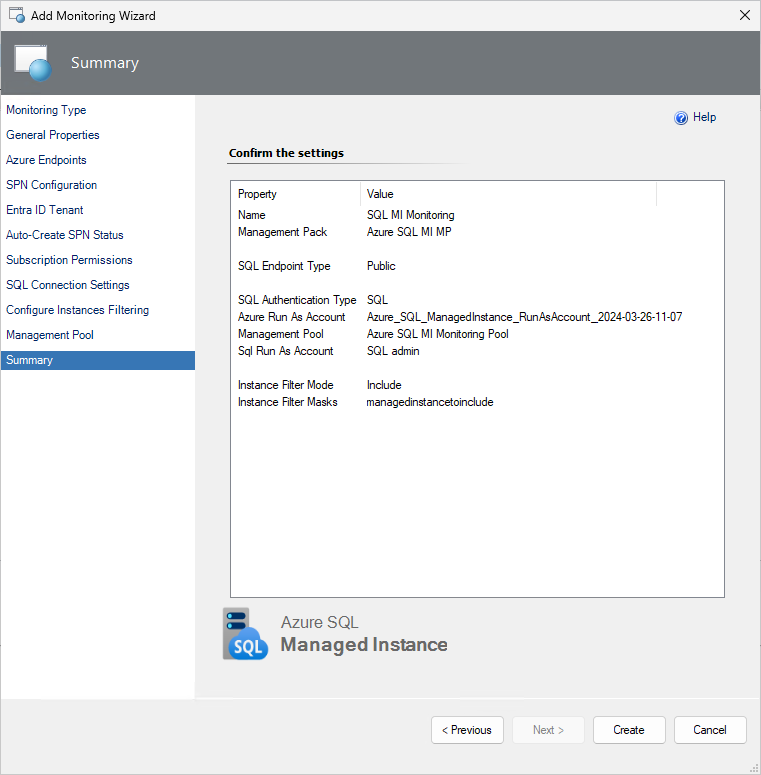Automatic monitoring template with Service Principal Name
Automatic monitoring template allows to configure monitoring by discovering all Azure SQL Managed Instances in the specified Azure subscription automatically. This article describes the automatic monitoring template creation using Service Principal Name (SPN).
The Azure SQL Managed Instance management pack creates an SPN with the required permissions for the selected subscription when the automated template is populated.
The permission for a manually created SPN must be assigned using Azure Portal. For more information, see Assign a role to the application.
Add Monitoring Wizard and create a destination management pack
To configure monitoring using the automatic monitoring template, perform the following steps:
In the System Center Operations Manager console, navigate to Authoring | Management Pack Templates, right-click Azure SQL MI - Automatic, and select Add Monitoring Wizard.
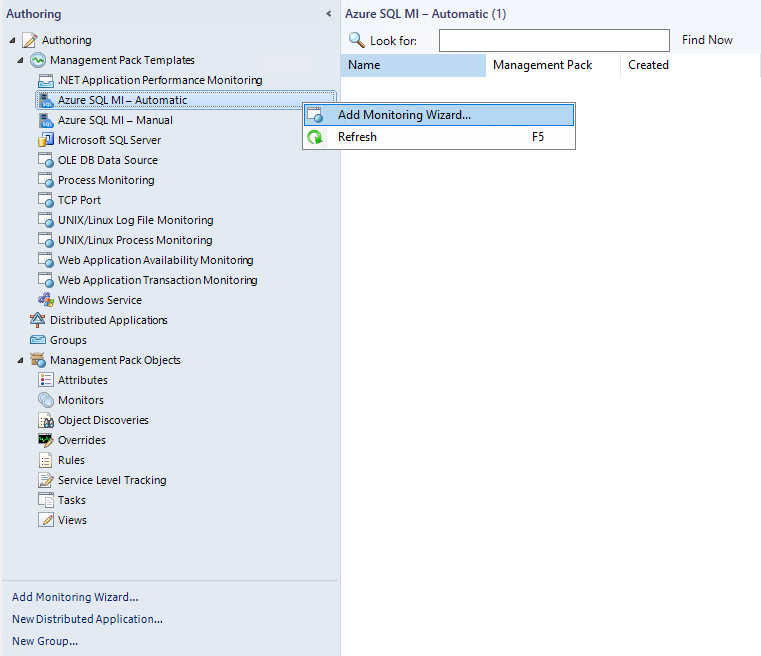
At the Monitoring Type step, select Azure SQL MI - Automatic, and select Next.
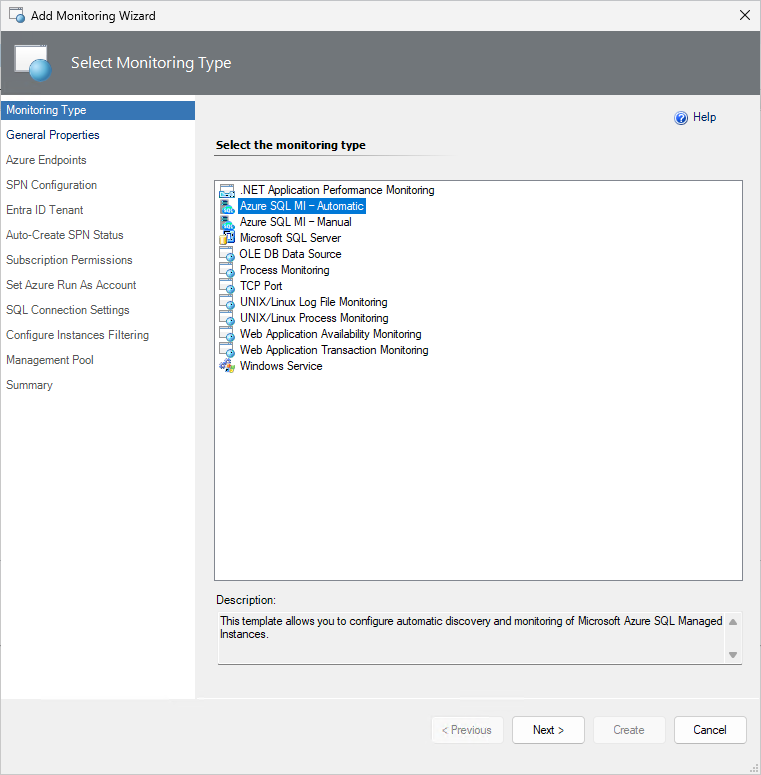
At the General Properties step, enter a name and description, and from the Select destination management pack dropdown list, select a management pack that you want to use to store the template.
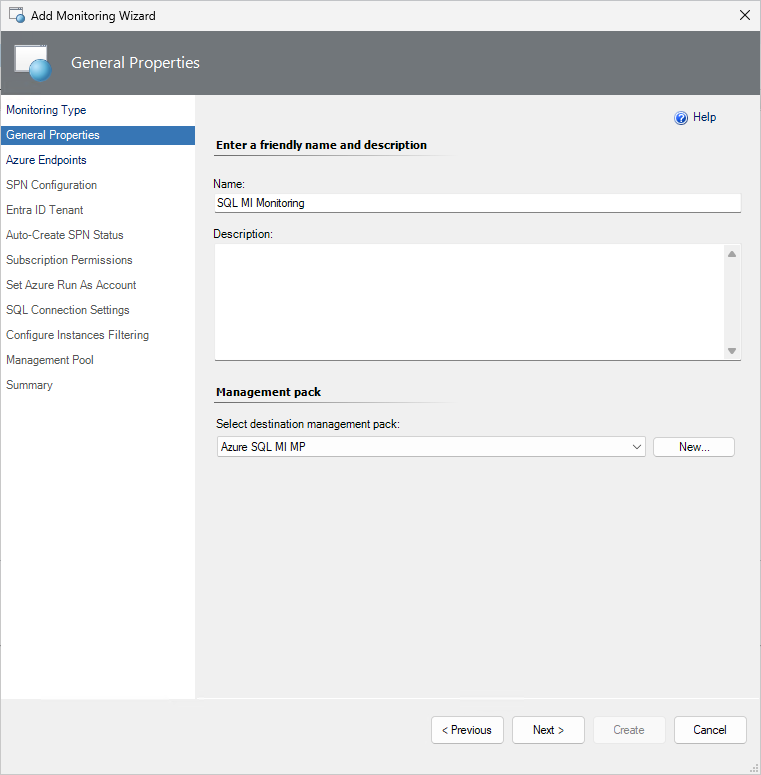
Azure endpoints
At this step, select the Enable checkbox if you want to change default Azure Endpoints checkbox, and modify the default Azure endpoints, if necessary. The default endpoints for creating Azure Service Principal Name are as follows:
- Authority URI:
https://login.microsoftonline.com - Management Service URI:
https://management.azure.com - Database Resource URI:
https://database.windows.net - Graph API Resource URI:
https://graph.windows.net
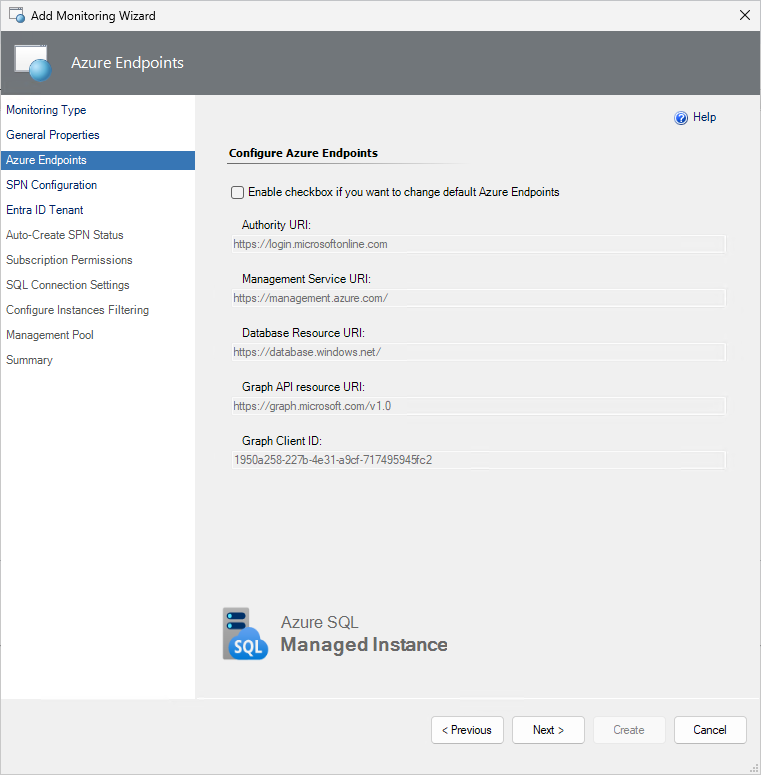
SPN configuration
At this step, select the configuration option that corresponds to authentication in Azure Cloud.
Auto-create SPN
Select this option if you want your Azure Service Principal Name to be created automatically by the Azure SQL MI MP library using the Azure REST API.
Ensure that the account that you use must have either the Owner role (or higher), Active Directory Administrator, Service Administrator, or Сo-Administrator.
Select an expiration date for the new application client secret based on your corporate policy, then select Next.

If you select the Auto-Create SPN option, the Microsoft Azure sign-in window will be displayed. In this window, enter your work, school, or personal Microsoft account credentials, select Next, and complete the form.

Specify the desired Microsoft Entra ID tenant with a specific SQL Managed Instance.

Upon the successful creation of the Azure AD application, at the Auto-Create SPN Status step, authentication data will be displayed.
Tip
This information is available only once. Ensure to save this information to a secure location for reuse.
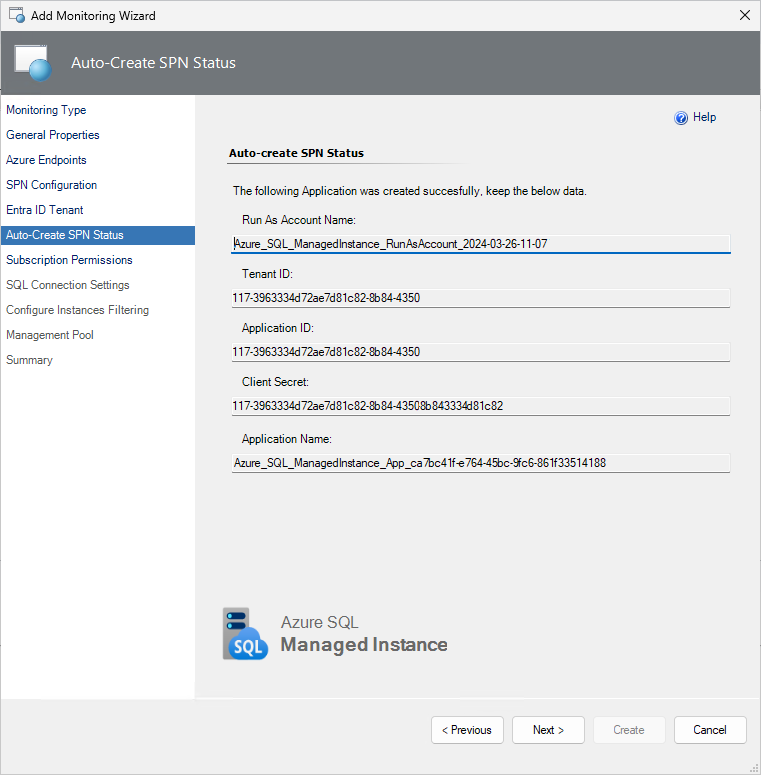
Use existing Run As profile
If you want to use your own Azure Service Principal Name, at the SPN Configuration step, select the Use Existing Run As Profile option, then select Next.

For more information on how to create a Microsoft Entra application and service principal that can access resources, see Create a Service Principal.
Once you've created the Run As Account associated with the Azure service principal name, select it from the drop-down list, then select Next. This Run As Account will be used for authentication in Azure Cloud.

Subscription permissions
At this step, select the Azure subscriptions that you want to monitor, multiple subscriptions select is also supported.

SQL connection settings
At this step, select an authentication method that you want to use to connect to your SQL Managed Instances.
Important
The public endpoint is the default option for discovery and monitoring Managed Instances. Make sure that you have the appropriate security options configured for the connection. The private endpoint is also supported.
You can also create a new Run As account by selecting New and specifying an account name and connection credentials to access the SQL Managed Instance.

Regardless of the selected option, ensure to grant required SQL permissions to the selected monitoring account for all the SQL Managed Instances. For more information, see Security Configuration.

Instances filtering
[Optionally] At the Configure Instances Filtering step, select filtering mode, which can be either Exclude or Include, and select filtering masks type, which can be either Wildcard or Regular Expression, enter filtering masks that should match SQL Managed Instance names that you want to exclude from or include to the monitoring list, select Add, then select Next.
Wildcard filtering mask type can contain a server name only lowercase letters, numbers, and the '-' character, but can't start from or end with the '\' character or contain more than 63 characters. A server exclude list filter mask ignores whitespaces.

Regular Expression filtering mask type supports .NET regular expressions patterns.

If you want to remove an existing mask, select it and select Delete.
Management pool
At this step, specify the Management Server pool which will be used for discovery and monitoring purposes. For more information, see Azure SQL Managed Instance Monitoring Pool.

Confirm Run As account distribution to the selected management pool by completing the Summary step.

Summary
At this step, review all the configuration and connection settings and select Create.