Enable enhanced console session in VMM
This article provides information on how to configure enhanced console session in System Center Virtual Machine Manager (VMM).
Console connect in VMM provides a way to connect to the VM without a network connection to it. For information on deploying VMM console, see install VMM console. In System Center 2016, the console connect in VMM supported only basic session where clipboard text can only be pasted through the Type Clipboard Text menu option.
From System Center 2019, VMM supports enhanced console session. With console connected through enhanced session, Cut (Ctrl + X), Copy (Ctrl + C), and Paste (Ctrl + V) operations on the ANSI text and files are available on the clipboard, thereby copy/paste commands for text and files are made possible from and to the VM.
Before you start
Ensure the following prerequisites:
- The operating system of the host on which the VM is running should be Windows Server 2012 R2 and later.
- The operating system of the host on which the VM is running should be Windows Server 2016 and later.
- The operating system of the host on which the VM is running should be Windows Server 2019 or later.
- The Hyper-V host must have Enhanced session mode policy setting turned ON.
- The computer from which you connect to the VM must run on Windows 10, Windows 8.1, Windows Server, Windows Server 2016, or later.
- The computer from which you connect to the VM must run on Windows 11, Windows 10, Windows 8.1, Windows Server 2016, or later.
- The virtual machine must have remote desktop services enabled and run Windows 10, Windows 8.1, Windows Server 2016, Windows Server 2012 R2, or later as the guest operating system.
- The virtual machine must have remote desktop services enabled and run Windows 10, Windows Server 2016, or later as the guest operating system.
- The virtual machine must have remote desktop services enabled and run Windows 10, Windows 11, Windows Server 2016, or later as the guest operating system.
Enable the enhanced console session
Use the following steps:
Right-click the host in VMs & Services and navigate to the Enhanced Session option.
Select Allow enhanced session mode and select OK.
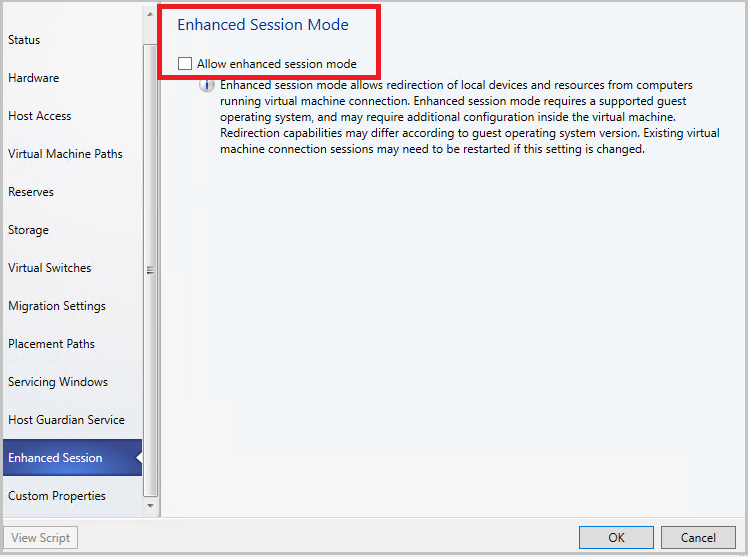
In the VMM console, navigate to the VM on this host.
Right-click the VM and select Connect via Console.
Once you see the VM console, look for the Open Enhanced Session option at the top right of the page. Select it to launch the Enhanced Session window.

Note
This action will close the current session and open a new session. You will be redirected to the sign in screen in the new session.
Once you see the VM console, look for the Enhanced Session option at the top right of the page. Select it to launch the Enhanced Session window.

Note
This action will close the current session and open a new session. You will be redirected to the sign in screen in the new session.
- To switch back to the basic session, select Open Basic Session at the top right.
- To switch back to the basic session, select Basic Session at the top right.
Once the Enhanced Session Mode policy is enabled on the host:
- Close any open console sessions to view the Enhanced Session option.
- For a VM that is booting for the first time from a VHD/VHDX, the enhanced session option doesn’t show up when you attempt to connect through console. Restart the VM and refresh the VM properties in VMM for the Enhanced Session option to appear in the console connect window.