How do I clear my cache and cookies?
The steps below explain how to clear your cookies and cache in our supported browsers. This may help resolve some technical issues related to TakeLessons Classroom.
However, we also recommend discussing a back up platform in the event that you have trouble connecting through your primary video platform choice. Some popular options include Skype, Google Hangouts, Zoom, and Microsoft Teams.
Google Chrome
1. Open Chrome.
2. On your browser toolbar, click More (3 stacked dots, all the way to the left of your search bar)
3. Point to More tools, click Clear browsing data.
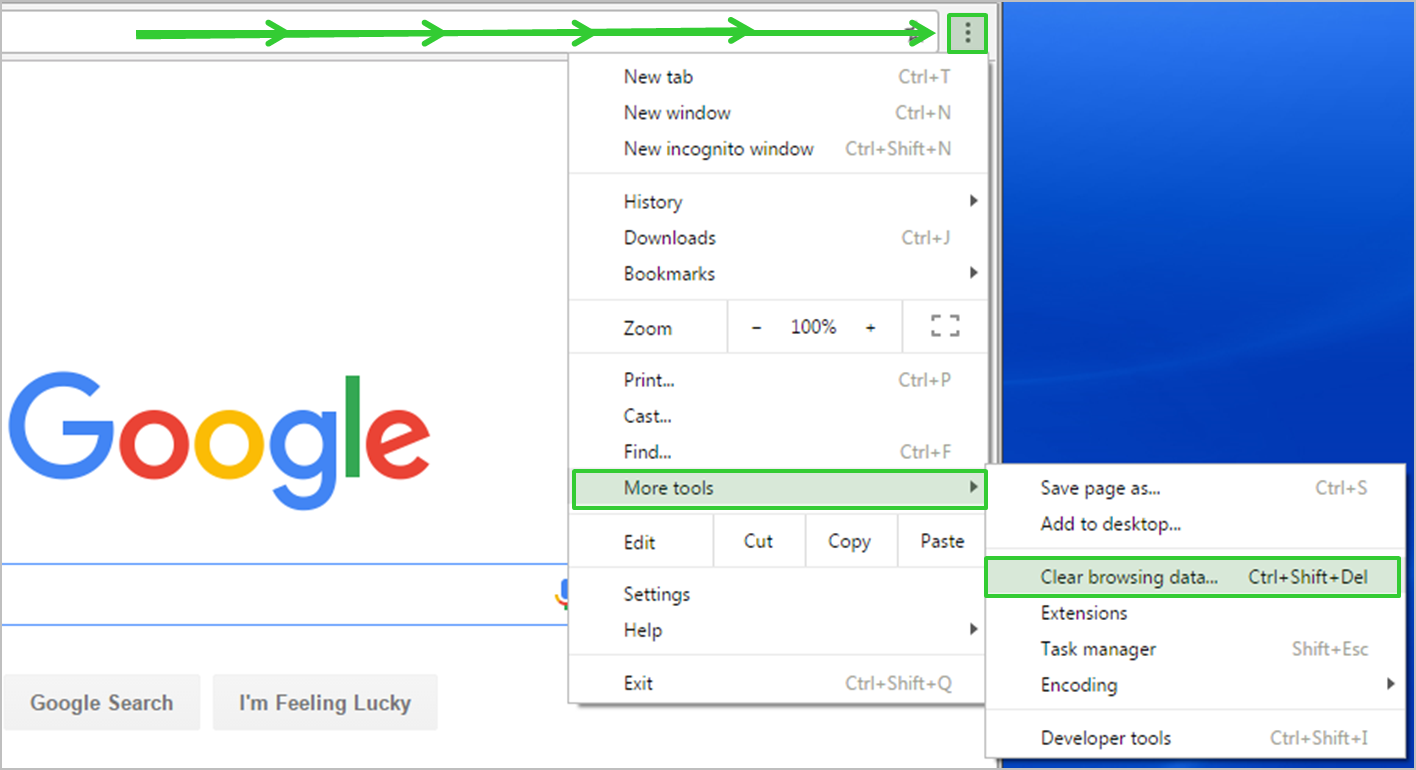
4. Click the checkboxes for Cookies and other site and plug-in data and Cached images and files.
5. Choose beginning of time to delete all history. This helps Chrome run faster.
6. Click Clear browsing data.
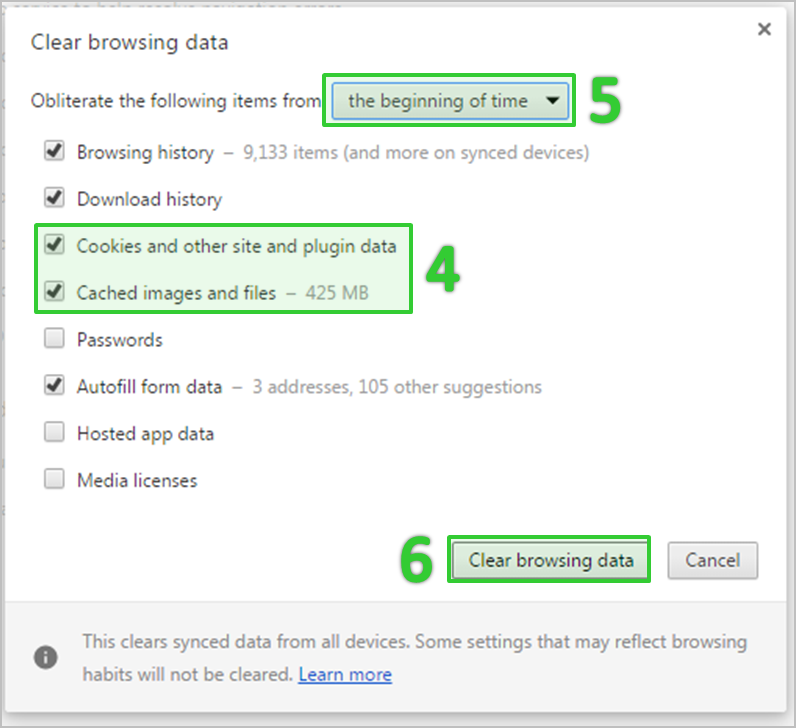
7. Refresh your browser; your cache is cleared!
Safari
- Open Safari on your Mac
- Choose Preferences
- Click Privacy
- Click Manage Website Data, select TakeLessons, then click Remove or Remove All.
Microsoft Edge
- Open Microsoft Edge
- Select Settings and more > Settings > Privacy, search, and services
- Under Clear browsing data, select Choose what to clear
- Under Time range, choose a time range.
- Select Cookies and other site data, and then select Clear now.