Exercise - Set up self-service password reset
In this unit, you'll configure and test self-service password reset (SSPR) by using your email. You'll need to use your email to complete the password-reset process in this exercise.
Create a group
You want to roll out SSPR to a limited set of users first to make sure your SSPR configuration works as expected. Let's begin by creating a security group for the limited rollout.
In the Microsoft Entra organization you created, under Manage, select Groups.
Select New Group.
Enter the following values:
Setting Value Group type Security Group name SSPRTesters Group description Members are testing the rollout of SSPR Membership type Assigned Select Create.
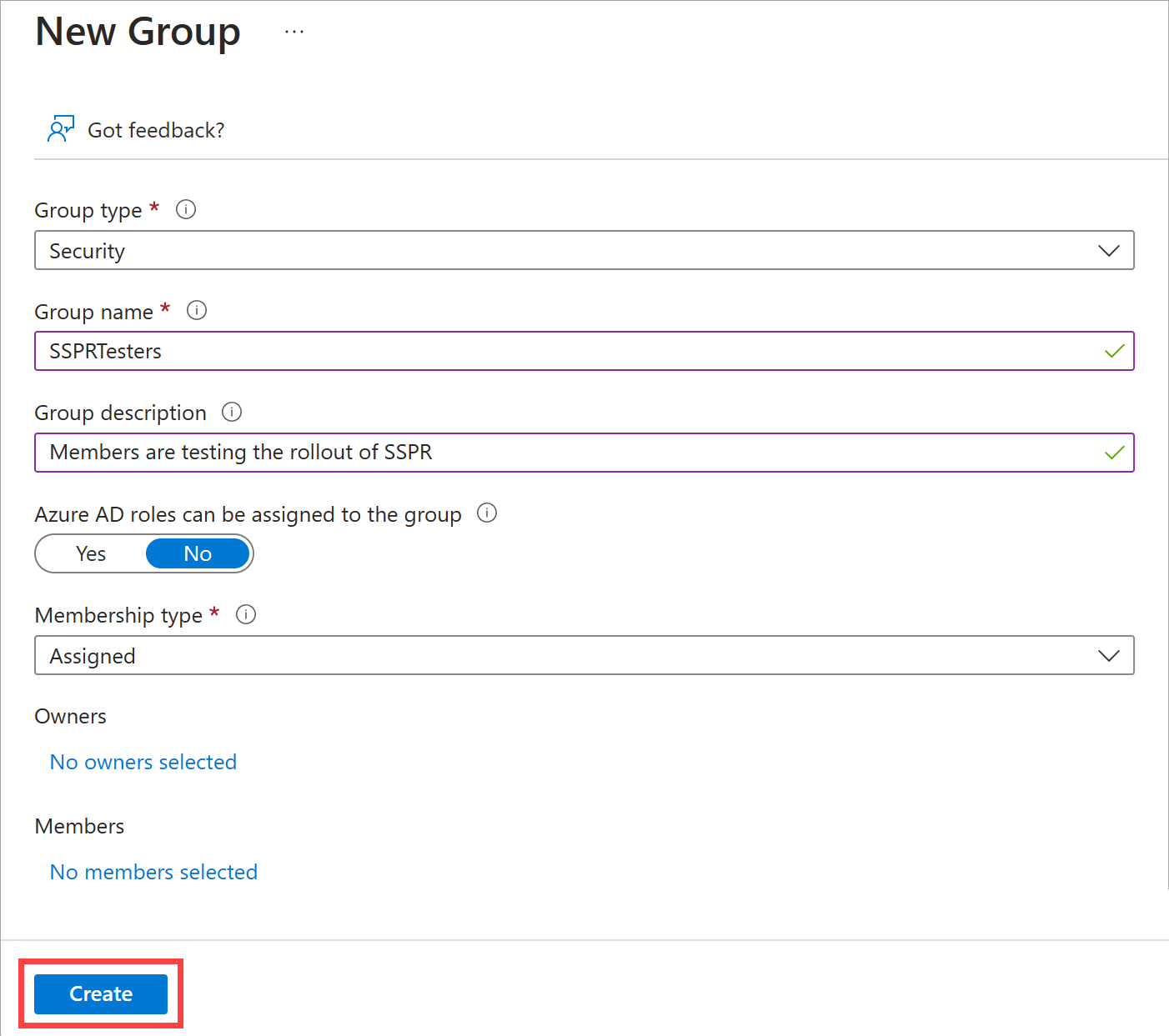
Create a user account
To test your configuration, create an account that's not associated with an administrator role. You'll also assign the account to the group you created.
In your Microsoft Entra organization, under Manage, select Users.
Select + New user, select Create new user in the drop-down, and use the following values:
Setting Value User principal name balas Display name Bala Sandhu Password Select the Copy icon next to the autogenerated password, then paste the password to a text editor like Notepad. Select the Assignments tab.
Select Add group, check the box for the SSPRTesters group, and then the Select button.
Select Review + create and then select Create.
Enable SSPR
Now, you're ready to enable SSPR for the group.
In your Microsoft Entra organization, under Manage, select Password reset.
On the Properties page, select Selected. Select the link under Select Group, select the box next to the SSPRTesters group, and then the Select button.
Select Save.
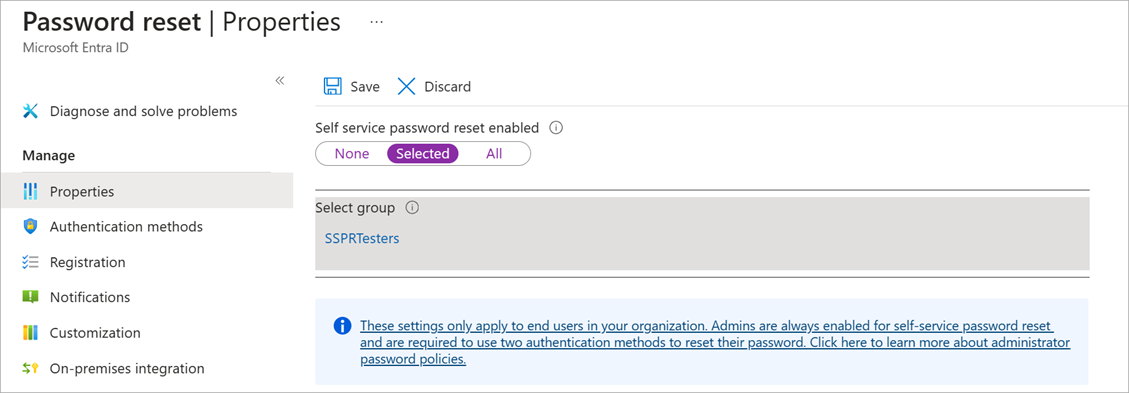
Under Manage, select the Authentication methods, Registration, and Notifications pages to review the default values. Ensure Authentication methods has Email selected.
Select Customization.
Select Yes, and then in the Custom helpdesk email or URL text box, enter admin@organization-domain-name.onmicrosoft.com. Replace "organization-domain-name" with the domain name of the Microsoft Entra organization you created. If you've forgotten the domain name, hover over your profile in the Azure portal.
Select Save.
Register for SSPR
Now that the SSPR configuration is complete, register an email for the user you created.
Note
If you get a message that says "The administrator has not enabled this feature," use private/incognito mode in your web browser.
In a new browser window, go to https://aka.ms/ssprsetup.
Sign in with the user name balas@organization-domain-name.onmicrosoft.com and the password that you noted earlier. Remember to replace "organization-domain-name" with the domain name of the Microsoft Entra organization you created.
If you're asked to update your password, enter a new password of your choice. Make sure you note the new password.
Select the Security info tab, and then select + Add sign-in method.
In the Add a method box, select Email.
Enter your email details.

When you receive the code in your email, enter the code in the text box and select Next.
Test SSPR
Now, let's test whether the user can reset their password.
In a new browser window, go to https://aka.ms/sspr.
For User ID, type balas@organization-domain-name.onmicrosoft.com. Replace "organization-domain-name" with the domain you used for your Microsoft Entra organization.
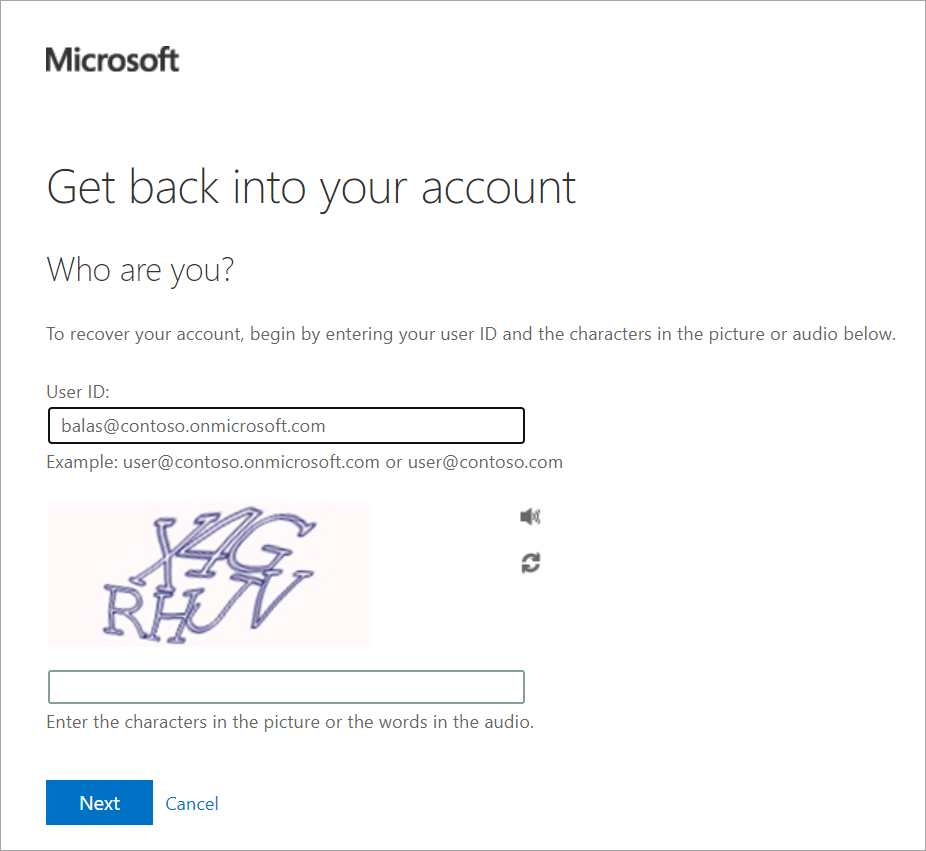
Complete the CAPTCHA and select Next.
The Email my alternate email radio button is selected. Select Email.
When the email arrives, in the Enter your verification code text box, enter the code you were sent. Select Next.
Enter a new password, and then select Finish. Make sure you note the new password.
Close the browser window.