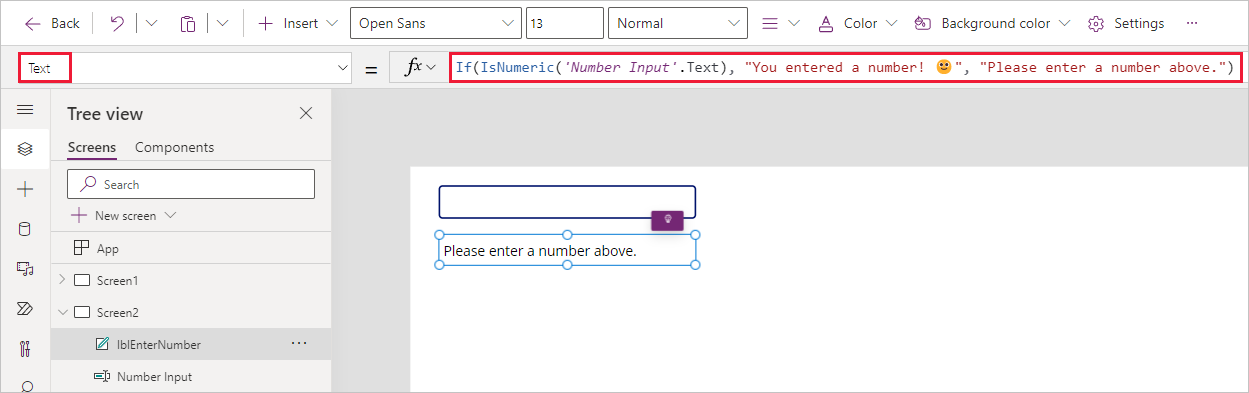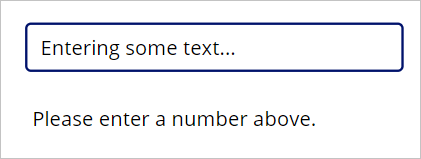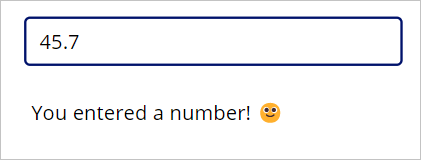Functions for validating data
Another way to make your App more dynamic and intuitive to the user is to use validating functions including IsBlank, IsBlankOrError, IsEmpty, IsNumeric, IsToday, and IsMatch. These functions allow for validation of the condition of a field, control, variable, or table. All these functions return Boolean values (true or false) based on the results of their evaluation. Often these functions are used with the If or Switch functions to produce messages/options for your users.
For example, you can use these functions where you don't want to allow the user to submit a form if a field is blank or if the field's data doesn't match a particular format.
Introduction with numeric input validation
Let's consider an example. Suppose we have two controls: a Text input control where the Default value is blank, and a Text label control just below it where we've entered a formula in the Text property. We use an IsNumeric test with an If statement in the Text property of the label. By modifying the Text property of the label control, we can produce different outputs.
Look carefully at the If statement in our Text property in the following image. It's instructing our label control to display different text output depending on IsNumeric validation of whatever is entered in the text input field.
If we put the app in preview mode, we can enter any text in our input field, and our label below continues to ask for a number:
However, if we enter any number, the label's message changes:
Tip
You can also employ the Not (or !) operator with any of these functions. For example, IsBlank tests for a blank condition, whereas !IsBlank test for a non-blank condition.
Using validating functions in your app can help you influence your user's input and overall interaction with the app.
Available validating functions
Here's an overview of some of the validating functions that can be used in Power Apps (reminder that the output is always true or false):
IsBlank - Checks a field, property, or variable to see if the result is blank or an empty string.
IsBlankOrError - Checks whether an expression is blank or results in an error.
IsEmpty - Checks a table of data to see if it contains any records.
IsError - Tests for an error value.
IsMatch - Checks a text string to determine if the result matches the specified pattern. For example, you could use this function to test entries for valid email or phone numbers.
IsNumeric - Checks a field, property, or variable to determine if the value is numeric (as in our previous example).
IsToday - Checks a date or time value to see if it is between midnight today and midnight tomorrow in local time.
IsUTCToday - Similar to IsToday, however, it uses Coordinated Universal Time (UTC) instead of local time and is independent of time zones.
The Not() or ! function can be used before any of these validations to validate the opposite. For example,
!IsBlankchecks to ensure that the value isn't blank. (Not returns true if its argument is false.)
IsMatch example
Let's take a look at one more example regarding the IsMatch function. We use this functionality to disable a button if the Text input control doesn't have a valid email address entered in. Email is a pre-defined pattern that we can easily use. However, remember that it's looking for a pattern only; it doesn't validate whether or not the email address actually works. So, using your demo app let's do the following:
Note
As you're working through these steps and your formula returns an error, then remember that the language setting of your Power Apps environment (or Localization) can affect some separators and operators. For example, the formula Text(ThisItem.Price, "$ ##.00") is expressed in a language and region that uses dot or period as the decimal separator, such as Japan or the United Kingdom. However, for a language and region where a comma is used for the decimal separator, such as France or Spain, the formula would be: Text(ThisItem.Price; "$ ##,00").
The property selection operator (dot or period) in ThisItem.Price is always the same, no matter what the decimal separator is, but notice that the decimal separator and the chaining operation separator change to a comma and semicolon respectively. Internally the formula doesn't change, all that changes is how it's displayed and edited by the author.
Insert a Text input control to your canvas. Make the Default property blank by deleting "Text Input". Rename your control: tiEmailEntry
Add a Button control just below the text input field.
Modify the DisplayMode property of the Button control to the following formula:
If(IsMatch(tiEmailEntry.Text, Match.Email), DisplayMode.Edit, DisplayMode.Disabled)Using the Email matching formula, Power Apps tests for a text value in the input field with this pattern: an alpha-numeric string, followed by the @ symbol, followed by another alpha-numeric string, followed by a period (.), and ending with a multi-letter string. If the input string doesn't match the specified pattern, the button stays in "disabled" mode, and the user is unable to interact with it. Let's test the functionality.
Preview the app by selecting the Play button in the upper-right corner.
If the field is blank or has an incomplete email address, the button is disabled and displays in a gray color. Try some different examples without the @ or missing the period (.).
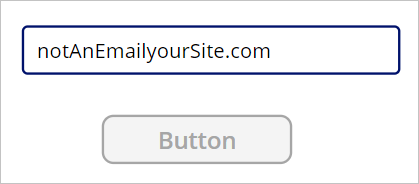
When you enter a properly formatted email address, the button turns blue and become selectable.
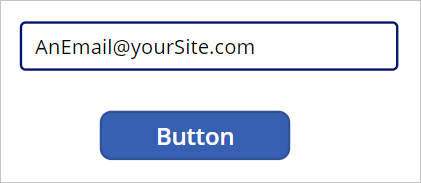
The data validating functions are helpful tools for shaping the data entered by your users. Employing them can help eliminate data-entry errors and further enhance the user experience.