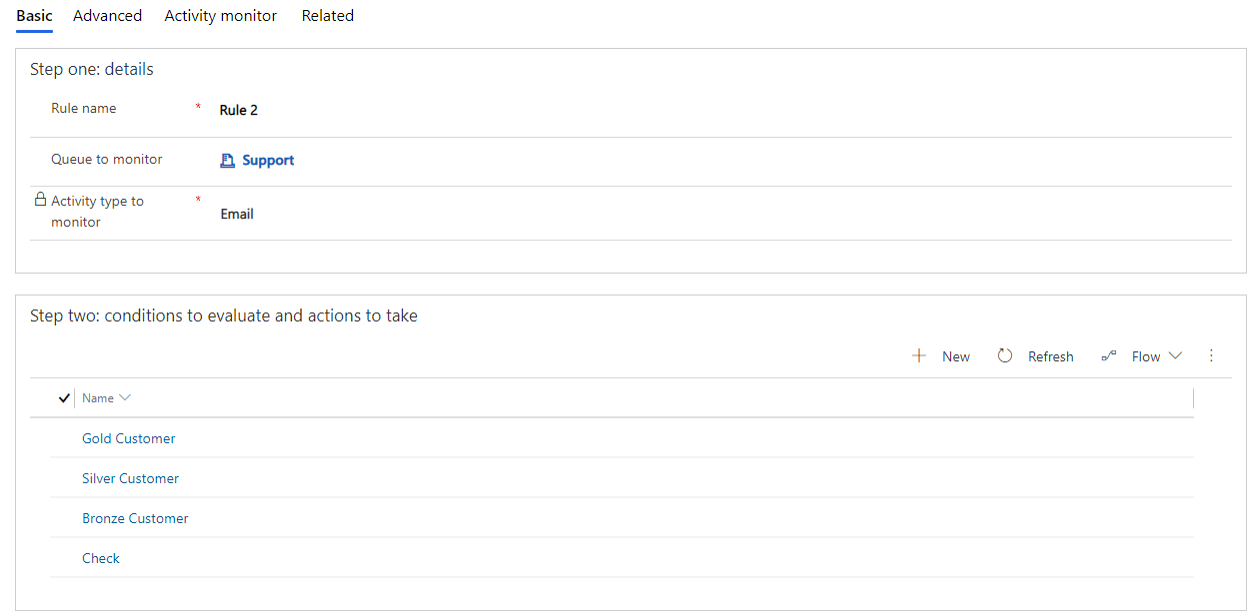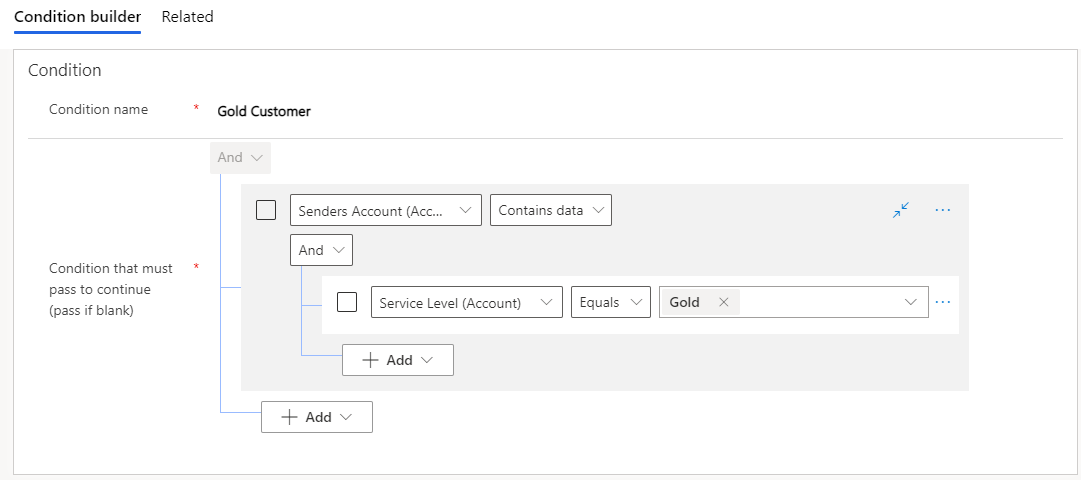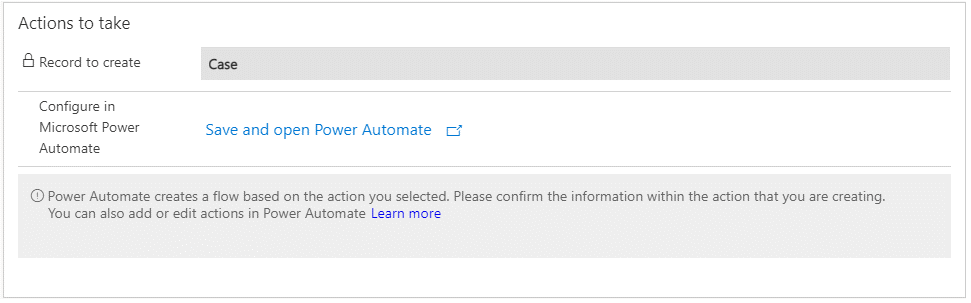Configure rules for creating or updating records automatically
Within a rule, you might have multiple conditions and actions that are defined to help ensure that it's flexible enough to handle the different scenarios that it encounters. Rule items define the conditions to evaluate and the actions to take based on the conditions. Likely, a single rule has multiple rule items defined for it. As the rule is applied to an incoming record, each rule item is evaluated in the order that is defined in the rule.
For example, an email to case rule might have the following three rule items:
Rule Item 1 - Check if the sender's account in Dynamics 365 is shown as gold customer. If yes, then create a gold-level service case for that customer with an origin of email.
Rule Item 2 - Check if the sender's account in Dynamics 365 is shown as silver customer. If yes, then create a silver-level service case for that customer with an origin of email.
Rule Item 3 - Create a case with no service level defined and an origin of email.
Conditions
Conditions can evaluate specific contents in the activity to convert to a Dynamics 365 record or from records that are related to it. For example, you can define a condition that looks at the account or contact record that is associated with the sender of the email. Then, it checks if the account's service level field (custom column that you add) equals gold. This verification provides more flexibility to use the contents of the emails as criteria, in addition to other relevant data from Dynamics 365.
Within a single condition, multiple items can be specified as and/or conditions or as having a more specific scope. For example, you might create a condition that searches for the word "Urgent" in the subject of the email messages and whether they're sent from a gold customer.
Actions to take
After you define the conditions to evaluate, you need to specify the action to take when the condition is met, such as creating a case record. The two main parts to actions are:
Record to create - Specifies which type of record that the rule creates.
Configure in Microsoft Power Automate - Uses Microsoft Power Automate to define the specific details of the record to create.
When you select the record that you want to create, that information is used to prepopulate which table is preselected in the Power Automate flow.
Next, you learn more about using Power Automate with record creation rules.