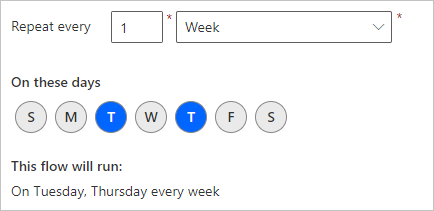Schedule a flow
Some business processes and tasks are done on a schedule. This schedule could include a weekly reminder for the team to turn in expense reports, a check for overdue tasks each day, or for sending out a daily report. With Dataverse for Teams scheduled flows, you can create scheduled workflows to automate these actions, making them more consistent and less time-consuming.
To create a new schedule flow:
Open Teams and select the Power Apps for Teams app.
From the Build tab, select the team on the left to store the flow.
Under the Built by this team tab, select See all.
Select + New > Cloud flow > Scheduled.
Provide a Name and select a Starting date and time for the flow. This action will set the first time that the flow will run.
For the Repeat every section, set the amount of time until the flow will run again by setting the number of seconds, minutes, hours, days, weeks, or months between each flow run.
Selecting Week will bring up more options to define which days of the week to run the flow. For example, you can run the flow on Tuesday and Thursday each week.
Select Create to open the Power Automate editor and start building the rest of the flow.
After a scheduled flow is triggered, it processes the tasks that are defined in the flow just like any other flow. The following example shows a simple flow to send out a reminder to submit expense reports as a Teams message every Friday. Use the text editing controls in the message window to create hyperlinks to help make finding important resources easier for your users.