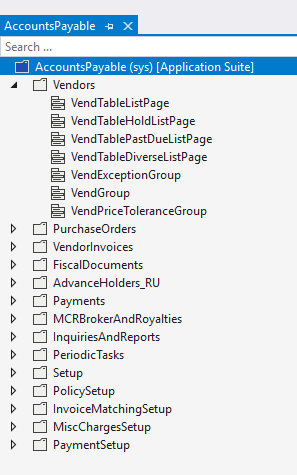Create and extend menus
You can create new menus in finance and operations apps. Then, you can connect them to menu items so that new customizations are available in the navigation pane for users.
When you connect the display and output menu items, you can open forms and reports directly from the finance and operations apps user interface (UI). Similarly, you can run classes from the UI and connect action menu items to the menu.
In finance and operations apps, the navigation pane is on the left side of the UI. Expanding the Modules section opens all menus to which you have access. Selecting a module opens the menu, as shown in the following screenshot.
You can create all menus in Microsoft Visual Studio.
Create menus
To add menus to a project, follow these steps:
- Open the Solution Explorer window, right-click the project or activate the context menu.
- Select Add, New Item.
- Under User Interface, select Menu, and then provide a name for the new item.
- Then, you can modify these menus in the Designer and Properties windows. A menu’s designer window contains a top-level node with the menu name.
The following table lists the most common properties that you can use for menus.
| Property | Description |
|---|---|
| Disabled Image | Specifies the image to display when the control is disabled |
| Label | Indicates the menu’s label |
| Normal Image | Specifies the image to display when the control is enabled |
| Configuration Key | Indicates the control’s security access |
| Parameters | Specifies the parameters to pass to the object |
| Short Cut | Specifies the shortcut key combination for the menu |
In the designer window, right-click a menu or activate the context menu, and then select New to create one of the following components:
- Menu item reference (Display, Action, or Output)
- Separator
- Sub menu (has almost the same properties as Menu)
- Menu reference: a menu can consist of other menus. Select a menu in the Menu Name property.
- Tile (use for workspaces)
You can move Menu item references from Solution Explorer or Application Explorer to the menu for quick creation.
The following image shows the designer view of a standard menu with groups of submenus.
If you can’t find a menu item, check whether extensions exist. You can add workspaces to a menu by using an extension in model workspaces.