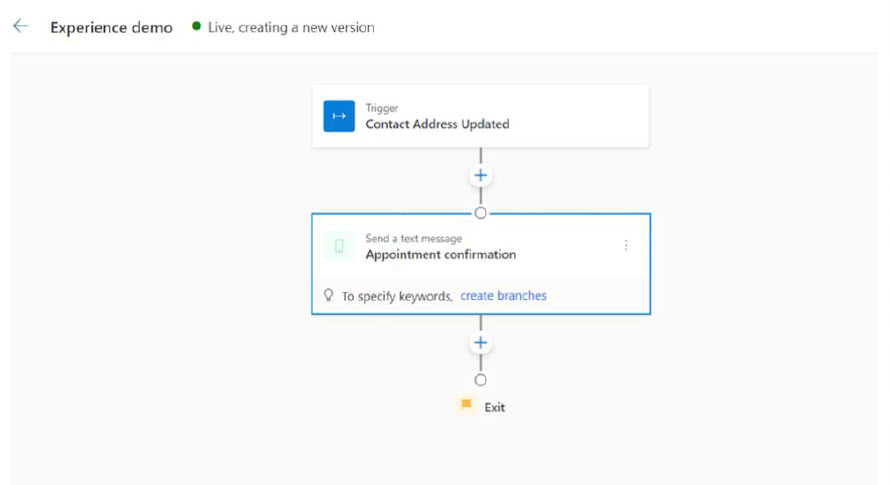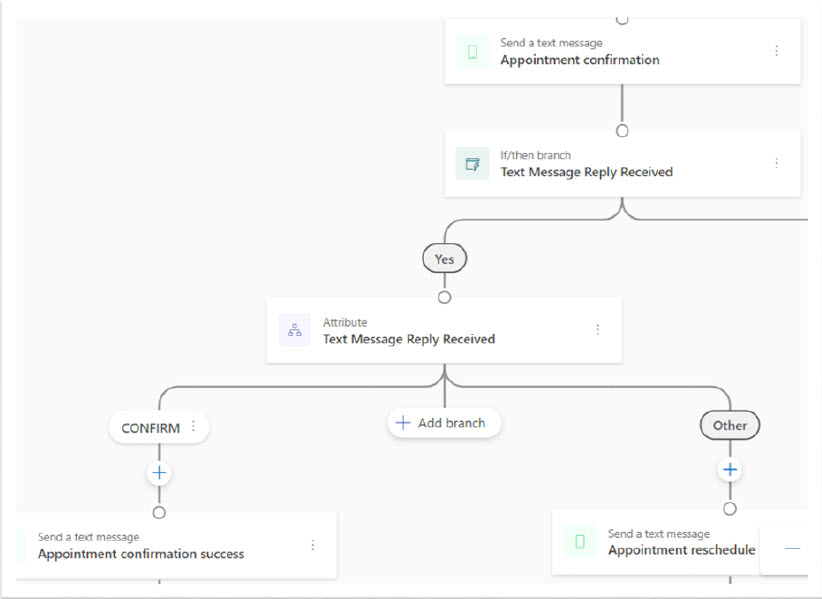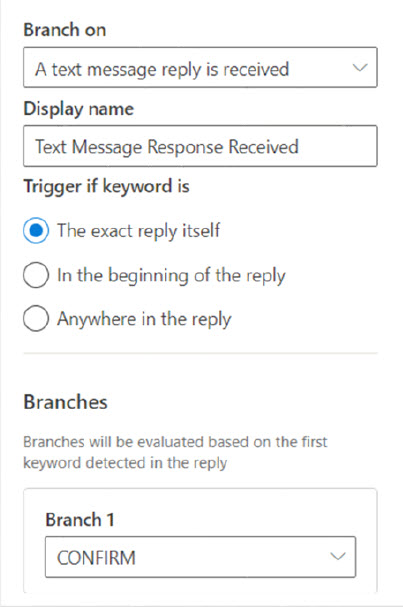Add messages to the journey
To add messages (actions) within the journey designer, select the plus sign (+) on the journey canvas. A pop-up window will provide various options for you to customize your journey.
Journeys let you reach customers through various channels, including:
Email
Text message
Push notification
Other types of messages (custom channels)
Emails
After adding an email tile within a journey, you select an email and determine the send to (which email to send the email to). Once selected, you can see a preview of the email within the journey designer.
For more information on creating emails, see Create Customer Insights - Journeys emails.
Copy stakeholders on email campaigns
You can add carbon copy (CC) recipients to your journeys when sending emails. When designing your journey, you can select up to five recipients for your emails from the email tile. You can dynamically choose your CC recipients by mapping them to your marketable contacts.
Some important things to be aware of include:
When you add CC recipients to your emails, the sent email will be identical for both primary and CC contacts. The interactions from CC recipients with sent emails (open, forward, clicks, unsubscribe) will be counted as a primary recipient interactions and will have direct impact on your insights and analytics.
If a CC recipient clicks on the unsubscribe button for marketing emails, they will unsubscribe the primary contact.
The CC recipient interaction triggers the next step in the journey if you're utilizing the Respond to an action element in your journey based on the customer interaction.
CC contacts are counted for the marketable contact quota.
CC contacts interactions are counted for the interaction quota.
Enable the CC feature
The CC feature is disabled by default. To enable the feature:
Go to Settings and select Feature Switches.
Enable the feature in the Customer Journey section.
How to use the CC feature in customer journeys
In your journey, select the Send an email action.
Select the Select a recipient below Add CC recipients to dynamically select the CC recipient. You have to select the relation to your target audience (contact or lead).
Select up to five recipients. Make sure you’re selecting entities that contain email addresses. If you select an entity that doesn’t contain an email, it’s ignored when sending the email.
Set quiet times to prevent messages from sending during unwanted hours
Sometimes, you have journeys set up to send messages, but there are factors such as regulations, business policies, and so on, that mean you might not want to send messages at specific time. Quiet times enable you to configure specific times when messages won’t send to customers to avoid contacting them when it’s inappropriate. Typically, quiet times are configured for overnight hours, weekends, or holidays. During these periods, the system holds messages until the quiet time ends.
To configure quiet times, go to Settings > Customer Engagement > Quiet Times.
The New Quiet Time Setting page enables you to define weekly quiet hours and specific quiet dates for your messages. You can also set different quiet times for commercial and transactional messages. Additionally, you can configure quiet times by message channel (e.g., email, text message, push notification).
To set up quiet times, choose the desired channel and select Edit next to No quiet time for that channel. You can select specific times and days for quiet periods, adding multiple options if needed. Once configured, your quiet time setting is displayed next to the channel.
Note
Quiet times can be set for up to three consecutive days.
Important
The first time you create and save a quiet time setting, the system asks if you wish to apply it to all existing journeys and messages. If you select Apply to all, the system applies the quiet time setting to all compliance profiles. If you select Decide later, you can add the quiet time setting directly to any compliance profiles later.
Quiet times can be applied across all compliance profiles or select compliance profiles. Additionally, quiet time can be disabled at the journey level.
For more information, see Set quiet times to prevent messages from sending during unwanted hours.
Text messages
After adding a text message tile within a journey, you select the sender, choose the text message, and determine the send to (which phone number to send the message to). Once selected, you can see a preview of the text message within the journey designer.
For more information, see Create outbound text messages.
SMS keywords
When you're selecting a text message that includes keywords, the system will identify them automatically and will suggest that you branch the journey accordingly.
With one click, the relevant branches will be created, allowing you to set up the follow-up actions for each branch.
For each branch and keyword, you can specify how strict the keyword identification process will be:
The keyword should be the whole reply
The keyword should be at the beginning of the reply
The keyword should be anywhere in the reply message
Finally, you can add more branches to your journey and select keywords that weren't in the message but are included in the SMS keywords page. Use this method if you want to include branching for keywords that might have been communicated to the customer in the past. For more information, see Set up an automated SMS keyword flow.
Push notifications
After adding a push notification tile within a journey, select the mobile application then choose the push notification. Once selected, you can see a preview of the push notification within the journey designer.
For more information on creating push notifications, see Create push notifications.
Other types of messages (custom channels)
After adding another type of message tile within a journey, you select the channel, choose the message, and determine the send to (which phone number to send the message to). Once selected, you can see a preview of the message within the journey designer.
For more information on creating custom messages, see Create custom channels in Customer Insights - Journeys.