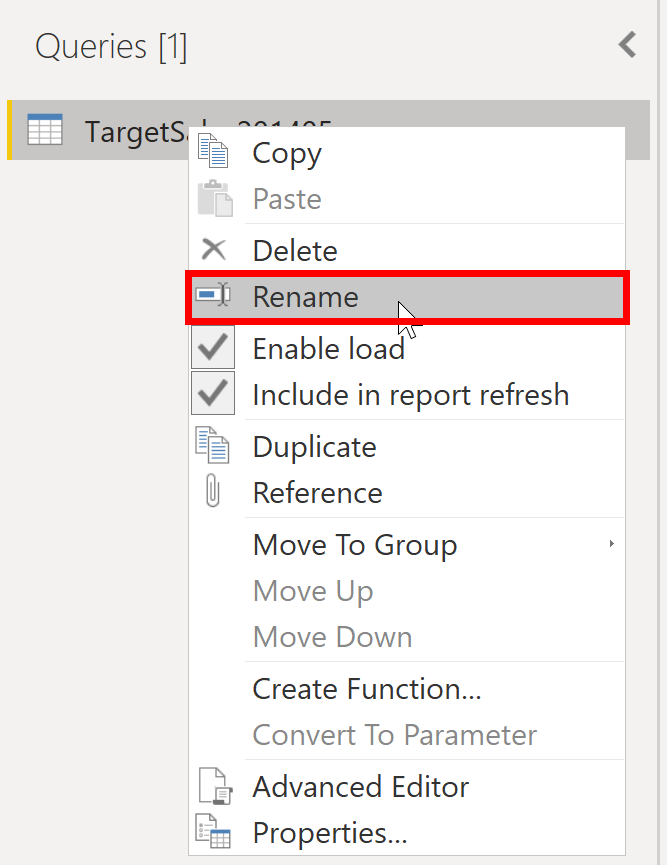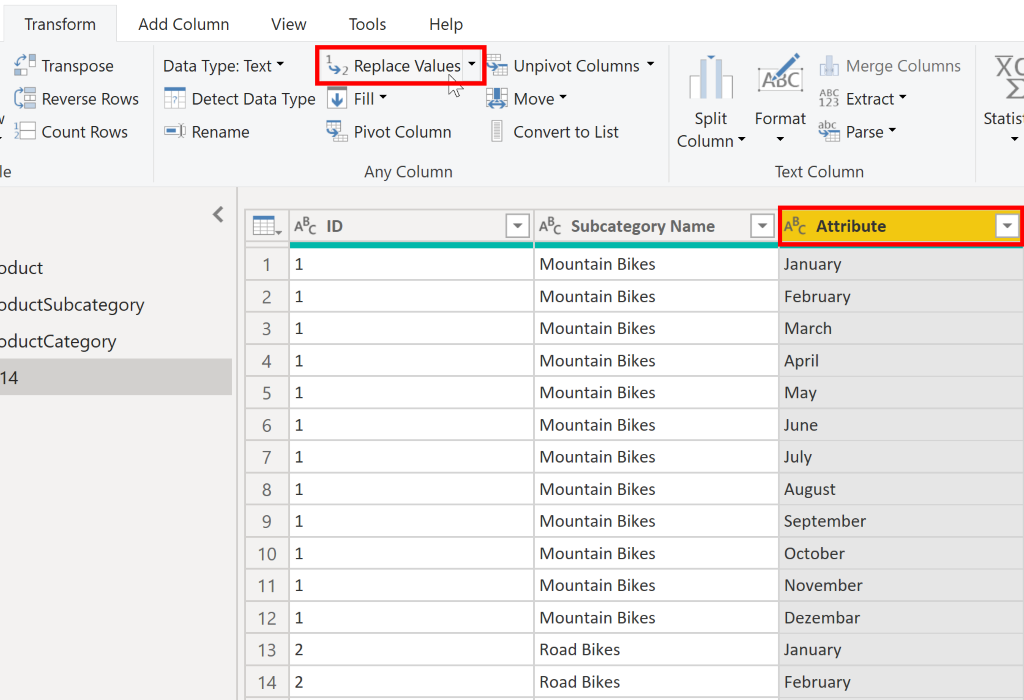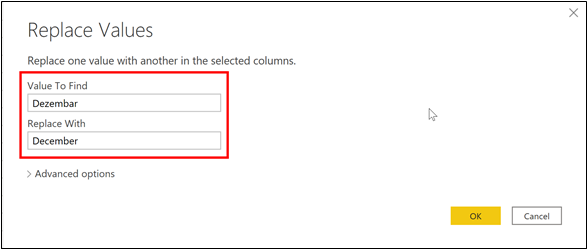Simplify the data structure
When you import data from multiple sources into Power BI Desktop, the data retains its predefined table and column names. You might want to change some of these names so that they are in a consistent format, easier to work with, and more meaningful to a user. You can use Power Query Editor in Power BI Desktop to make these name changes and simplify your data structure.
To continue with the previous scenario where you shaped the initial data in your model, you need to take further action to simplify the structure of the sales data and get it ready for developing reports for the Sales team. You have already renamed the columns, but now you need to examine the names of the queries (tables) to determine if any improvements can be made. You also need to review the contents of the columns and replace any values that require correction.
Rename a query
It's good practice to change uncommon or unhelpful query names to names that are more obvious or that the user is more familiar with. For instance, if you import a product fact table into Power BI Desktop and the query name displays as FactProductTable, you might want to change it to a more user-friendly name, such as Products. Similarly, if you import a view, the view might have a name that contains a prefix of v, such as vProduct. People might find this name unclear and confusing, so you might want to remove the prefix.
In this example, you have examined the name of the TargetSales query and realize that this name is unhelpful because you'll have a query with this name for every year. To avoid confusion, you want to add the year to the query name.
In Power Query Editor, in the Queries pane to the left of your data, select the query that you want to rename. Right-click the query and select Rename. Edit the current name or type a new name, and then press Enter.
Replace values
You can use the Replace Values feature in Power Query Editor to replace any value with another value in a selected column.
In this example, you notice that, in the Attribute column, the month December is misspelled. You need to correct this spelling mistake. Select the column that contains the value that you want to replace (Attribute in this case), and then select Replace Values on the Transform tab.
In the Value to Find box, enter the name of the value that you want to replace, and then in the Replace With box, enter the correct value name, and then select OK. In Power Query, you can't select one cell and change one value, like you might have done in Excel.
You can review the list of steps that you took to restructure and correct your data in the Query Settings pane. When you have completed all steps that you want to take, you can select Close & Apply to close Power Query Editor and apply your changes to your data model. However, you can take further action to clean and transform your data.
Replace null values
Occasionally, you might find that your data sources contain null values. For example, a freight amount on a sales order might have a null value if it's synonymous with zero. If the value stays null, the averages won't calculate correctly. One solution would be to change the nulls to zero, which will produce the more accurate freight average. In this instance, using the same steps that you followed previously will help you replace the null values with zero.
Remove duplicates
You can also remove duplicates from columns to only keep unique names in a selected column by using the Remove Duplicates feature in Power Query.
In this example, notice that the Category Name column contains duplicates for each category. As a result, you want to create a table with unique categories and use it in your semantic model. You can achieve this action by selecting a column, right-clicking on the header of the column, and then selecting the Remove Duplicates option.
You might consider copying the table before removing the duplicates. The Copy option is at the top of the context menu, as shown in the following screenshot. Copying the table before removing duplicates will give you a comparison of the tables and will let you use both tables, if needed.
Best practices for naming tables, columns, and values
Naming conventions for tables, columns, and values have no fixed rules; however, we recommend that you use the language and abbreviations that are commonly used within your organization and that everyone agrees on and considers them as common terminology.
A best practice is to give your tables, columns, and measures descriptive business terms and replace underscores ("_") with spaces. Be consistent with abbreviations, prefixes, and words like "number" and "ID." Excessively short abbreviations can cause confusion if they aren't commonly used within the organization.
Also, by removing prefixes or suffixes that you might use in table names and instead naming them in a simple format, you'll help avoid confusion.
When replacing values, try to imagine how those values will appear on the report. Values that are too long might be difficult to read and fit on a visual. Values that are too short might be difficult to interpret. Avoiding acronyms in values is also a good idea, provided that the text fits on the visual.