Manage notifications
Notifications in Microsoft Teams allow you to stay up-to-date with what's happening across your teams, channels and conversations. In this unit, you will learn how to manage notifications and filter your activity feed based on your preferences.
Overview of notifications
There are four ways to get notified in Teams.
The activity feed: You’ll find this in the top-left corner of Teams by selecting Activity ![]() . This is where Teams will let you know what’s happening across your teams and channels.
. This is where Teams will let you know what’s happening across your teams and channels.
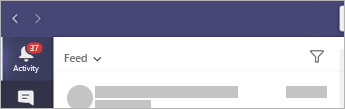
Chat: This is where your group and one-on-one conversations happen. As you receive multiple messages, Teams will keep a count of them for you.
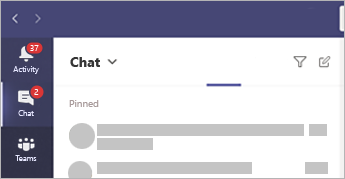
Desktop—also known as “Banner”—notifications: On Windows, these will show in the bottom right corner of your screen, then move to the Action Center. On macOS, these show up in the top right corner of your screen, then move to the Control Center.
Note
If using Teams on the web, some browsers will only show notifications in the browser tab where you’re running Teams.
- Windows:

- Mac:
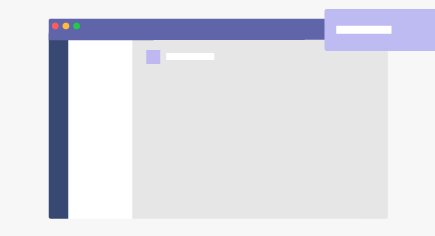
Email: If you want to use email to stay on top of Teams conversations as they happen, use the missed activity email. You choose how often you get them. If you want a summary of the day’s activity, use the digest email. You'll get this email at the beginning of each day.
If you change nothing about your Teams notifications, you'll receive both desktop notifications and activity feed alerts for @mentions, direct messages (chat), and all new conversations and @mentions in the channels and teams that show in your teams list.
Customize notification settings
You can change notification settings based on your preferences. Access notification settings by selecting your profile picture in the top right corner of Teams, then Settings > Notifications. There, you have the option to customize settings such as notification sound preferences and email notifications.
You can also choose how you'd like to be notified for various types of activity. Choose the Edit button next to the category to customize how you receive notifications for that category. Categories include Chat, Meetings, People, and Other. The following options may be available, depending on the category:
- Only show in feed: All notifications for that type of activity will be sent to activity feed. Choose this option if you only want to be notified in the app.
- Banner: Receive a desktop notification.
- Banner and feed: Receive notifications as both a desktop notification and as an alert in the activity feed.
- Off: Turn off notifications for this type of activity.
Demo - access and customize notification settings
The following video demonstrates how to access and customize notification settings in Teams:
Customize channel notifications
From Settings > Notifications, the Teams and channels section provides options for you to customize channel notifications.
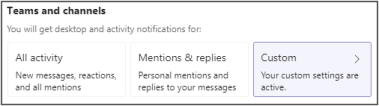
- To be notified about all of your shown channels, select All activity.
- To be notified only when you are @mentioned or when you receive replies to your messages in channels, select Mentions & replies.
- For the most control over your channel notifications, select Custom.
Customize notifications for specific channels
To customize notifications for specific channels, you can change their settings from the teams list. Hover on a channel in your teams list and select More options
 > Channel notifications
> Channel notifications
![]() .
.
You can choose from All activity, Off, or Custom—just as you would in settings. When you select Custom, a new window will open that has more options.
Note
By default, channel @mentions are turned off and all new posts will only show in Activity
![]() .
.
Turn off notifications for a specific conversation
You can also turn off notifications for a specific conversation. In a channel conversation, go to the top right corner of the original message and select More options
 > Turn off notifications.
> Turn off notifications.
As with muting a chat, turning off notifications to a channel conversation will stop updates for that specific conversation.
Note
You'll still receive notifications if someone directly @mentions you.
Filter activity feed
You have options to filter your activity feed based on the notifications that are important to you. Select Activity
![]() on the left side of Teams to view your Activity feed, a summary of everything that's happened in the channels that are in your teams list. Select Filter
on the left side of Teams to view your Activity feed, a summary of everything that's happened in the channels that are in your teams list. Select Filter
 at the top right corner of the feed to show specific types of messages such as unread messages, @mentions, replies, and likes.
at the top right corner of the feed to show specific types of messages such as unread messages, @mentions, replies, and likes.
When a red circle appears next to Activity ![]() , you have a notification—such as an @mention or a reply—in your feed. These notifications remain in your feed for 14 days. After that they expire and no longer show in your feed.
, you have a notification—such as an @mention or a reply—in your feed. These notifications remain in your feed for 14 days. After that they expire and no longer show in your feed.
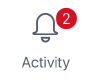
Note
Another way to check your notifications is to use the command box at the top of Teams.
- Type /unread to view your unread channel notifications.
- Type /mentions to view all your @mentions.
Demo - how to filter your activity feed
The following video demonstrates how to filter your activity feed: