Encrypt Azure IaaS Virtual Machine hard disks
After you've created a key vault for Contoso, you can encrypt their VMs. You can do this using the Azure portal, Azure CLI, or PowerShell.
Use the Azure portal to encrypt Azure VM hard disks
To use the portal to encrypt the disks attached to an Azure VM, perform the following steps:
In the Azure portal, navigate to your VMs, and then select the appropriate VM.
On the Virtual machine blade, in the navigation pane, in the Settings section, select Disks.
On the Disks blade, select Encryption.
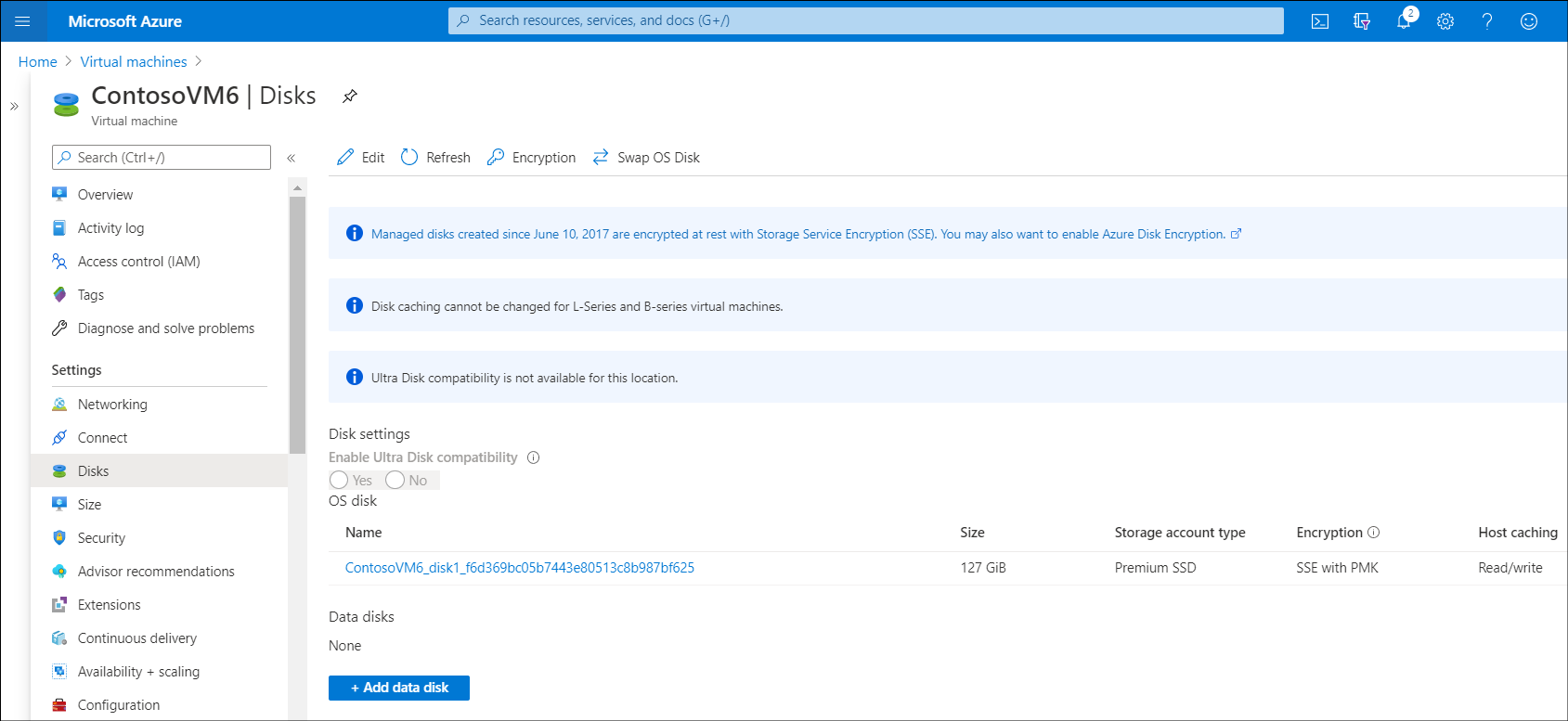
On the Encryption blade, in the Disks to encrypt list, select from the available disks. For example, select operating system and data disks.
Select the Select a key vault and key for encryption link.
On the Select key from Azure Key Vault blade, select the appropriate Key vault (or create a new one). Select the appropriate Key (or create a new one).
To create a key, in the Key section, select Create new.
On the Create a key blade, in Options, you can select from Generate, Import, or Restore backup. If you're creating a new key, select Generate.
Enter a Name for the key, specify the Key Type and RSA Key Size, and then select Create.
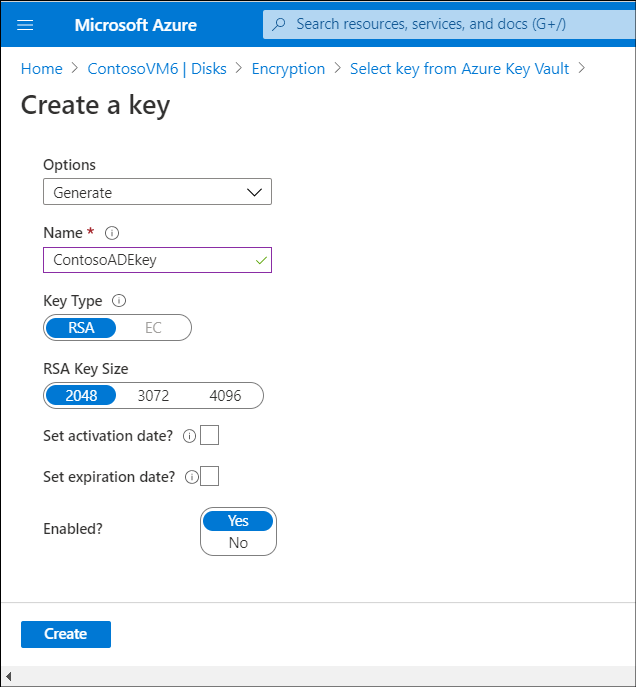
On the Select key from Azure Key Vault blade, select a version from the Version drop-down list (or create a new version), and then select Select.
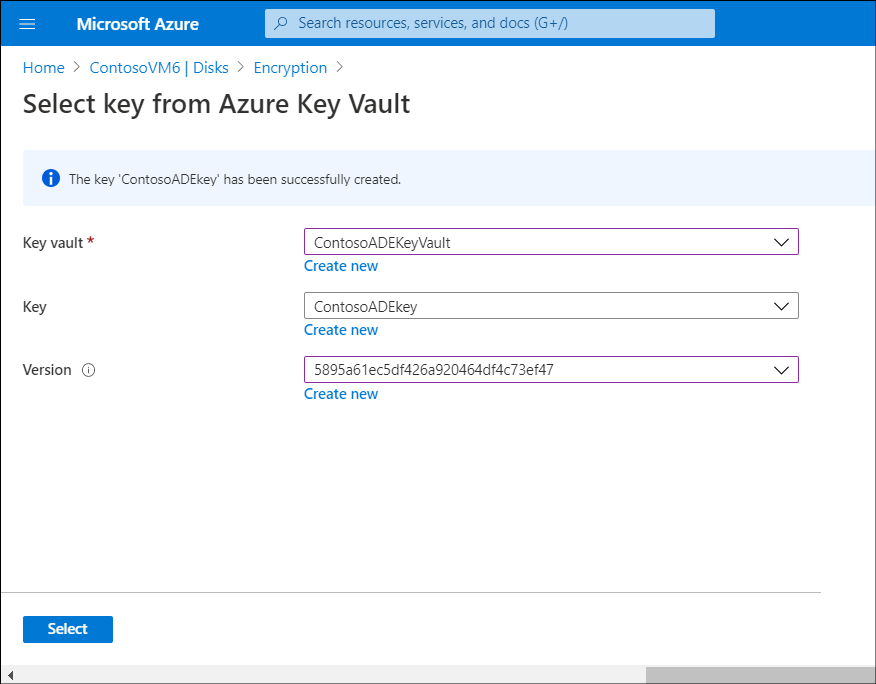
On the Encryption blade, select Save.
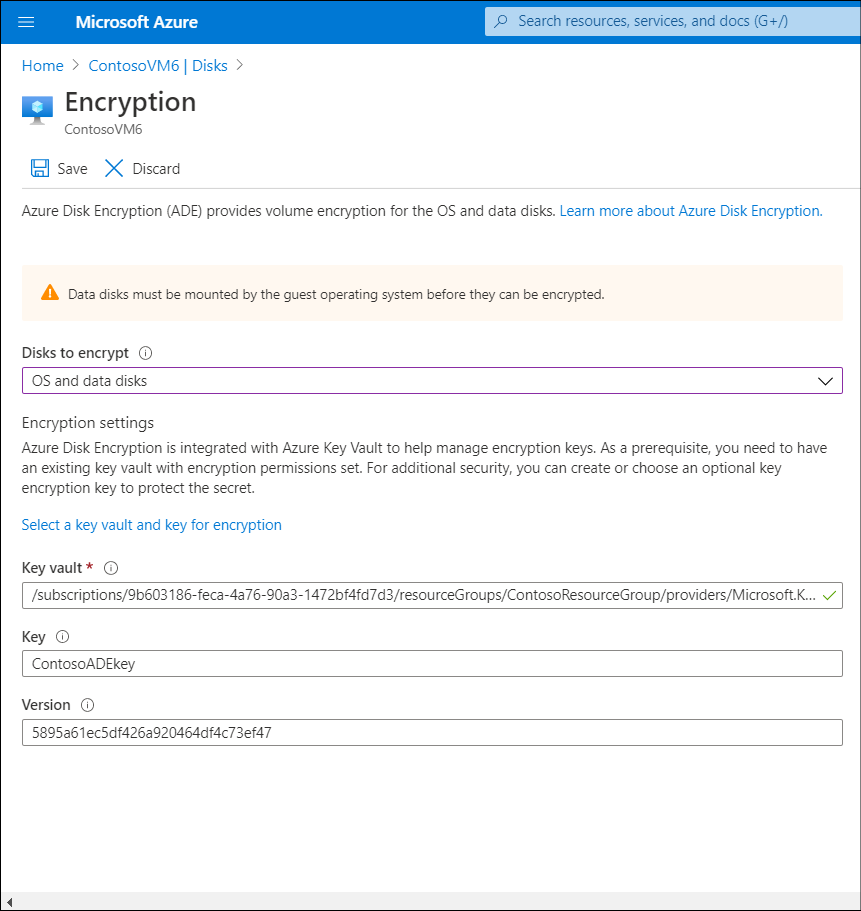
In the Enabling Azure Disk Encryption will cause the VM to reboot message, select Yes.
Use the command line to encrypt Azure VM hard disks
You can also use both Azure CLI or PowerShell to encrypt a VM.
Use Azure CLI to encrypt a VM
Use the following Azure CLI command to encrypt a running VM. Remember to change the resource group, VM name, and key vault name to match your environment:
az vm encryption enable -g ContosoResourceGroup --name ContosoVM1 --disk-encryption-keyvault ContosoADEKeyVault
Use PowerShell to encrypt a VM
Use the following PowerShell command to encrypt a running VM. Again, change the resource group, VM name, and key vault name to match your environment:
$KeyVault = Get-AzKeyVault -VaultName ContosoADEKeyVault -ResourceGroupName ContosoResourceGroup
Set-AzVMDiskEncryptionExtension -ResourceGroupName MyResourceGroup -VMName ContosoVM1 -DiskEncryptionKeyVaultUrl $KeyVault.VaultUri -DiskEncryptionKeyVaultId $KeyVault.ResourceId