Learning Paths
Learn on your own schedule
Explore a topic in-depth through guided paths or learn how to accomplish a specific task through individual modules.
This browser is no longer supported.
Upgrade to Microsoft Edge to take advantage of the latest features, security updates, and technical support.
Welcome to Microsoft Learn
Whether you're just starting in a career, or you are an experienced professional, our self-directed approach helps you arrive at your goals faster, with more confidence and at your own pace. Develop skills through interactive modules and paths or learn from an instructor. Learn and grow your way.
Master core concepts at your speed and on your schedule. Whether you've got 15 minutes or an hour, you can develop practical skills through interactive modules and paths. You can also register to learn from an instructor. Learn and grow your way.
We use AI to help you create a personalized and tailored learning plan that considers your unique needs and provides the most relevant content.
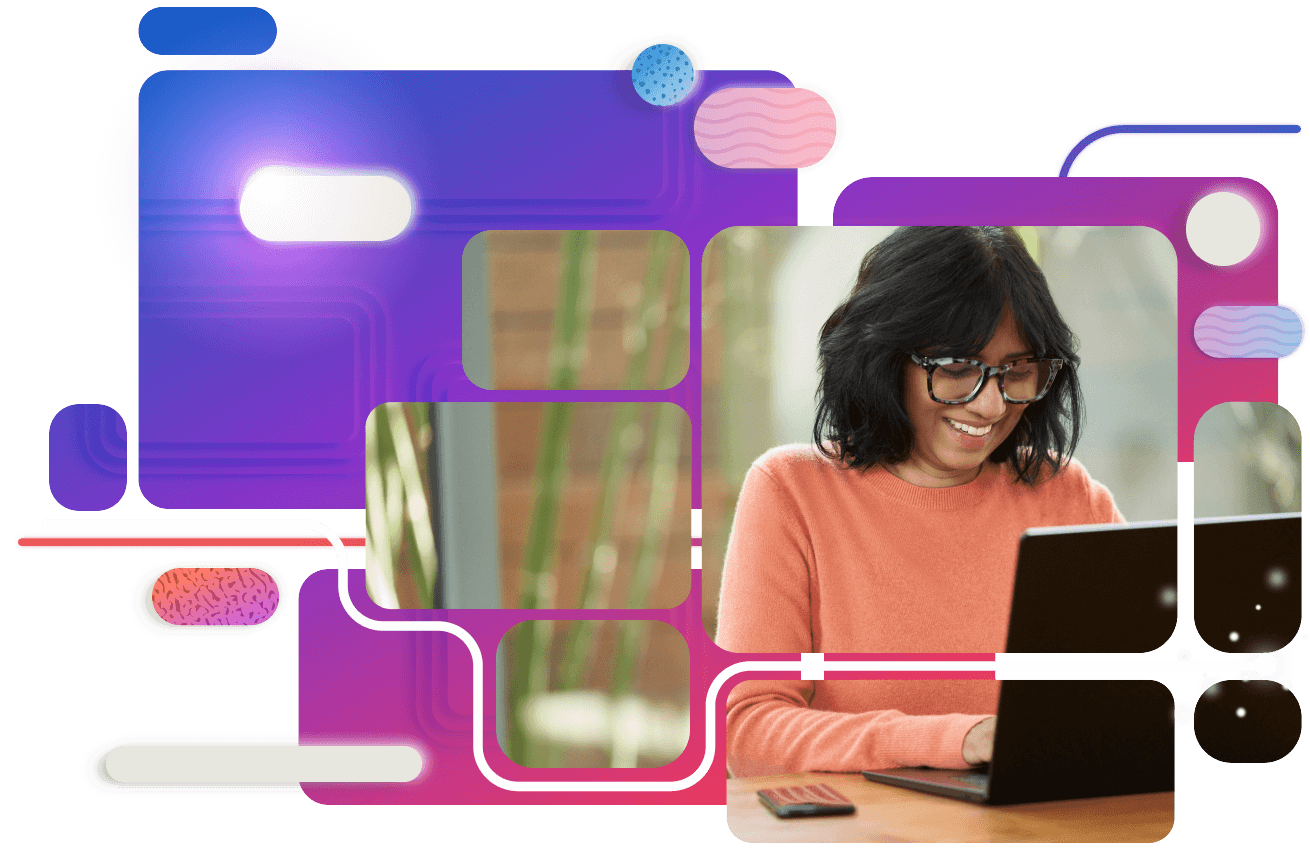
Learn new skills and discover the power of Microsoft products with step-by-step guidance. Start your journey today by exploring our learning paths, modules, and courses.
There are over 700K job listings seeking candidates with Microsoft technical skills. Explore training and credentials aligned with your career goals.
The home for students to explore how to jumpstart a career in technology and stay connected with the Microsoft student developer community. Learn new skills through interactive learning paths and modules and find out about skilling events and resources.
Learning Paths
Learn on your own schedule
Explore a topic in-depth through guided paths or learn how to accomplish a specific task through individual modules.
Career Paths
Find your career path
Learn more about career paths that intrigue you, follow the guided training paths to help you get credentialed, and get connected to help reach your career goals.
Student Hub
Student Resources
Learn technical skills to prepare you for your future. Find training, virtual events, and opportunities to connect with the Microsoft student developer community.