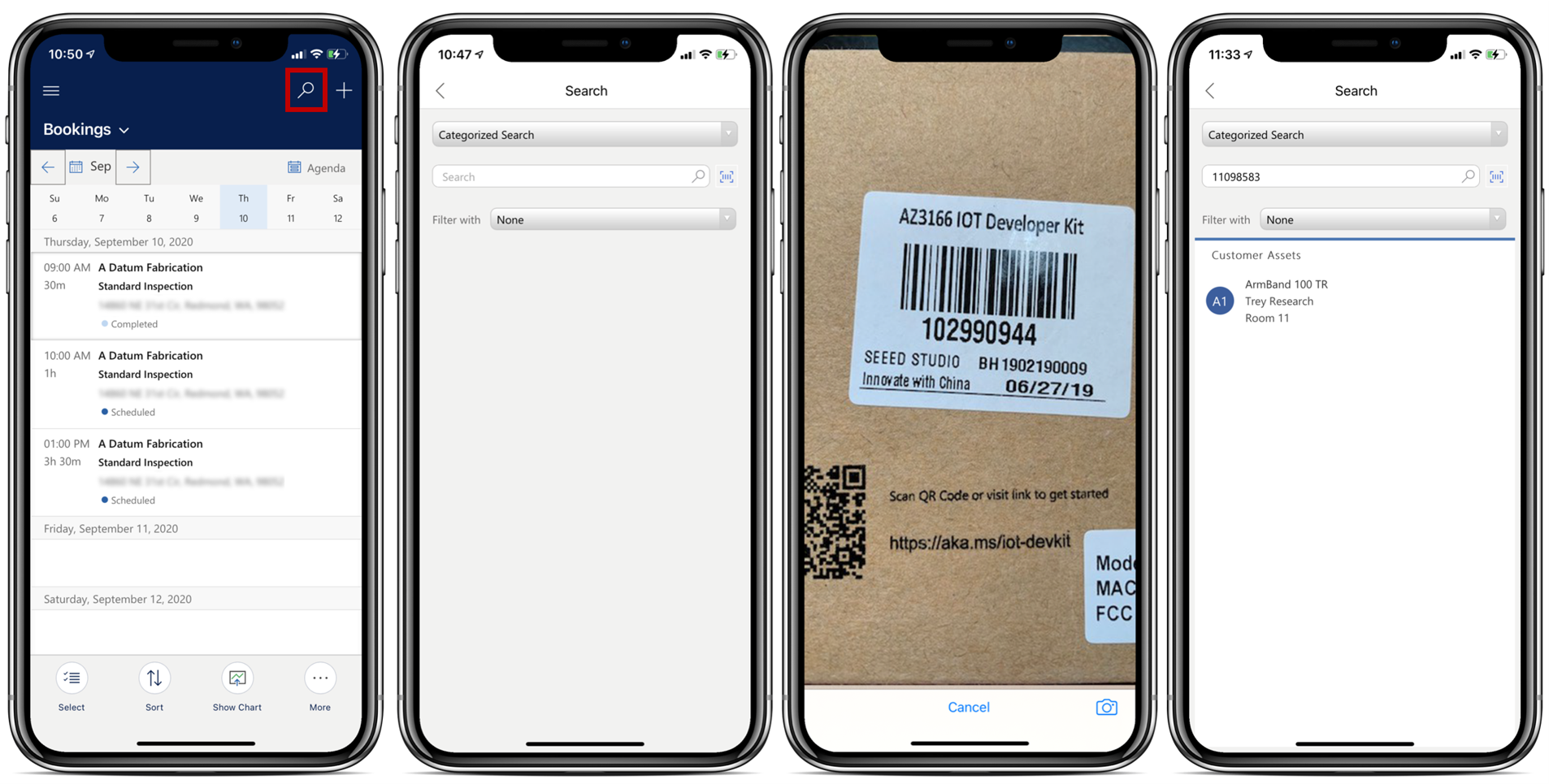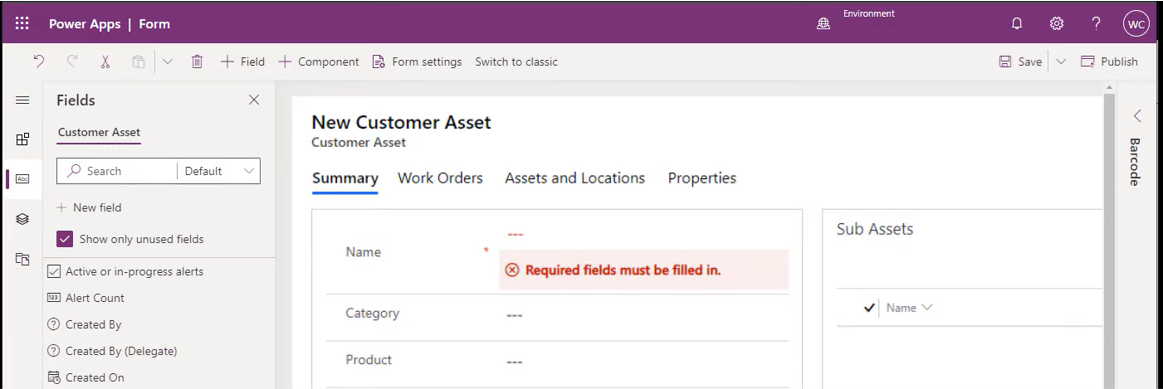Barcode scanning and global search
Barcodes are important components when agents are working in the field. Barcodes can help provide frontline workers with important details, like a product number or serial number.
By scanning barcodes, frontline workers can:
Enter a field with the barcode value to ease data entry.
Search the database for records that match the barcode for easy lookup.
The Dynamics 365 Field Service Mobile application can provide barcode scanning functionality, but it's not set up and configured by default.
Enabling barcode scanning functionality is a two-step process:
Enable relevance search - Delivers fast and comprehensive results across multiple tables in a single list, sorted by relevance.
Add barcode field to form - Ensures that barcode scanning ability is available on the form.
Enable and configure relevance search
Before you can use the barcode scanner to scan items to help with data entry and item identification, the application will need to know where to attempt a search to find the scanned value. The Relevance Search feature lets you search across multiple tables to find the value that you're looking for. After the feature has been enabled, it's configured by default to search for the scanned value against the account, contact, user, and activity. You might find it necessary to customize which tables are searched to include other tables that are more specific to field service scenarios. For example, you might want to search for a specific product number for your organization's product catalog, or you might want to identify a specific customer asset. Tailoring which tables are searched helps make it easier for workers to search, find by keyword, and scan to search by barcode, UPC, or QR code.
To ensure that you can use the Relevance Search feature with the barcode scanner, you must first address the following factors:
Important
Relevance Search is a feature of Microsoft Dataverse and Microsoft Power Platform. It isn't specific to Dynamics 365 Field Service and is considered out of scope for this module. For more information, see Configure Relevance Search to improve search results and performance.
Add the barcode scanner to forms
After enabling global search, make sure that a column is available on the table that you're working on where you could use the barcode scanner. For example, you might want to add a serial number column to the customer asset table so that you can scan and store the serial number for a customer asset.
For more information, see Create and edit columns for Microsoft Dataverse.
After you have the field in place that you want to use with the barcode scanner, the next step is to add it to the mobile application forms and configure it to use the barcode scanner input control. The purpose of controls is to enhance the capabilities of an item on a form. For example, you can use a slider control to allow people who are using the mobile application to change a numeric value by using a slider control instead of having to enter the value on their own.
To add a column to a form and configure it for barcode scanning capabilities, you'll need to open the form that you want to add the control to. You can accomplish this task by going to your list of applications, finding the Field Service Mobile app in your list of Dynamics 365 apps, and then selecting Open in App Designer.
When you are in App Designer, notice that each table in the application might have multiple forms associated with it. Make sure that you select the correct form by going to Edit the form and selecting the form that you want to use barcode scanning for.
Currently, the barcode scanner control isn't available in the Power Apps forms designer. To add the barcode scanner to the form, you'll need to use the classic form editor. The classic form editor provides the same capabilities as the current designer, except that it has a few extra options that are available. You can access the classic form editor by selecting Switch to Classic on the command bar.
When you're in the classic editor, you'll need to add the field to the form and then double-click it to open the field properties. The Field Properties screen includes a Controls tab where you can associate a specific control with the field. You'll need to select Add Control and select the barcode scanner from the list.
One advantage of these controls is that you can choose the user experience that you want them to be available in. To ensure that people can use the scanner while working in the mobile application, you'll need to enable the control for phones and tablets and then save and publish the changes.
Use in the mobile application
After you have added and published the control, it will be available on the specified form when a person is working in the application. When they select the barcode, it will open the camera and read any barcode or QR code.