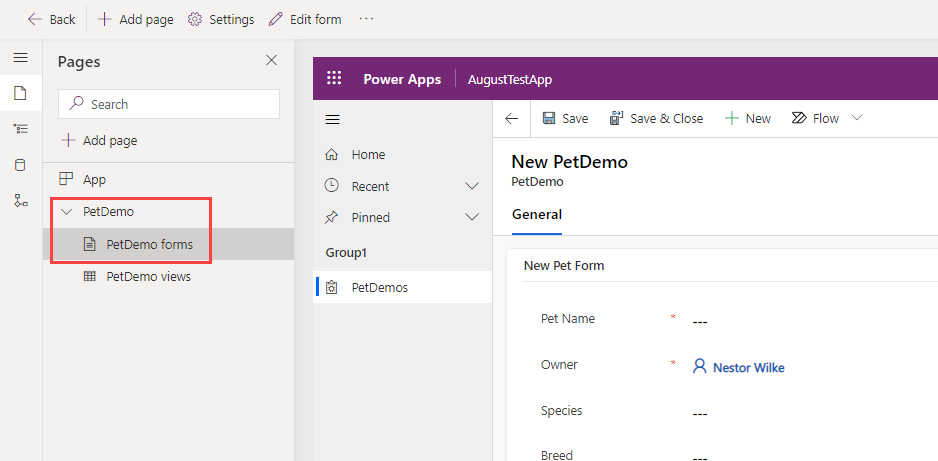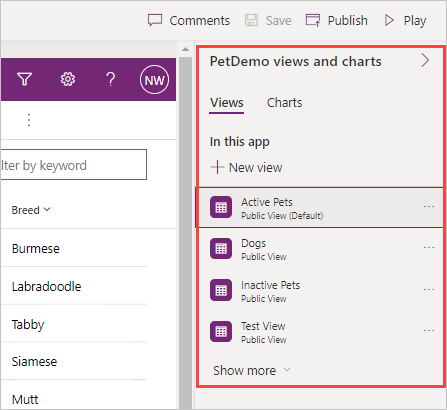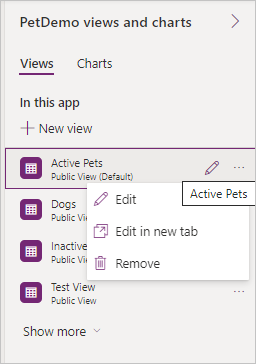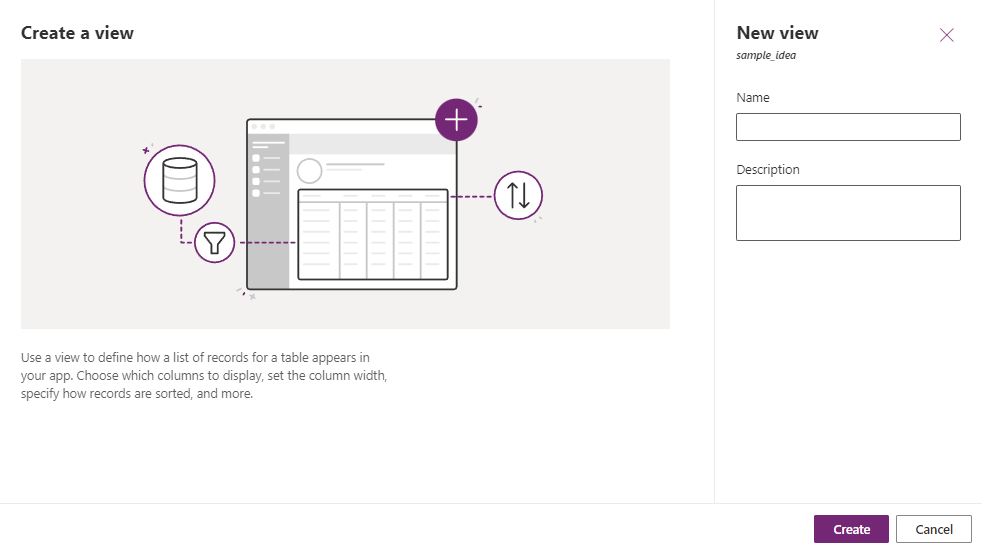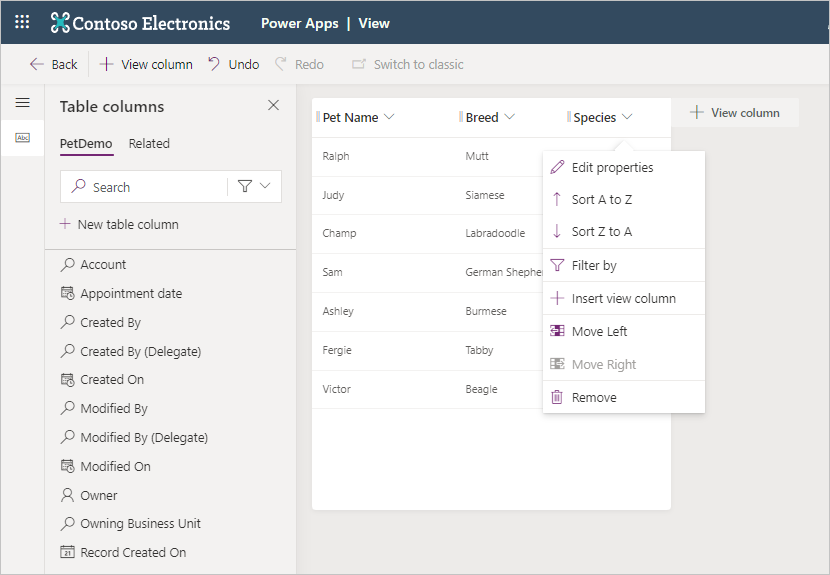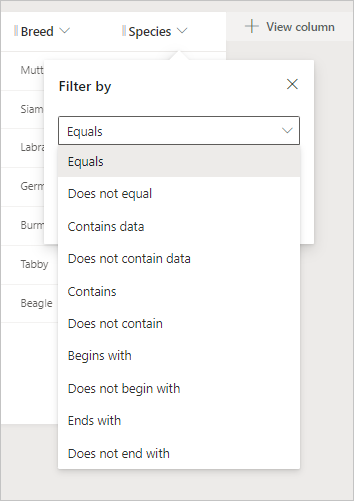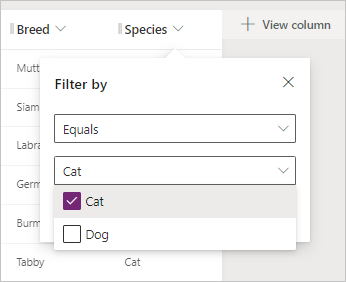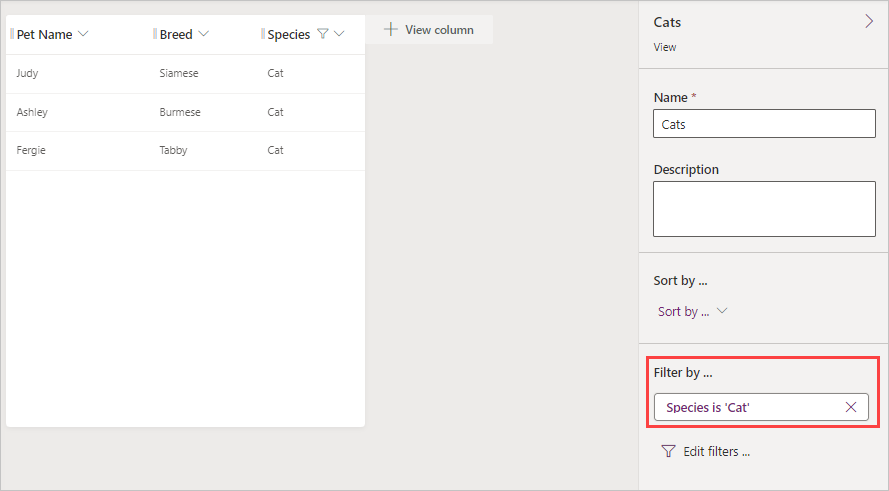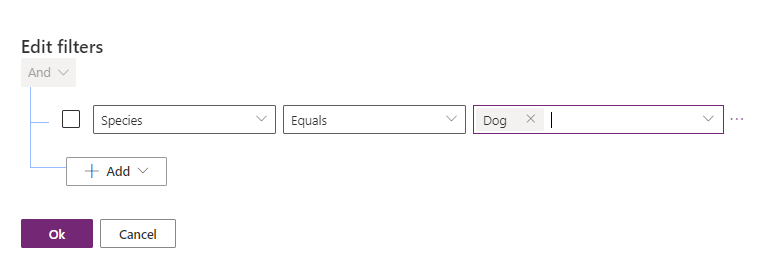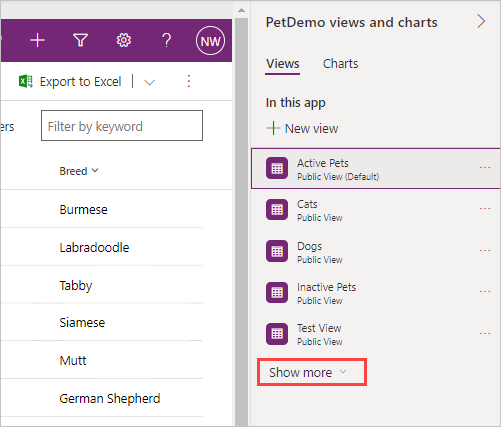Create and edit views
Some public views exist by default for system tables and for any custom table. When you create a new custom table, you have a combination of public (active and inactive views of your table) and system views (including the four system views).
Additionally, users can create custom public views. Users can also delete any custom public views they've created in an un-managed solution. However, any system-defined public views can't be deleted.
You can use the following technique to create/edit a public view within your model-driven app.
From the Power Apps maker portal, select the Solution where your app resides. Then select your app.
Note
You cannot create/edit a view within a managed solution. Ensure that the app you want to create/edit a view is not in a managed solution (In your Solutions table, look for the column with the header Managed and select one with a value of No.)
Your app opens in the app editor. From the Pages panel on the left side of the screen look for the table that you want to create/manage a view in and select it. Immediately, you see the table name expand with forms and views menu options displayed below the table name.
Select the Views option below the table name. Notice that the Views properties panel on the right side of your screen shows all of the public views of this table that are currently in this app. Notice that one of your views is the Default view, and that is the one displaying on the designer canvas.
As you hover over the existing tables, you notice an edit icon appearing next to the ellipsis, and selecting it takes you to the view editor. Also, selecting the ellipsis allows you to see other options to manage views. Edit opens the view in your current browser tab, Edit in a new tab opens the view in a new tab, and Remove deletes the view.
Since the view editor is the same whether you're selecting an existing view or creating a new one, Let's create a new one. Select + New View inside your Views pane. In the popup window for the new view, add a name and then select Create.
Notice that your view uses the same data table, and your new view shows the primary name column. In the Table columns pane on the left side of the screen, you can select columns to add to your view just by clicking on them. You can also select the + View column button in the table header within the view canvas. Drag and drop functionality changes column positions within the header row of your view. Go ahead and add a couple of columns into your view so you can see how it functions. If you don't like your selection, there's an Undo button in the command ribbon or you can select the column name in the header to see some options including Remove. In the example here, we've added Breed and Species. We have also selected Species to show you the different options available for this column.
To filter your view, you can select any of the columns in your view. In the dropdown menu, you see Filter by about halfway down the list. Select a column you wish to filter your view by and then select Filter by. Notice that a popup appears with two dropdown options for your filter. The top dropdown gives you a menu of conditional choices such as Equals, Contains and Begins with.
The second dropdown provides you with the opportunity to choose a value from the selected column to use in your filter condition. You notice a checkbox next to each value, so you can select the one to use in your filter condition. Then select the Apply button (below the column value field) to record the filter.
After you apply your filter, the view in your view canvas will re-render with the new filter applied. Also, in your view properties pane on the right side of the screen, you see Filter by... with your filter condition listed under it.
You can have multiple filters in your view, and you can even apply them to the same column. You can add more filters by employing the same method we demonstrated previously (in selecting the column header). Or you can select the Edit filters... from the properties pane to add other conditions window. When you select the Edit filters... option, a popup window appears where you can add other conditions to filter your view.
When you're satisfied with your view, select Publish from the top right of the command ribbon. Publish saves the view and makes it available for other users in your organization.
Edit System views
System Views for your table aren't immediately shown in the view selector, and you can't use them in sublists in a form or as a list in a dashboard. You can't delete or deactivate these views.
You can find and explore these views in your app by selecting the Show more from your Views property pane on the right side of the screen.
Notice how all four system views appear in the list. Remember, if you're a system administrator, you can edit these views just like you would a Public view. Just follow the steps for editing a public view.