Connect your finance and operations apps data using Power Automate
Power Automate is part of Microsoft Power Platform, which enables you to connect to data and services and automate tasks.
Power Automate comes with over 200 services that allow you to quickly create flows by using templates that are published by Microsoft and partners. You can also connect to cloud and on-premises data sources like SharePoint and Microsoft SQL Server.
Finance and operations apps have a connector that comes with Power Automate. Keep in mind, if you want to connect to data from finance and operations apps, your data must be in a data entity, and that entity must be configured to enable public API. You can find this property on the data entity object in Visual Studio.
In the following screenshot, notice that the IsPublic property is set to Yes.
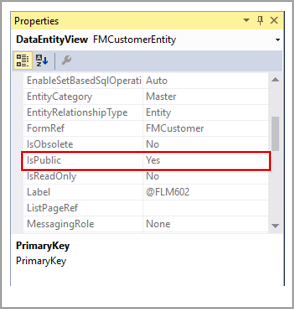
When you have identified the entities that you need to use to access the finance and operations apps data, you can begin creating your flow.
To get started with Power Automate, follow these high-level steps:
Open the Power Automate page.
Sign in with your Microsoft account, or you can sign up for free.
When you are signed in to the service, you can use the left pane on the home screen to go where you need to.
You can browse the finance and operations apps templates by selecting Templates on the left pane.
Search by entering Dynamics 365 Operations in the search bar.
You can also create a new application by selecting My flows on the left pane.
Select New on the top menu.
Choose from one of several options on the menu.
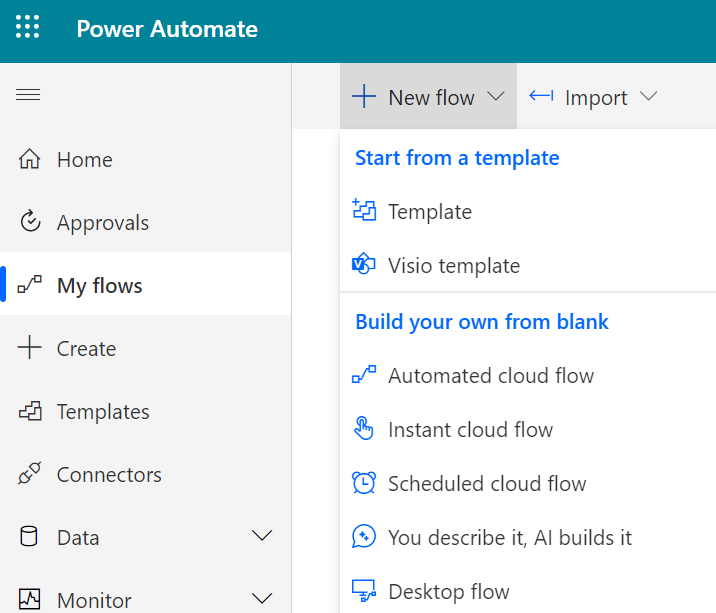
When you decide how you are going to create your flow, you will need to sign in to the finance and operations apps connection with your login credentials. When authenticated, you can begin building your flow.
Select the Instance, which is your finance and operations apps Environment.
Select the entity that you want to work with. The following screenshot shows a flow that inserts a record into finance and operations apps when a record is added in Dynamics 365 Sales. The instance has been specified and the entities that the Flow user has access to can be used for the Flow. Notice in the following example that Customers is selected in the Entity name field.
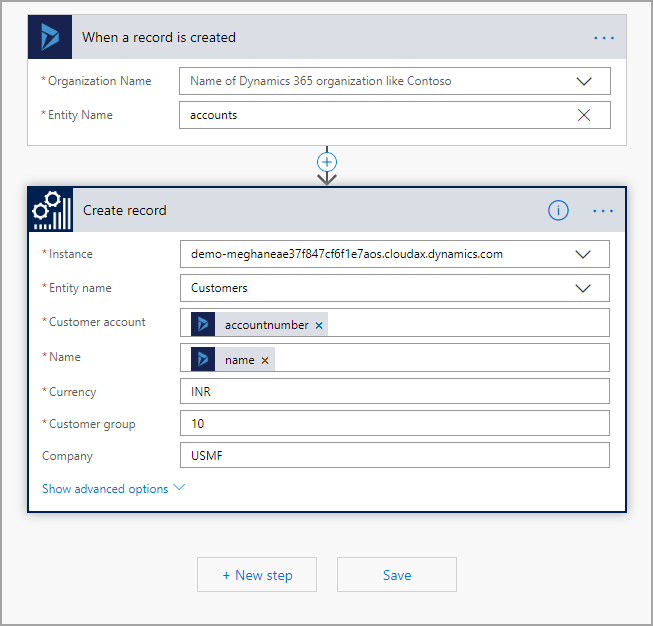
Finish setting up your flow when the Sales accountnumber is populated into the Customer account field in the Customers entity. The Name field from Sales is populated into the Name field of the Customers entity in finance and operations apps, and so on. These fields are specified in the flow by using Dynamics fields.
When finished setting up the flow, you can test it and then publish it.
The Update and delete record functionality works in the same way as Create record.