Exercise - Build multiple configurations by using templates
In the previous exercises, you implemented a pipeline that builds the Space Game website. You started with a script that performed each build action and mapped each action to its corresponding pipeline task. The pipeline's output is a .zip file that contains the compiled web app.
In this exercise, you'll use a template to define build tasks that can build any configuration defined in the project file. Templates let you define your logic one time and then reuse it several times. Templates combine the content of multiple YAML files into a single pipeline.
Tip
This step in the module is optional. If you don't want to learn about templates at this time, proceed to the next step, Clean up your Azure DevOps environment. For more information about templates, see Template types & usage.
Let's begin by checking in with Mara and Amita.
The demo
Mara, excited to share her results, tracks down Amita to show her the build pipeline.
Amita: I'm impressed you got this working so quickly! In fact, I was just coming to see you because I got an email telling me the build was ready. Thank you! I see that the pipeline builds only the Release configuration. We also use Debug builds so we can capture additional information if the app crashes. Can we add that?
Mara: Absolutely. I forgot to consider Debug builds when I set this up. How about we sit down together and add it?
Amita: You showed me the YAML file that defines the build steps, but I'm not sure I know how to modify it.
Mara: That's OK. You can watch while I type. We can think through it together.
How might you define both build configurations?
Consider the following tasks that build and publish the Space Game web project's Release configuration. (Don't add this code to your azure-pipelines.yml file.)
- task: DotNetCoreCLI@2
displayName: 'Build the project - Release'
inputs:
command: 'build'
arguments: '--no-restore --configuration Release'
projects: '**/*.csproj'
- task: DotNetCoreCLI@2
displayName: 'Publish the project - Release'
inputs:
command: 'publish'
projects: '**/*.csproj'
publishWebProjects: false
arguments: '--no-build --configuration Release --output $(Build.ArtifactStagingDirectory)/Release'
zipAfterPublish: true
To build the Debug configuration, you might repeat these two tasks, but replace Release with Debug.
Doing so would give you the result you're looking for, but what happens when your build becomes more complex or your requirements change? You'd need to manually locate and change both variations of each build task. After you added the additional build requirements, you'd also need to create two tasks, one for the Debug configuration and one for Release, to satisfy those requirements.
A better solution is to use a template.
What are templates?
A template lets you define common build tasks once and reuse those tasks multiple times.
You'll call a template from the parent pipeline as a build step. You can pass parameters into a template from the parent pipeline.
Mara can define tasks to build and publish the app as a template, and then apply that template to each configuration she needs.
Define the template
Remember that a template lets you define common build tasks one time and reuse those tasks multiple times. You call a template from its parent template as a build step and pass parameters into a template from the parent pipeline.
You'll now create a template that can build any configuration that's defined in the project file.
From the Visual Studio Code integrated console, at the root of your project, create a templates directory.
mkdir templatesIn practice, you can put a template file in any location. You don't need to put them in the templates directory.
In Visual Studio Code, select File > New File. Next, to save the blank file as build.yml in your project's templates directory, select File > Save. An example would be ~/mslearn-tailspin-spacegame-web/templates.
Important
As before, in Windows, in the Save as type list, select YAML.
In Visual Studio Code, add this code to build.yml:
parameters: buildConfiguration: 'Release' steps: - task: DotNetCoreCLI@2 displayName: 'Build the project - ${{ parameters.buildConfiguration }}' inputs: command: 'build' arguments: '--no-restore --configuration ${{ parameters.buildConfiguration }}' projects: '**/*.csproj' - task: DotNetCoreCLI@2 displayName: 'Publish the project - ${{ parameters.buildConfiguration }}' inputs: command: 'publish' projects: '**/*.csproj' publishWebProjects: false arguments: '--no-build --configuration ${{ parameters.buildConfiguration }} --output $(Build.ArtifactStagingDirectory)/${{ parameters.buildConfiguration }}' zipAfterPublish: trueThese tasks look like the ones you defined earlier to build and publish the app; but in a template, you work with input parameters differently than you work with normal variables. Here are two differences:
- In a template file, use the
parameterssection instead ofvariablesto define inputs. - In a template file, use
${{ }}syntax instead of$()to read a parameter's value. When you read a parameter's value, you'll include theparameterssection in its name. For example,${{ parameters.buildConfiguration }}.
- In a template file, use the
Call the template from the pipeline
You'll now call the template that you just built from the pipeline. You'll do so one time for the Debug configuration, then repeat the process for the Release configuration.
In Visual Studio Code, modify azure-pipelines.yml as you see here:
trigger: - '*' pool: vmImage: ubuntu-latest variables: buildConfiguration: 'Release' wwwrootDir: 'Tailspin.SpaceGame.Web/wwwroot' dotnetSdkVersion: '6.x' steps: - task: UseDotNet@2 displayName: 'Use .NET SDK $(dotnetSdkVersion)' inputs: version: '$(dotnetSdkVersion)' - task: Npm@1 displayName: 'Run npm install' inputs: verbose: false - script: './node_modules/.bin/node-sass $(wwwrootDir) --output $(wwwrootDir)' displayName: 'Compile Sass assets' - task: gulp@1 displayName: 'Run gulp tasks' - script: 'echo "$(Build.DefinitionName), $(Build.BuildId), $(Build.BuildNumber)" > buildinfo.txt' displayName: 'Write build info' workingDirectory: $(wwwrootDir) - task: DotNetCoreCLI@2 displayName: 'Restore project dependencies' inputs: command: 'restore' projects: '**/*.csproj' - template: templates/build.yml parameters: buildConfiguration: 'Debug' - template: templates/build.yml parameters: buildConfiguration: 'Release' - task: PublishBuildArtifacts@1 displayName: 'Publish Artifact: drop' condition: succeeded()trigger: - '*' pool: name: 'Default' #replace if needed with name of your agent pool variables: buildConfiguration: 'Release' wwwrootDir: 'Tailspin.SpaceGame.Web/wwwroot' dotnetSdkVersion: '6.x' steps: - task: UseDotNet@2 displayName: 'Use .NET SDK $(dotnetSdkVersion)' inputs: version: '$(dotnetSdkVersion)' - task: Npm@1 displayName: 'Run npm install' inputs: verbose: false - script: './node_modules/.bin/node-sass $(wwwrootDir) --output $(wwwrootDir)' displayName: 'Compile Sass assets' - task: gulp@1 displayName: 'Run gulp tasks' - script: 'echo "$(Build.DefinitionName), $(Build.BuildId), $(Build.BuildNumber)" > buildinfo.txt' displayName: 'Write build info' workingDirectory: $(wwwrootDir) - task: DotNetCoreCLI@2 displayName: 'Restore project dependencies' inputs: command: 'restore' projects: '**/*.csproj' - template: templates/build.yml parameters: buildConfiguration: 'Debug' - template: templates/build.yml parameters: buildConfiguration: 'Release' - task: PublishBuildArtifacts@1 displayName: 'Publish Artifact: drop' condition: succeeded()This file looks like the original, except that it replaces the build and publish tasks with calls to the template that does the same tasks.
You'll see that the template is called one time for each configuration. To pass the configuration name to the template, each
templatetask uses theparametersargument.
Run the pipeline
You'll now push your changes to GitHub and see the pipeline run.
From the integrated terminal, add azure-pipelines.yml and templates/build.yml to the index, commit the changes, and push the changes up to GitHub.
git add azure-pipelines.yml templates/build.yml git commit -m "Support build configurations" git push origin build-pipelineFrom Azure Pipelines, trace the build through each of the steps as you did earlier.
As the pipeline runs, you'll see that the process expands the tasks within the template. The tasks that build and publish the project are run two times, once for each build configuration.
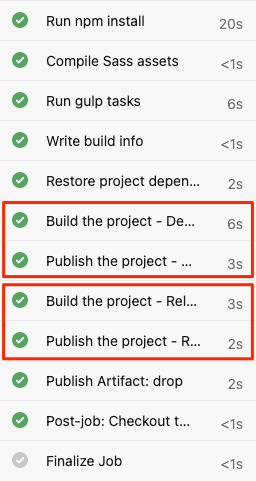
When the build completes, go back to the summary page and select the published artifact as you did before. Expand the drop folder.
You'll see that the pipeline produces a .zip file for both the Debug configuration and the Release configuration.
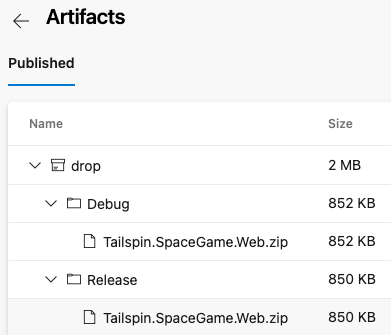
Merge the branch into main
At this point, you have a working build pipeline that accomplishes everything Mara needs right now.
In practice, you'd submit a pull request that merges your build-pipeline branch into the main branch.
We'll skip that step for now. In the next module, you'll learn some ways to collaborate with your team on GitHub, including how to submit, review, and merge pull requests.