Exercise - Set up Batch and Storage accounts in the Azure portal
Important
You need your own Azure subscription to complete this exercise, and you might incur charges. If you don't already have an Azure subscription, create a free account before you begin.
Before you manage the Azure Batch services from a .NET application, you have to create the Azure Batch account and Storage account. You can use the Azure portal, PowerShell, Azure CLI, or the Batch Management API to create these accounts.
In this unit, you'll create an Azure Batch and Azure Storage account by using the Azure portal.
Create new storage account
Navigate to the Azure portal in your favorite browser.
On the Azure portal menu or from the Home page, select Create a resource.
In the Search the Marketplace search box, type storage, then select Storage account.
Select Create to open the Create storage account form.
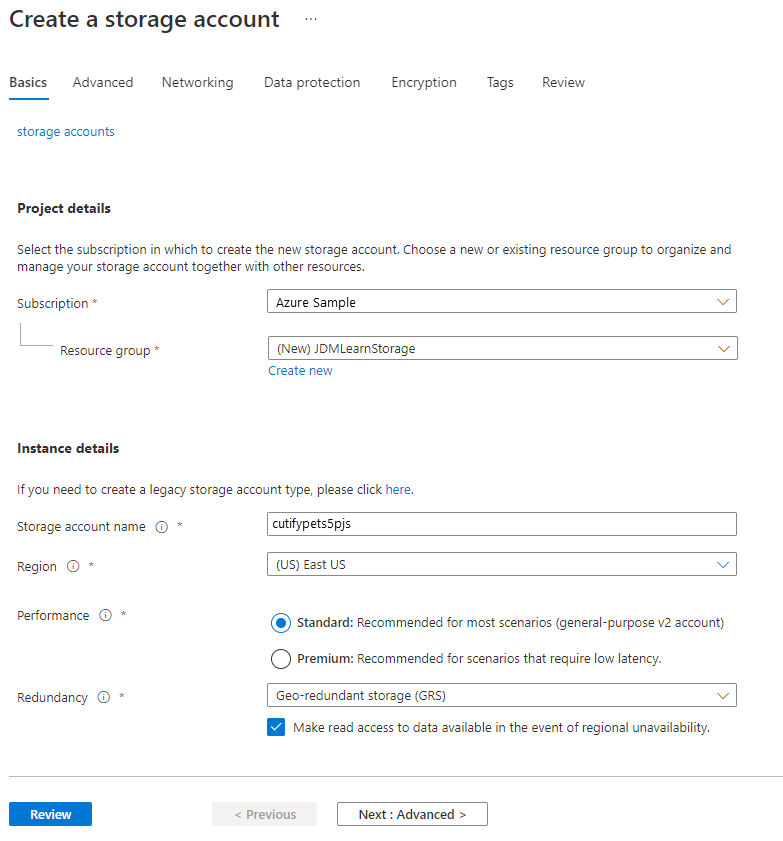
Select an existing Resource group or create a new one.
In the Storage account name field, enter a unique name.
Note
Your storage account name must be globally unique, and only lowercase characters and numbers are allowed.
Select a Region close to you from the available options.
Leave all the other options as their defaults and select Review + Create, then select Create.
Wait for the deployment to complete. We now have a storage account that we'll use in our processing to store input and output files. We'll associate this storage account with our Batch account shortly.
Create new batch account
In order to create batch workloads, we need to create an account within the Batch service.
From the Home page:
In the left navigation bar, select Create a resource.
In the Search the Marketplace search box type batch, then select Batch Service from the list.
Select Create to open the New Batch account form.
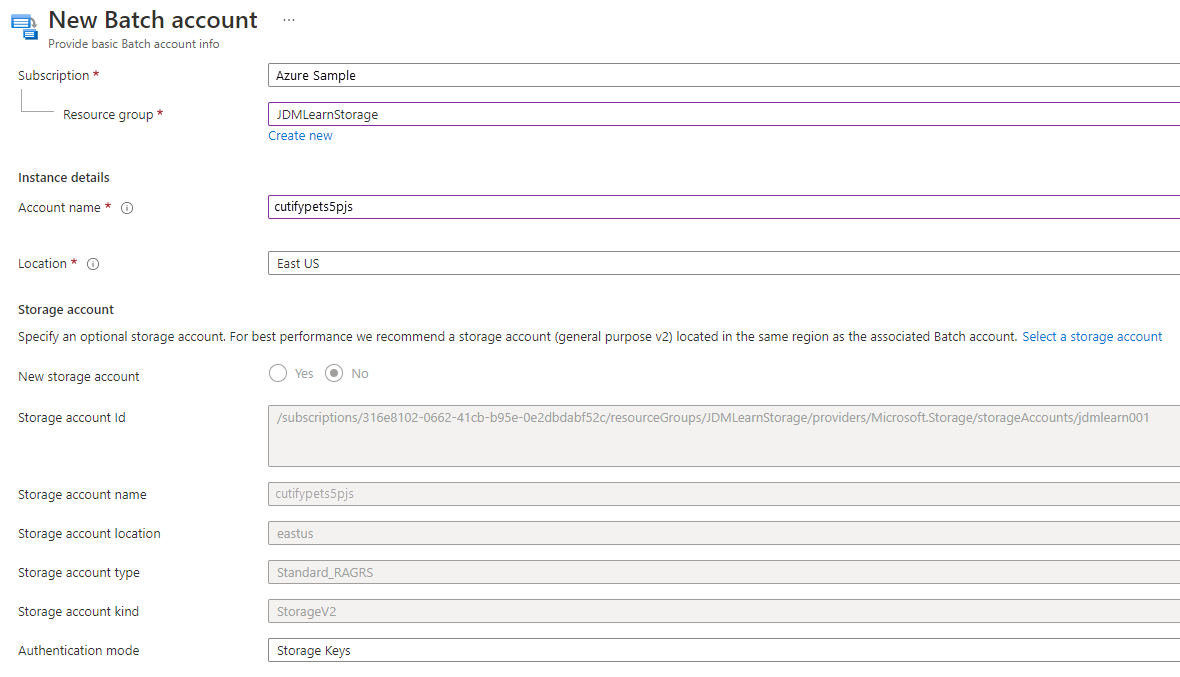
Select an existing resource group, or create a new one for the resource we're adding in this module. To simplify cleanup once you've finished with this module, we recommend creating a new resource group. Note the name of the resource group you're using; you'll need it throughout these exercises.
In the Account name field, enter a unique name.
Select the Select a storage account link and select the storage account you created in the previous section.
Leave all the other options as their defaults and select Review + create.
Select Create.
Wait for the deployment to complete.
On the Your deployment is complete screen, select Go to resource.
Create an application package containing ffmpeg
For our scenario, we've decided to enlist the help of ffmpeg to do our video conversion. FFmpeg is a powerful open-source multimedia framework that can, among many other things, decode, encode, and transcode multimedia files. It's a great choice for making animated GIFs from our pet videos. To use the framework, we'll add it as an application package to our Batch account.
First, we need to download a copy from the official ffmpeg site so we can then upload it into our Batch account.
Open a new tab in your browser and navigate to https://www.videohelp.com/software?d=ffmpeg-3.4-win64-static.zip.
Save the zip file locally.
Back in the Batch account UI in the portal, select Applications in the Features section of the sidebar, then select Add to open the New application configuration form.
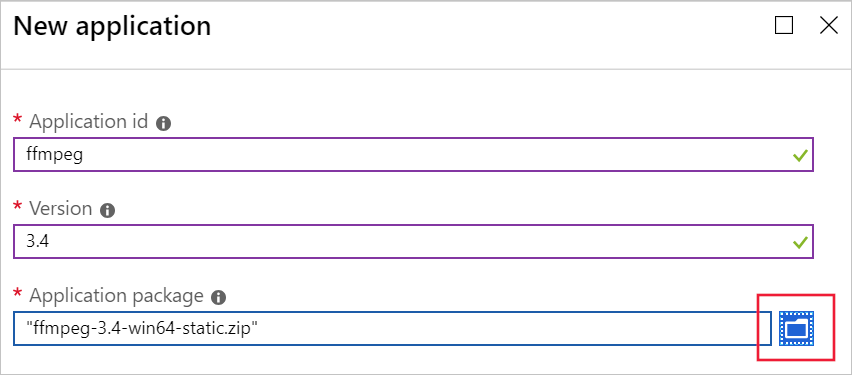
In Application id, type ffmpeg.
In Version, type 3.4.
In Application package, select the folder icon to the right.
Navigate to the folder containing ffmpeg-3.4-win64-static.zip you downloaded and select Open.
Select Submit to upload the app to our Batch account. This step can take a few moments, so wait for it to complete.
Leave the Azure portal open for the next exercise.