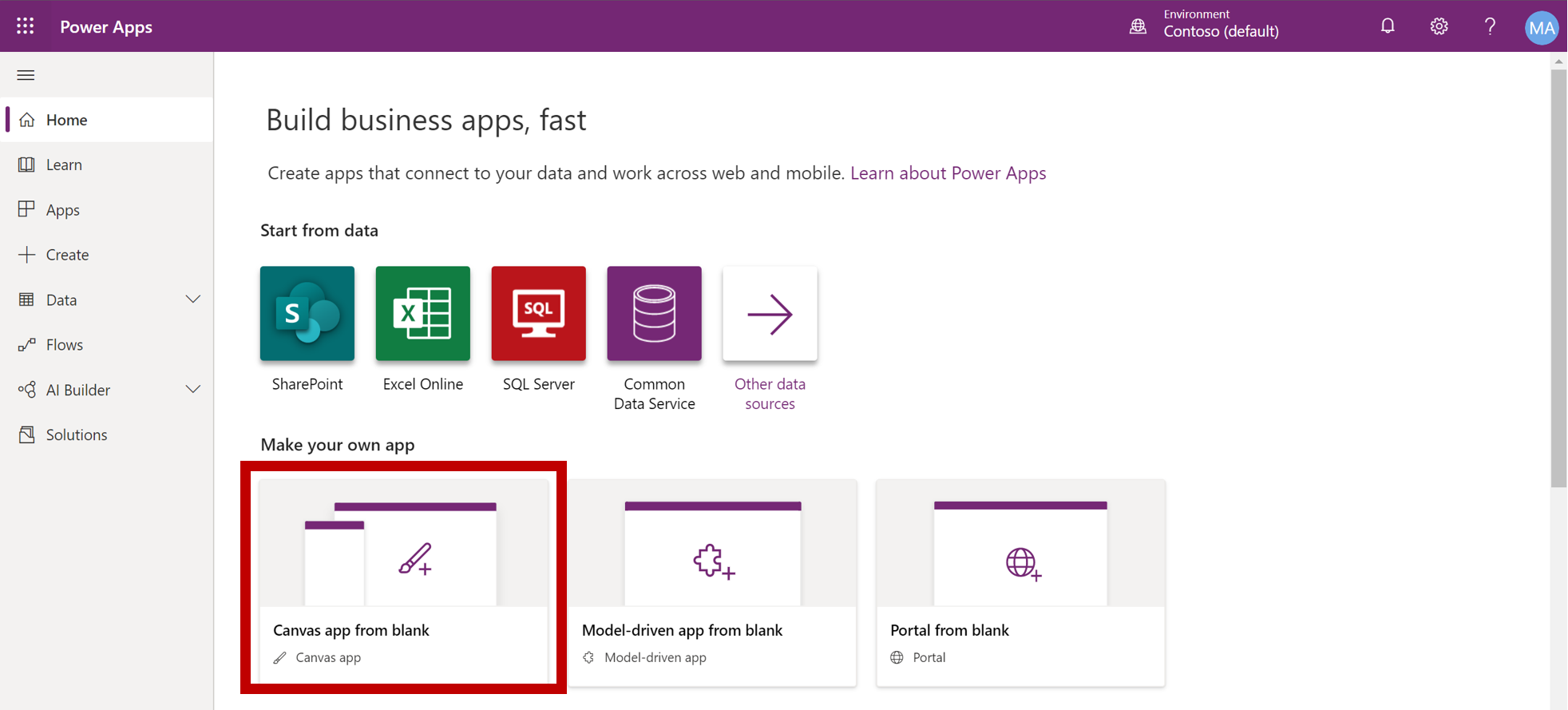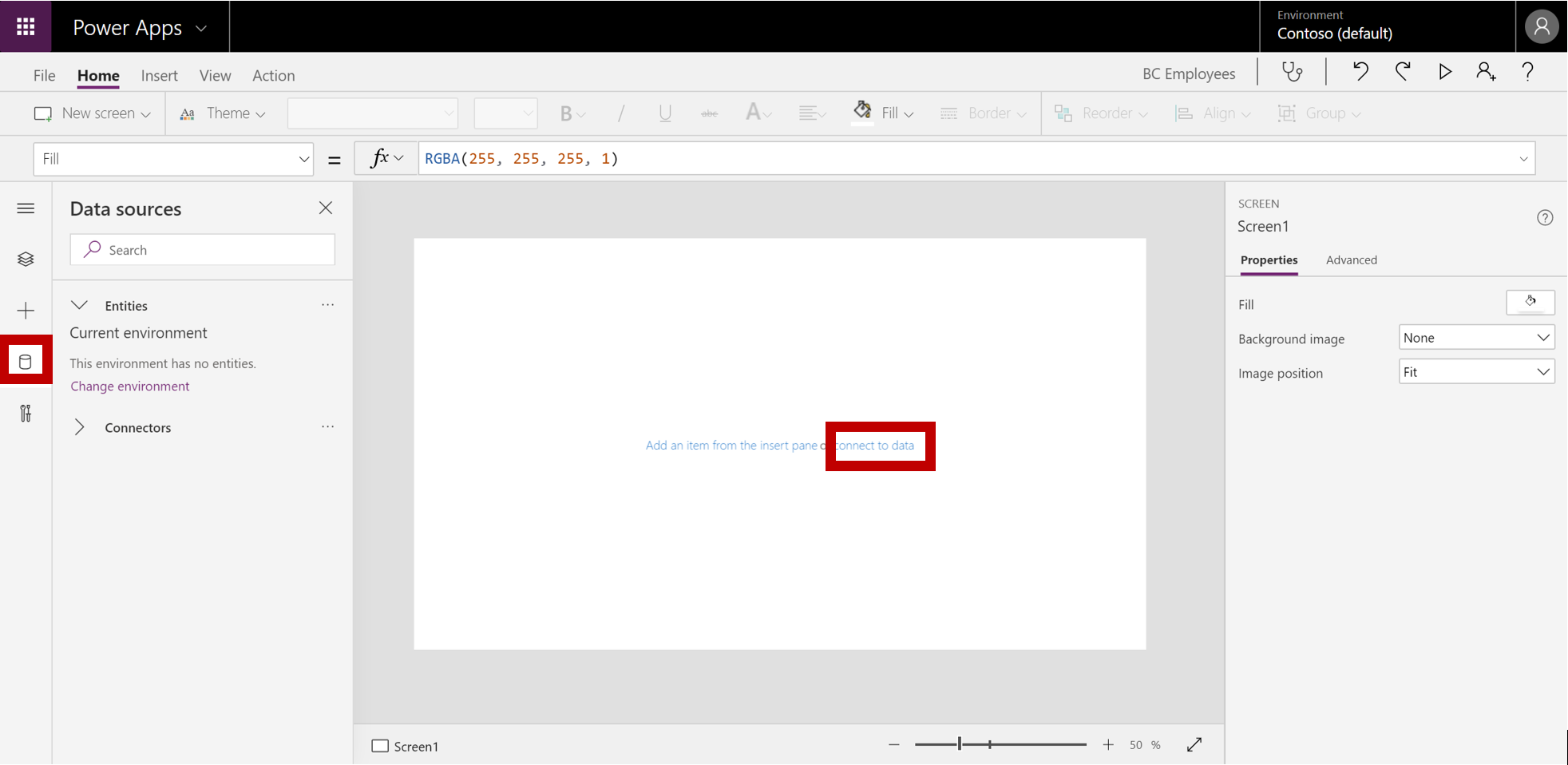Build an app from blank
You can also build an app from scratch and add all the pieces as you go. You can then branch out and use your imagination. In the next steps, we'll learn how to build a canvas app based on data that's stored in some of the exposed API's in Business Central.
Connect to data
Before you start, don't forget to sign in to Power Apps. Under Make your own app, select Canvas app from blank.
Specify a name for your app, select Tablet, and then select Create. You can build an app from scratch for phones as well, but in this example we'll build an app for tablets.
In the middle of the screen, select connect to data (or click on the Data Sources icon on the left side of the screen).
In the Data sources pane, expand Connectors and select See all connectors (if you don't see your connector in the list). Find the Business Central connector or use the search pane to find it. Select the Business Central connector and click Connect. Power Apps will connect to Business Central using the credentials that you are signed in with. You need to sign-in with a valid user account in Business Central. Sign in with another account if needed.
Next, you need to select your dataset in the Choose a dataset pane, by selecting the company you want to use. You will see a list of all your companies with a prefix of PRODUCTION or SANDBOX.
When you select the dataset that you want to use as a data source for your app, you need to select a table in the Choose a table pane. You can select one or more tables from the list (these so-called tables are part of the Business Central API). In this example, we'll select the employees option to make a connection to the Employees table, and then select Connect.
Close the Data sources pane by selecting the close icon in the upper-right corner. At this point, you have successfully connected to your Business Central data and are ready to begin building your Power App.
Create a list screen
In Power Apps, you can use a gallery to show several related items as a list, just as you see in a catalog. Galleries are great for showing information about products, such as names and prices, or in our example, name and surname as well as job title or similar information.
You'll use a gallery when you want to filter, sort, search, and scroll through records in a data source, and select a specific record. Gallery displays only a few fields from each record to show several records at a time. In this video, we create a gallery and sort and filter the information using Excel-like functions.
Add a form screen
Use a form screen in Power Apps to display or update many or all fields in a single record and save those changes back to the underlying data source.
Configure icons and test the app
Icons are used as graphics for which you can configure appearance and behavior properties. This is similar with the commands or buttons you have in Business Central or other similar solutions. Watch the following demonstration on how to configure icons in a canvas app.