Ask Learn
PreviewPlease sign in to use this experience.
Sign inThis browser is no longer supported.
Upgrade to Microsoft Edge to take advantage of the latest features, security updates, and technical support.
GitHub Actions is a powerful feature that helps you to go from code to cloud, all from the comfort and convenience of your own repository. Here, you'll learn about the different types of GitHub actions and the metadata, syntax, and workflow commands to create custom GitHub actions.
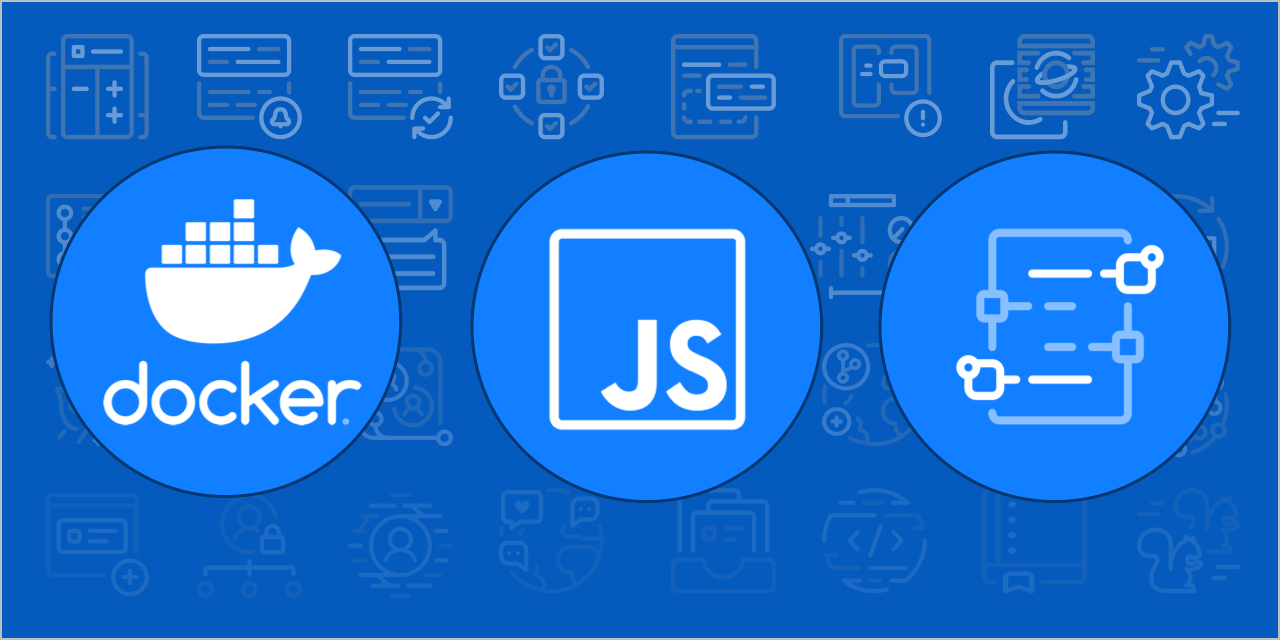
Actions are individual tasks that you can use to customize your development workflows. You can create your own actions by writing custom code that interacts with your repository to perform custom tasks, or by using actions the GitHub community shares. Navigating through various actions, you'll notice that there are three different types of actions: Docker container actions, JavaScript actions, and composite run steps actions. Let's take a closer look at each action type.
Docker containers package the environment with the GitHub Actions code. This means that the action runs in a consistent and reliable environment because all of its dependencies are within that container. If the action needs to run in a specific environment configuration, Docker containers are a good way to go because you can customize the operating system and tools. The downside is that because the job has to build and retrieve the container, Docker container actions are often slower than JavaScript actions.
Before building a Docker container action, you should have some basic understanding of how to use environment variables and the Docker container filesystem. The steps to take to build a Docker container action are then minimal and straightforward:
Dockerfile to define the commands to assemble the Docker image.action.yml metadata file to define the inputs and outputs of the action. Set the runs: using: value to docker and the runs: image: value to Dockerfile in the file.entrypoint.sh file to describe the docker image.action.yml, entrypoint.sh, Dockerfile, and README.md.JavaScript actions can run directly on the runner machine, and separate the action code from the environment that's used to run the action. Because of this, the action code is simplified and can execute faster than actions within a Docker container.
As a prerequisite for creating and using packaged JavaScript actions, you need to download Node.js, which includes npm. As an optional step (but one that we recommend) is to use GitHub Actions Toolkit Node.js, which is a collection of Node.js packages that allows you to quickly build JavaScript actions with more consistency.
The steps to build a JavaScript action are minimal and straightforward:
action.yml metadata file to define the inputs and outputs of the action, as well as tell the action runner how to start running this JavaScript action.index.js file with context information about the Toolkit packages, routing, and other functions of the action.action.yml, index.js, node_modules, package.json, package-lock.json, and README.md.Composite run steps actions allow you to reuse actions by using shell scripts. You can even mix multiple shell languages within the same action. If you have many shell scripts to automate several tasks, you can now easily turn them into an action and reuse them for different workflows. Sometimes it's easier to just write a shell script than using JavaScript or wrapping your code in a Docker container.
When creating or reviewing a GitHub action, a great first step is to review the action.yml file to assess which inputs, outputs, description, runs, and other configuration information the action needs. Some of these parameters are required, while others are optional. The action.yml file defines the following information about your action:
| Parameter | Description | Required |
|---|---|---|
| Name | The name of your action. Helps visually identify the action in a job. | yes |
| Description | A summary of what your action does. | yes |
| Inputs | Input parameters enable you to specify data that the action expects to use during runtime. These parameters become environment variables in the runner. | no |
| Outputs | Output parameters enable you to specify data that subsequent actions can use later in the workflow after the action that defines these outputs has run. | no |
| Runs | The command to run when the action executes. | yes |
| Branding | Color and Feather icon to use to create a badge to personalize and distinguish your action in GitHub Marketplace. | no |
Inputs are the parameters that allow you to specify data that the action expects to use during its runtime. GitHub stores these input parameters as environment variables.
Following is an example of a list of inputs for an action. The firstNameStudent input is optional, while the studentGrade input is required.
inputs:
firstNameStudent:
description: 'First name of student'
required: false
default: '1'
studentGrade:
description: 'Grade of the student'
required: true
Outputs are the parameters that allow you to declare data. Keep in mind that actions that run later in a workflow can use the output data that was declared in a previously run action.
The following example is a simple output to declare the average grade of the students:
outputs:
average:
description: 'The average grade of the students'
As you learned previously, your action needs to have a runs statement that defines the command necessary to execute your action. Depending on how you're creating your action—whether you're using a Docker container, JavaScript, or composite run steps—the runs syntax is defined differently.
runs for Docker actionsDocker container actions require the runs statement to configure the image the Docker action uses with the following arguments:
using: Needs to be set to docker to run a Docker container action.image: Docker image used as the container to run the action.runs:
using: 'docker'
image: 'Dockerfile'
runs for JavaScript actionsJavaScript actions require that the runs statement take the following two arguments:
using: Application used to execute the code as defined in main.main: File that contains the action code; the application defined in using executes this file.For example, here's a runs statement for a JavaScript action using Node.js:
runs:
using: 'node12'
main: 'main.js'
runs for composite run steps actionsComposite run steps actions require that the runs statement take the following three arguments:
using: Needs to be set to "composite" to run a composite run step.steps: Run steps to run the action.steps[*].run: Command you want to run (can be inline or a script in your action repository).For example, here's a runs statement for a composite run steps action that will run the script at filepath /test/script/sh:
runs:
using: "composite"
steps:
- run: ${{ github.action_path }}/test/script.sh
shell: bash
An optional but fun feature is the ability to customize the badge of your action. The badge is displayed next to the action name in the GitHub Marketplace. You can use a color and Feather icon to create the badge. For branding, you'll need to specify the icon and color you wish to use.
branding:
icon: 'shield'
color: 'blue'
Here's an example of a Checkout action badge on the GitHub Marketplace:

Creating a workflow is pretty straightforward as long as you can find the right actions for your steps. In some cases, you might need to create your own actions to achieve your desired outcomes, but you can use workflow commands to add another level of customization to your workflows.
Workflow commands allow you to communicate with the GitHub Actions runner machine by printing formatted lines of text to the console. You can use these workflow commands with shell commands or within your custom actions. Workflow commands are useful because they let you share information between workflow steps, print debug or error messages to the console, set environment variables, set output parameters, or add to the system path.
Most workflow commands use the echo command in the following specific format, while others can be invoked by writing to a file:
echo "::workflow-command parameter1={data},parameter2={data}::{command value}"
Following are some basic message-logging examples for printing a debug message, info message, error message, or warning message to the console:
- name: workflow commands logging messages
run: |
echo "::debug::This is a debug message"
echo "This is an info message"
echo "::error::This is an error message"
echo "::warning::This is a warning message"
You can also create a message to print to the log with a filename (file), line number (line), and column (col) number where the error occurred. Warning messages appear in a yellow highlight with the text "warning," and error messages appear in a red highlight with the text "error."
echo "::error file=app.js,line=10,col=15::Something went wrong"
It's important to note that these workflow commands need to be on a single line. Characters that interfere with parsing, such as commas and line breaks, will need to be URL-encoded.
For example, the following text is a multi-line message:
This text spans
across multiple lines
This message should be encoded as shown here:
This text spans%0Aacross multiple lines
In addition to workflow commands, you can set exit codes to set the status of an action. This is important because when you're working with jobs in a workflow, a failed exit code will halt all concurrent actions and cancel any future actions. If you're creating a JavaScript action, you can use the actions toolkit @actions/core package to log a message and set a failure exit code. If you're creating a Docker container action, you can set a failure exit code in your entrypoint.sh script.
Having an issue? We can help!
Please sign in to use this experience.
Sign in