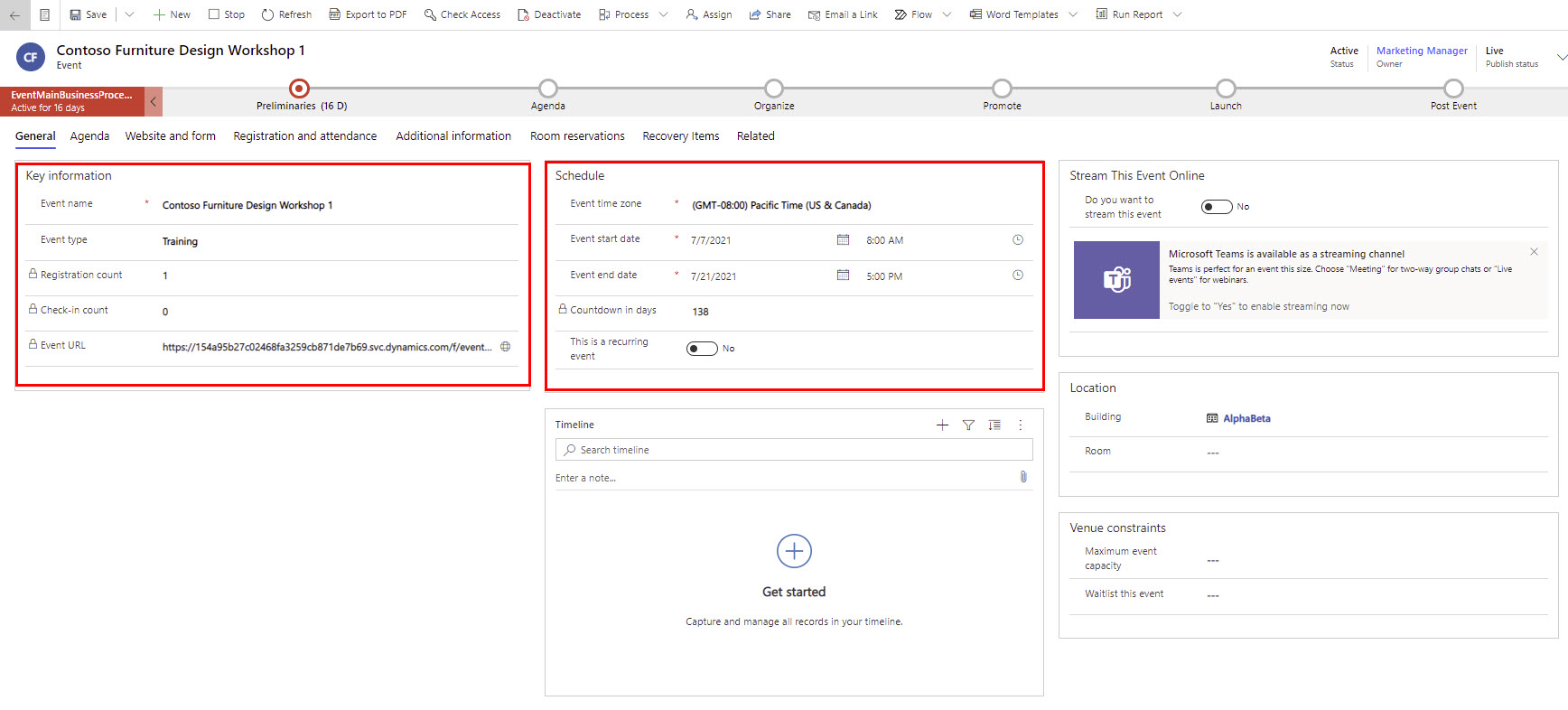Create the event record
Hosting an in-person event requires organization and planning for a variety of details and logistics. To get started, you need to create an event record. Make sure that you specify values for each required field that is marked with a red asterisk. Additionally, we recommend that you fill out the business-critical fields that are marked with a blue plus (+) sign.
Fill out the general details
We recommend that you fill out certain key fields on the General tab when you are creating a new event. The following sections describe those key fields in detail.
Key information
In the Key information area, fill out the following fields:
Event name - This field is required. Because the name will be visible on the event portal, we suggest that you enter a descriptive name that will make sense to your event registrants.
Event type - Select a type of event, such as a conference, demonstration, training, and so on. The system comes with several out-of-the-box options, but you can modify those to match your business needs. This field is for internal tracking/reporting purposes and won't affect the other event features.
Event URL - Displays the address of your event website.
If you're using the default location on your Microsoft Power Pages solution, then this value is read-only and provided automatically when the event is live. If you're hosting your website at a custom location, turn on the Custom event URL feature on the Website and form tab. Then, this field is a required field, and you must enter the event URL.
Note
The event URL won't be available until the event is live. After it has gone live, you can select the globe button next to this field to open the event website. For more information, see Open the event website.
Schedule
In the Schedule area, fill out the following fields:
Event time zone - This field is required. The time zone defaults to the time zone that is associated with the user who is creating the event. You can change this field as needed for each event.
Event start date - This field is required. Specify the start date for the event. This date will appear on your event website.
Event end date - This field is required. Specify the end date for the event. This date will appear on your event website. After you have saved the event record, the Countdown in days field will be populated as a read-only field.
Timeline
Use the Timeline section to build and track activities such as tasks, emails, and calls that pertain to your event. You can also share notes with your team to help manage event planning.
Location
In the Location area, you can specify the location where your event will take place. The location is hierarchical, and you can specify only as much detail as needed. For example, after you have specified a building, you'll be given an option to select a room that is associated with the building, and a layout that is associated with the room.
Often, this information is unknown when you first create the event, so you can return to edit the information later. How to set up the event venues is discussed in a later unit in this module.
Venue constraints
The Venue constraints section only appears for on-site events. If you set a new location, the Maximum event capacity value updates to match the capacity that was configured for your most drilled down location building, room, or layout, if available. You can edit the value to override the capacity figure if needed. You can also enable the waitlist in this area.
Waitlist
The Waitlist section only appears if you enable the waitlist in the Venue constraint section. In this section, you can configure options regarding how to invite waiting contacts when space becomes available. For more information, see Set up and manage an event waitlist.
For additional information, see The General tab.
Set up venues
A venue is any physical location where you hold an event or a session. Your event might be a single building with just one room or one of several rooms in a building. For each venue, you can register many types of important details, including name, location, facilities, capacity, layout, events that will or have occurred there, and more.
In the Events work area, the Venue management section gives you the ability to construct a hierarchical model of your event location so that your organization can manage the logistics that go along with an event.
After you've set up a venue, you can assign events and sessions to it as needed. Dynamics 365 Customer Insights - Journeys gives you the ability to track all details about your venues.
The following entities are available in the Venue management section:
Buildings - Represent free-standing structures that might or might not be divided into rooms.
Rooms - Represent subdivisions of buildings, and each must be assigned to a building record that is also stored in the system.
Layouts - During an event, you might use a single room to host several types of sessions, each of which might require a different arrangement of chairs and other facilities. The room layout might have practical consequences that affect, for example, seating capacity. Each layout must be associated with a particular room, but you can set up any number of layouts for each room.
To create a new building, room, and layout, follow these steps:
Go to the Events work area and then go to Venue management > Buildings.
Select + New from the command bar.
Fill out all details as needed and then select Save.
If you want to add a room to the building, select the Rooms tab.
Select + New Room.
Enter a name and then fill out the remaining fields as needed.
Select Save and Close.
Select the name of the room to fill out additional details about it. If you want to add a layout to the room, scroll to the Layouts (room) section.
Select the ellipsis (...) and then select + New Layout.
Enter a name and then fill out the remaining fields as needed.
Select Save and Close.
Select the name of the layout to fill out additional details about it, and then be sure to save your changes.
To add a venue to an event, follow these steps:
Go to the Events work area and then go to Event planning > Events.
Open the event.
On the General tab, go to the Location section.
In the Building field, search for and select the appropriate building or use the + New option to create a new one.
After you have selected a building, the Room field becomes available, and you can fill out the field as needed.
After you have selected a room, the Layout field becomes available, and you can fill out the field as needed.
Be sure to save your changes.
For more information, see Set up the event venue.