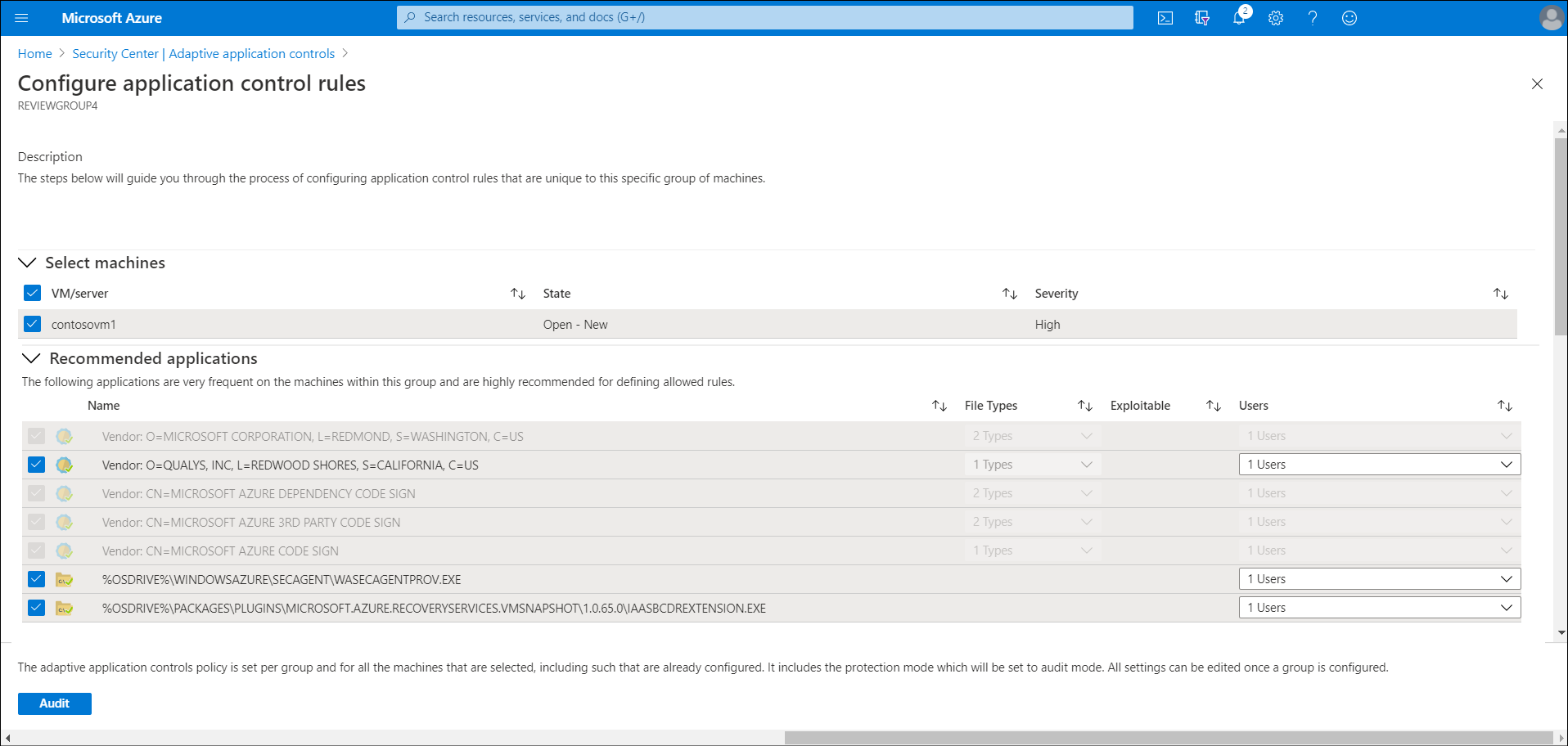Implement adaptive application control policies
After the Contoso IT operations staff have enabled Adaptive application controls, they must configure an application control policy to address the recommendations.
Configure a new application control policy
To configure a new application control policy, in Security Center, use the following procedure:
Select the Recommended tab for a list of groups with application control recommendations:
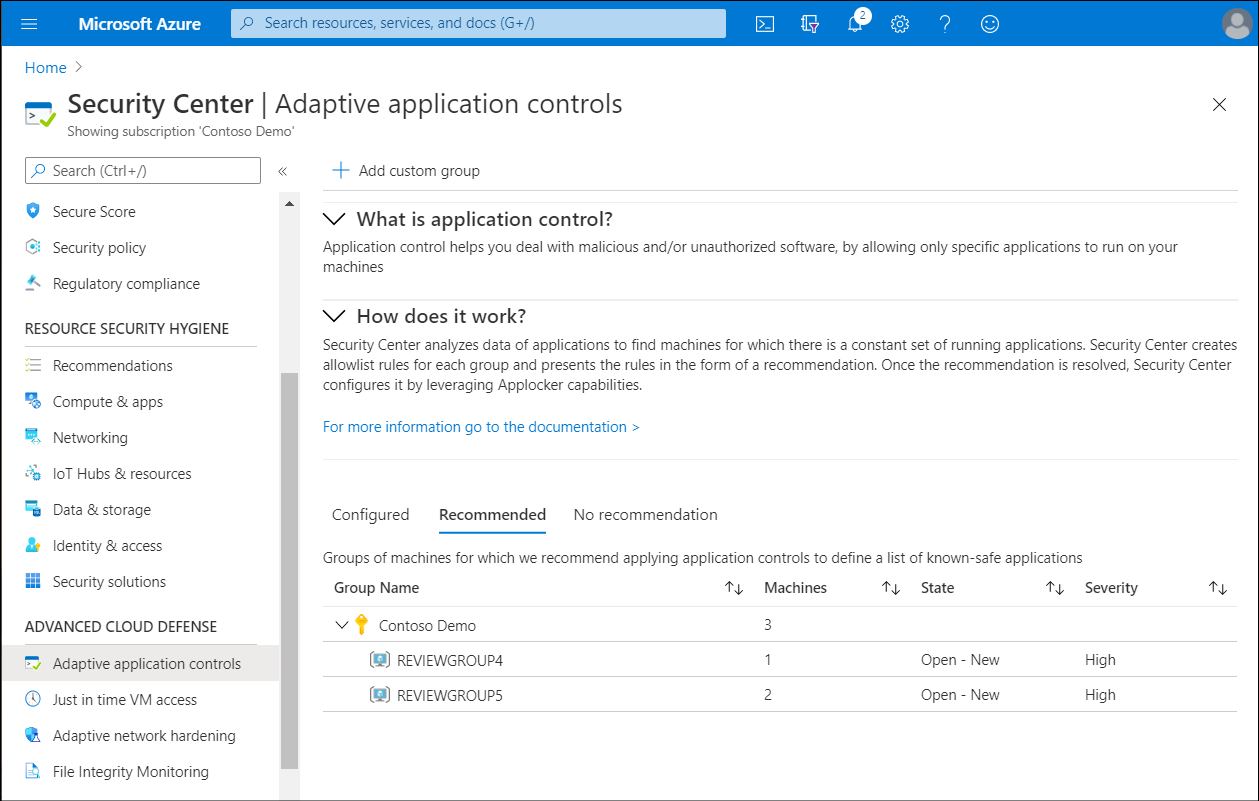
The list, sorted by Azure subscription, includes the following information.
Column name Description Group name The name of the group listed with the appropriate subscription. Machines The number of VMs in the group. State The state of the recommendations. Severity The severity level of the recommendations. After selecting a group, review the Configure application control rules blade.
In the Select Machines section, review the list of recommended VMs, and deselect those to which you don't want to apply an application allow policy.
Within the Recommended applications section are two sections as described in the following table.
Section name Description Recommended applications A list of applications that are frequent on the VMs within this group, and that Security Center recommends that you allow to run. More applications A list of applications that are either less frequent on the VMs within this group, or that are known as Exploitable and that you should review. Review the applications in each list, and clear the check boxes of those that you don't want to apply. The following table describes the information that the lists contain.
Column name Description Name This is the certificate information for the file or the full path of an application. File types This is the application file type. This can be an executable (.exe), a script, a Microsoft Windows Installer (.msi), or any permutation of these file types. Exploitable A warning icon indicates if a malicious hacker could use a specific application to bypass an application allowlist. You should review these applications before approving them. Users these are users that are recommended that you allow to run an application. After you complete your selections, select Audit.
Note
After you select Audit, Security Center leverages the Windows AppLocker feature and automatically creates the appropriate rules on top of the built-in application allowlist solution available on servers running the Windows Server operating system.
Keep in mind the information in the following table when configuring your policy.
| Consideration | Description |
|---|---|
| Two weeks of data required | Security Center relies on a minimum of two weeks of data to create a baseline and populate the unique recommendations per group of VMs. New customers of the Security Center standard tier should expect that, at first, their groups of VMs will appear under the no recommendation tab. |
| No support for existing AppLocker policies | Adaptive application controls from Security Center don’t support VMs for which an AppLocker policy is already enabled by using either a Group Policy Object (GPO) or a local security policy. |
| Publisher rules preferred | As a security best practice, Security Center will always try to create a publisher rule for applications that are selected to be allowed. If an application has no publisher information (that is, it's not signed), a path rule will be created for the full path of the specific application. |
Important
At the time of writing (July 2020), only Audit mode is available.
Edit and monitor a group configured with application control
After you have configured the necessary groups, you can edit and monitor the group. To do this, complete the following procedure in Security Center.
To edit and monitor a group configured with an application allowlist policy, return to the Adaptive application controls blade and select Configured.
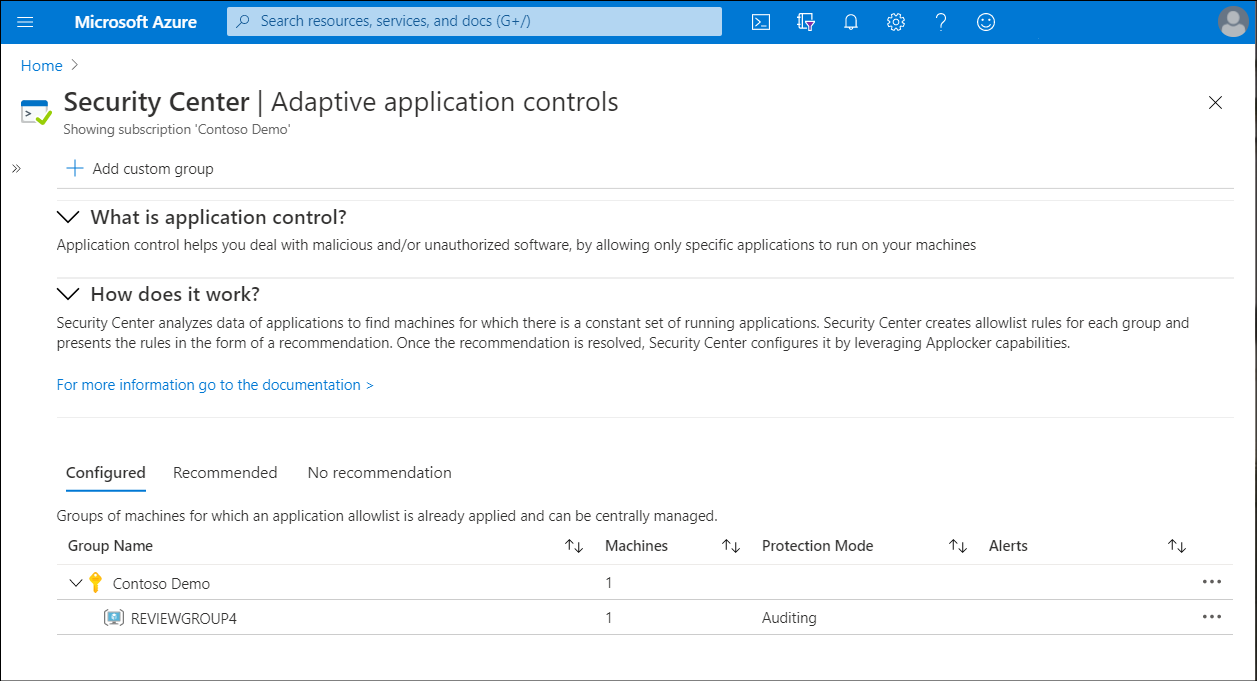
The list, sorted by Azure subscription, includes the following information.
Column name Description Group name The name of the group, listed beneath the appropriate subscription. Machines The number of VMs in the group. Protection mode Auditing mode logs attempt to run applications that aren't on the allowlist. but Enforce mode doesn't allow those applications to run at all. Alerts Any current violations. Select a group that you want to make changes to. The Edit application control policy blade opens.
Select Group settings to make any changes to the group's settings.
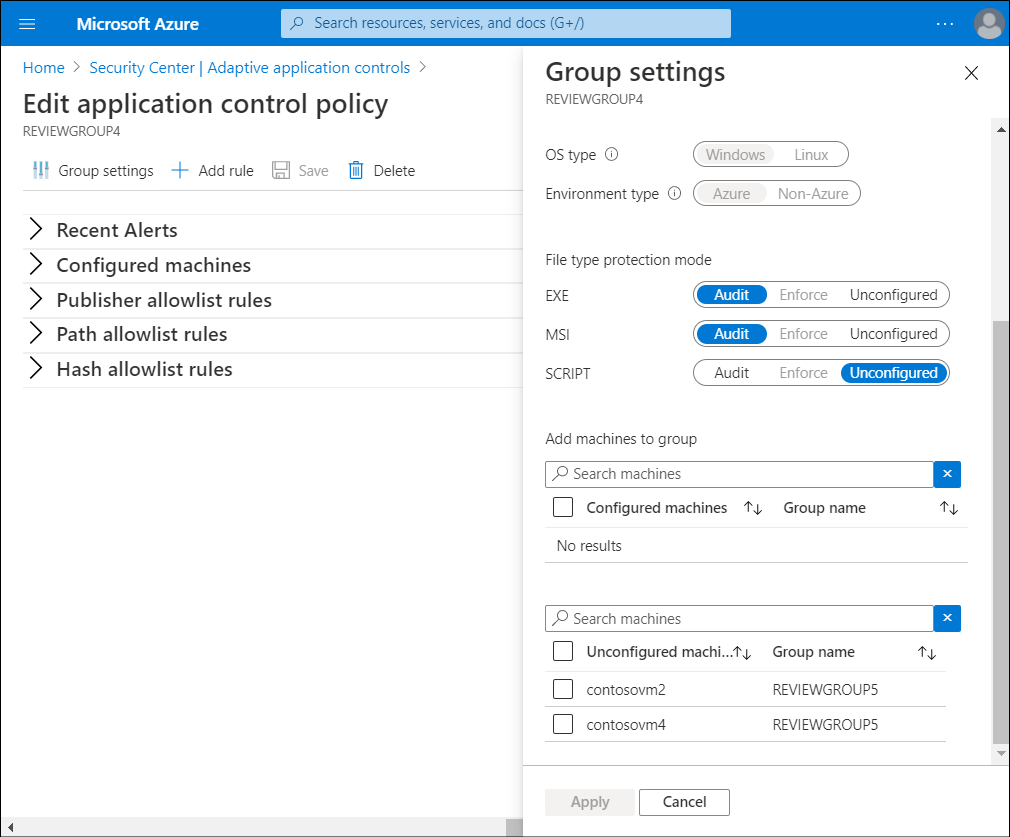
On the Group settings blade, in the File type protection mode section, you have the option to select between the following file type protection modes:
- Audit: in this mode, the application control solution doesn't enforce the rules, and only audits the activity on the protected VMs. This is recommended for scenarios in which you want to first observe the overall behavior before blocking an app on the target VM.
- Enforce: in this mode, the application control solution enforces the rules by ensuring that applications that aren't allowed to run are blocked.
Important
At the time of writing (July 2020), only Audit mode is available.
In the Add machines to group section, you can also add VMs to the group. When you have made all your changes, select Apply.
Back on the Edit application control policy blade, review the current violations listed in the Recent alerts section. Select each line to be redirected to the Alerts page within Security Center, and review all the alerts that were detected by Security Center on the associated VMs.
In the Publisher allowlist rules, Path allowlist rules, and Hash allowlist rules sections, you can review which application allow rules are currently configured on the VMs within a group, according to the rule collection type. For each rule, you can review the Rule, File types, Exceptions, and Users.
If you have made any changes, select Save.
No recommendation list
Security Center only recommends application allow policies for VMs running a stable set of applications. Recommendations aren't created if:
- The VM doesn't have the Azure Log Analytics agent installed.
- The agent isn't sending events.
- The VM isn't supported.
Security Center lists the VMs and subscription information.
Tip
You can install the Azure Log Analytics agent on your VMs. The agent then collects the data that Security Center needs for application controls.
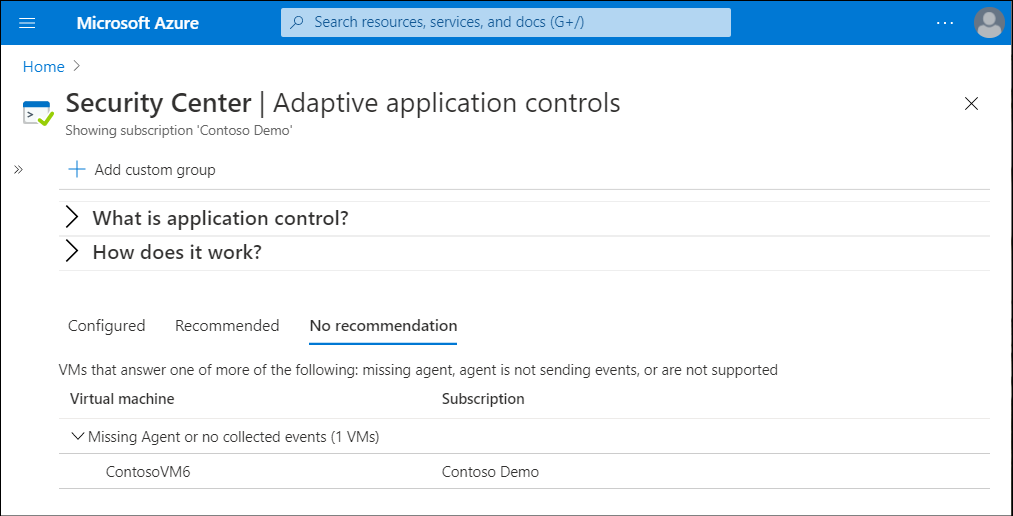
Tip
Security Center enables you to define an application allow policy on the No recommendation groups of VMs. Follow the same principles as were previously described to configure an application allow policy on those groups as well.
Move a VM from one group to another
You can move VMs from one group to another. When you move a VM to another group, the application control policy applied to it changes to the settings of the group to which you moved it.
Tip
You can also move a VM from a configured group to a non-configured group, which results in removing any application control policy that was previously applied to the VM.
To move a VM from one group to another, perform the following procedure:
- From Adaptive application controls blade, on the Configured tab, select the group which the VM currently belongs to.
- Select Configured machines.
- Select the ellipsis, and then select Move.
- In the Move computer to different group window, select the group to move the VM to, select Move Computer, and then select Save.
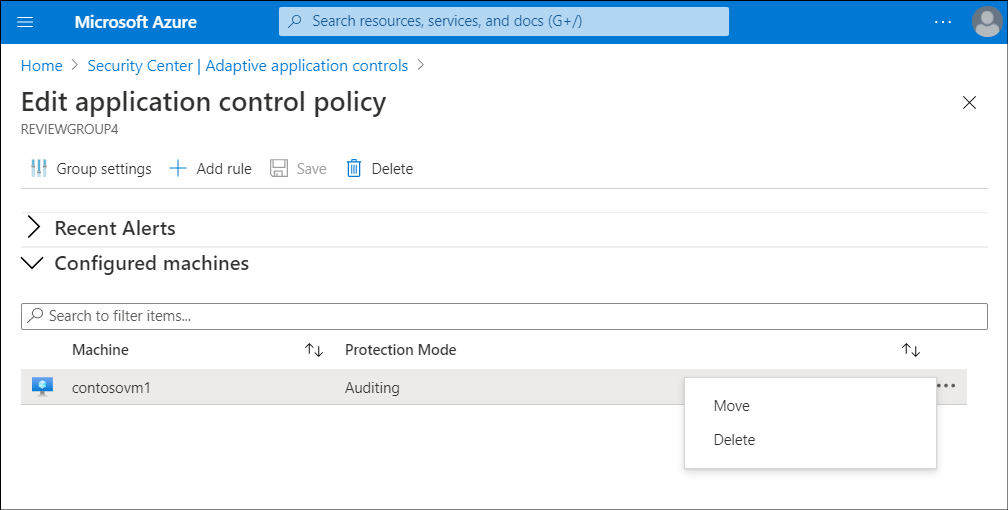
Caution
Be sure to select Save after selecting Move Computer. If you don't, then the VM isn't moved to its new group.