Manage a team
As the creator of a team, you are the owner. As a team owner, you can add new members and guests, change members into owners, manage channels and settings, and archive a team that's no longer in use. These options are available through the More options
 > Manage team menu of a team for which you are am owner. In this unit, you'll learn about these options for managing a team.
> Manage team menu of a team for which you are am owner. In this unit, you'll learn about these options for managing a team.
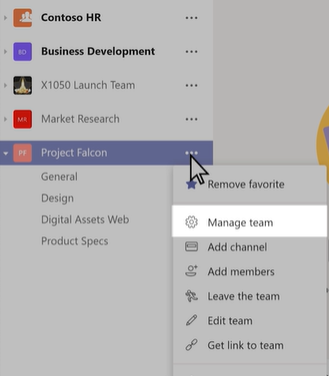
The following video provides an overview of options available to you as a team owner.
Manage members
Every member in Teams has a role, and each one has different permissions.
- Owners: Team owners manage certain settings for the team. They add and remove members, add guests, change team settings, and handle administrative tasks. There can be multiple owners in a team.
- Members: Members are the people in the team. They talk with other team members in conversations. They can view and usually upload and change files. They also do the usual sorts of collaboration that the team owners have permitted.
- Guests: Guests are people from outside of your organization that a team owner invites, such as partners or consultants to join the team. Guests have fewer capabilities than team members or team owners, but there's still a lot they can do. Team owners can manage guest permissions in team settings.
Note
File permissions for members and guests reflect whatever your admin has set in your SharePoint settings. These can only be changed by your admin.
As a team owner, you can manage team membership and roles. In the teams list, go to the team name and select More options
 > Manage team. Under Members, you can:
> Manage team. Under Members, you can:
- View current membership and roles (Owner, member, guest).
- Update roles.
- Add or remove members. To delete a team owner, you must first change their role from owner to member**,** then remove them.
Manage membership requests
Any team member can submit a request that someone be added to a team they're a member of. To submit a request, go to the team in your team list then select More options
 > Add members. Type the name of one or more people then select Send request. Team owners will receive an alert that they have a pending request.
> Add members. Type the name of one or more people then select Send request. Team owners will receive an alert that they have a pending request.
As a team owner, you can accept or deny these membership requests. To accept or deny pending requests, go to your team in the teams list and select More options
 > Manage team > Pending Requests.
> Manage team > Pending Requests.
Manage channels
As a team owner, you can manage channel settings for your team.
From the Manage team > Channels tab, you'll be able to view the channels in the team and manage their settings. Select Auto-favorite for any channels you want to make sure show up in everyone's channel list.
For any channel, you can also select More options
 next to the channel, then Manage channel to manage the channel's settings. There, you can update how emojis, memes and GIFs can be used in the channel, and control who has the ability to post in the channel.
next to the channel, then Manage channel to manage the channel's settings. There, you can update how emojis, memes and GIFs can be used in the channel, and control who has the ability to post in the channel.
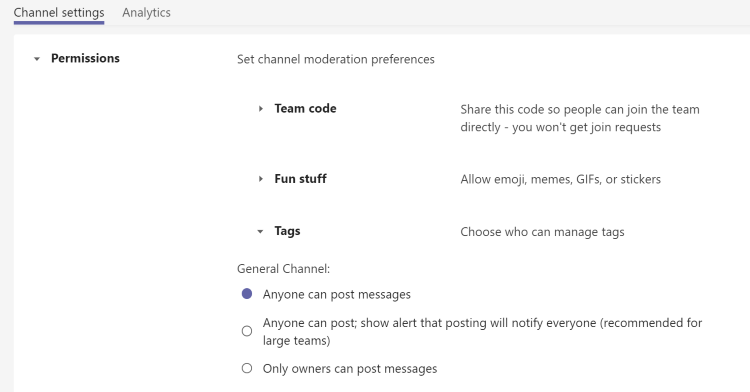
Manage settings
There are various team settings that you can manage as a team owner. In the Manage team > Settings tab, settings include:
- Change the team picture.
- Set member permissions (like allowing members to create, update, or delete channels and tabs).
- Enable @team or @[team name] mentions in a channel.
- Set permissions for guests. Here, you have the ability to control whether guests can create, update, or delete channels.
- Enable team members to send GIFs, emoji, and stickers.
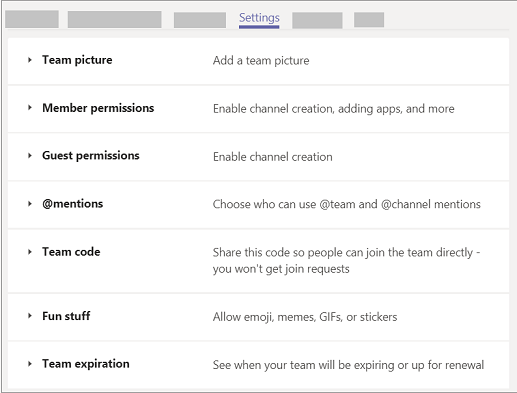
Manage apps
From the Manage team > Apps tab, you can manage the apps your team uses. You'll learn more about managing apps later in this module.
Delete or archive a team
If you no longer need a team to remain active, you can either archive it or delete it.
Archive a team
Archive a team when it’s no longer active, but you want to keep it around for reference or to reactivate in the future. The conversations and files in the team become read-only once you archive it. You’ll still be able to search through it for anything you need—you can even keep it as a favorite. Only team owners can archive and restore teams.
To archive a team:
- Select the Manage icon
 at the bottom of the teams list.
at the bottom of the teams list. - Select More options
 on the far right of the team name.
on the far right of the team name. - Select Archive Team.
Delete a team
If you want to delete a team (and you’re the team owner), go to the team name and select More options
 > Delete the team. Your team will be permanently removed.
> Delete the team. Your team will be permanently removed.
- Deleting a team removes the team mailbox and calendar from Exchange.
- The corresponding SharePoint site and all its files will also be deleted.
- And any OneNote notebook, Planner plan, Power BI workspace, or Stream group affiliated with the team will also be deleted.
- Team owners and IT admins can recover deleted teams for up to 30 days.