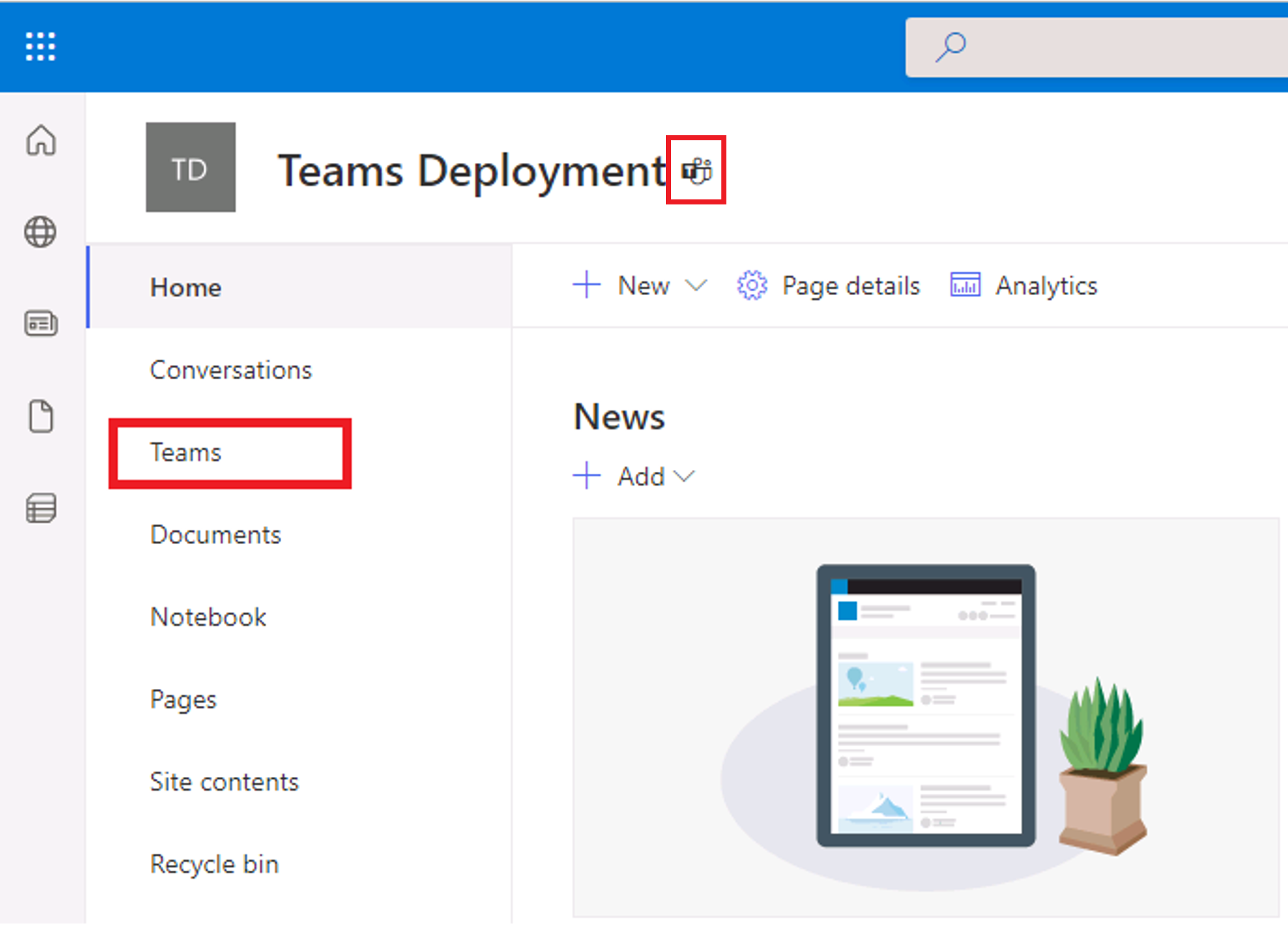Create a team from existing resources
There are several options to create a team from an existing resource. You can upgrade a SharePoint team site or a Microsoft 365 group to a team directly. If you upgrade a Microsoft 365 group to a team, the new team will use the DisplayName, Description, Privacy Settings and membership of the upgraded group. The team will be created with a single channel named "General".
You also can convert a distribution list (or distribution group) to a Microsoft 365 group, then you can convert it to a team with this intermediate step. To summarize, you have the following upgrade paths to create teams from an existing resource:
Distribution list -> Microsoft 365 group -> Team
Microsoft 365 group (for example, Planner group) -> Team
SharePoint team site -> Team
Upgrading a Microsoft 365 group to a Team can be done by using one of the following methods:
Microsoft 365 admin center
Teams client
PowerShell
Create a team from an existing Microsoft 365 group
Use Microsoft 365 admin center
To create a team from a Microsoft 365 group in the Microsoft 365 admin center, follow these steps:
Open the Microsoft 365 admin center as an administrator.
On the navigation pane, select Teams & groups > Active teams & groups.
In the main pane, select the Microsoft 365 group you want to upgrade to a team. This group does not have a team associated with it.
In the General tab, select Add Teams next to the question - Would you like to add Microsoft Teams to this group?
from the Add Microsoft Team to this group? prompt select Add Teams to confirm that you want to upgrade your existing group to a team.
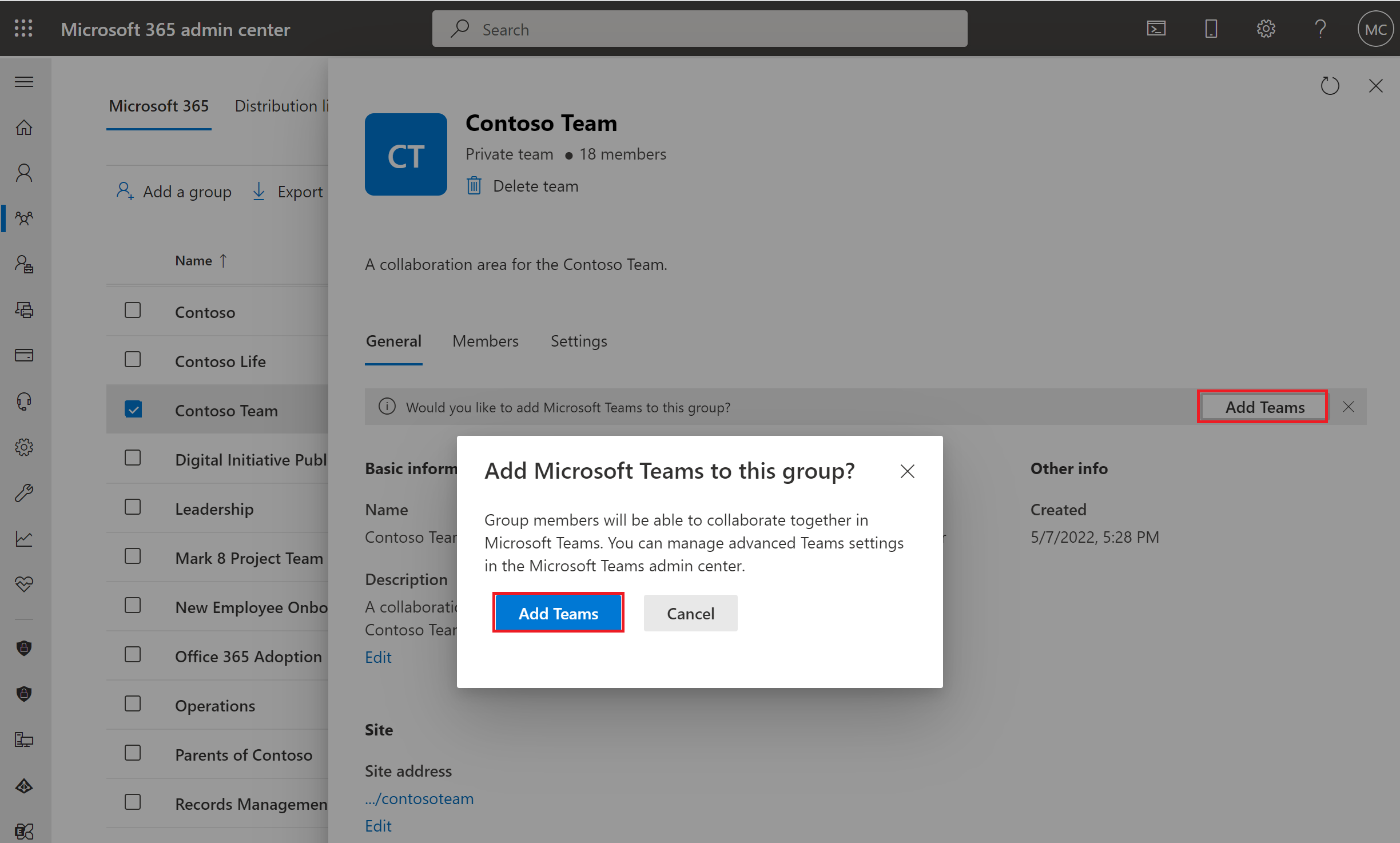
In the Add Microsoft Team to this group? prompt select Create a team to confirm that you want to upgrade your existing group to a team.
Use Teams client
To create a team in the Teams client, follow these steps:
Select Teams on the left side of the app, then select Join or create a team at the bottom of your teams list.
Hover over the Create a team card and select Create team.
On the Create a team page, select From a group or team.
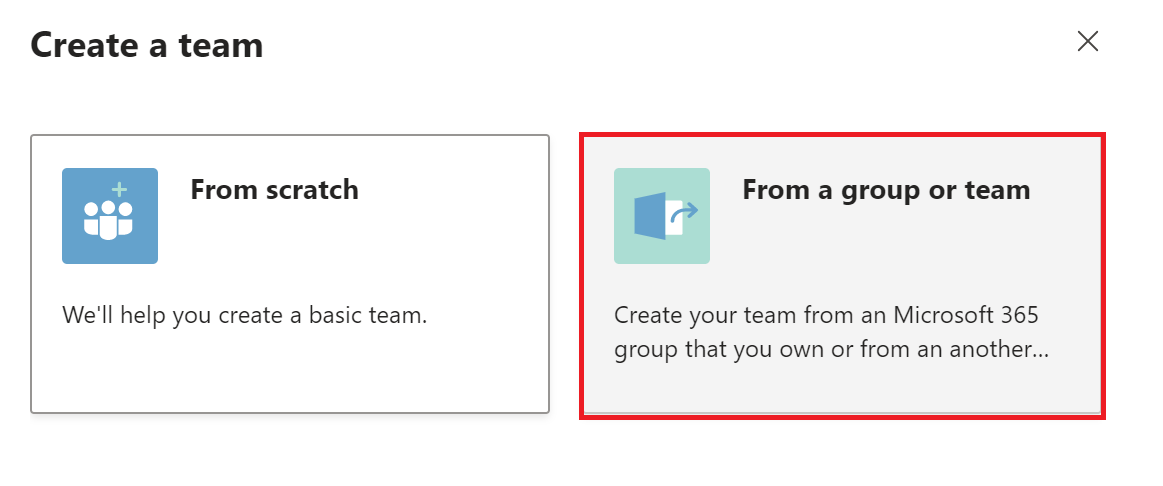
On the Create a new team from something you already own page, select Microsoft 365 Group.
On the Which Microsoft 365 Group do you want to use? page, select the group you want to upgrade.
Select Create.
Use PowerShell
Use the New-Team cmdlet from the Teams PowerShell module to upgrade a Microsoft 365 group to a Team. You must use the GroupID parameter to specify the group ID. Use the Exchange PowerShell module to find the GroupID with Get-UnifiedGroup. If you want to convert the Microsoft 365 Group MarketingDep@contoso.com to a private team, you run the following cmdlets:
$group = Get-UnifiedGroup -Identity MarketingDep@contso.com
New-Team -GroupID $group.ExternalDirectoryObjectID -Visibility Private
Upgrade a SharePoint team site to a team
You can also upgrade your existing SharePoint team sites to a team. If a SharePoint team site is associated with a Microsoft 365 group, you can either follow the previous guidance how to upgrade a Microsoft 365 group to a team, or you can upgrade it directly from the SharePoint team site settings as described in the following steps:
Log in to your Office 365 portal using https://portal.office.com.
On Office 365 apps page, select SharePoint.
On left pane, select your SharePoint team site or search for it.
On your SharePoint team site page, on left pane, select Add Microsoft Teams and follow the prompts.
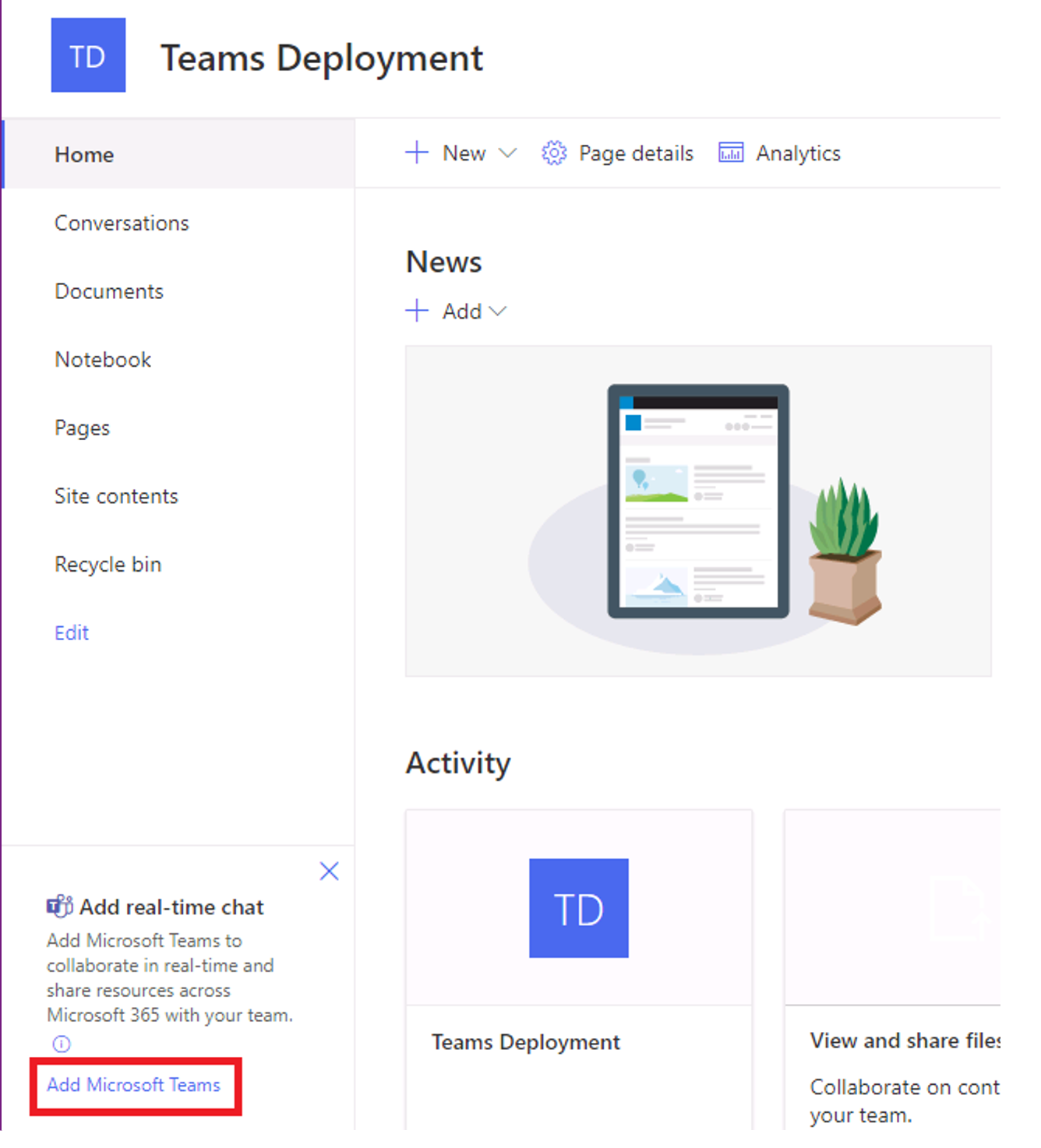
From the Add Microsoft Teams pane, select Continue.
From the Pin resources as tabs in Teams pane, select Add Teams to continue. You can also specify the resources in Teams.
Once the SharePoint team site is associated to a team, you can link to the team from the left navigation pane or the Teams icon next to the name of the site.