Deploy a Quarkus application to Azure Container Apps
In this unit, you create the Azure Container Apps environment by using the Azure CLI.
Set up the Dockerfile for the Quarkus application
Container Apps is used to deploy containerized applications. So you first need to containerize the Quarkus application into a Docker image. This process is easy because the Quarkus Maven plugin has already generated some Dockerfiles under src/main/docker.
Use this command to rename one of these Dockerfiles, Dockerfile.jvm, to Dockerfile and move it to the root folder:
mv src/main/docker/Dockerfile.jvm ./Dockerfile
Replace the content after the long comment in the Dockerfile with the following:
FROM registry.access.redhat.com/ubi8/openjdk-17:1.18
ENV LANGUAGE='en_US:en'
# We make four distinct layers so if there are application changes the library layers can be re-used
COPY --chown=185 target/quarkus-app/lib/ /deployments/lib/
COPY --chown=185 target/quarkus-app/*.jar /deployments/
COPY --chown=185 target/quarkus-app/app/ /deployments/app/
COPY --chown=185 target/quarkus-app/quarkus/ /deployments/quarkus/
EXPOSE 8080
USER 185
ENV JAVA_OPTS_APPEND="-Dquarkus.http.host=0.0.0.0 -Djava.util.logging.manager=org.jboss.logmanager.LogManager"
ENV JAVA_APP_JAR="/deployments/quarkus-run.jar"
ENTRYPOINT [ "/opt/jboss/container/java/run/run-java.sh" ]
This Dockerfile expects the Quarkus application to be packaged as a quarkus-run.jar file. This name is the default name for the Quarkus application when it's packaged as a JAR file. You need to make sure that the Quarkus application is packaged as a JAR file. To do so, run the following Maven command:
./mvnw package # On Mac or Linux
mvnw.cmd package # On Windows
This command packages the Quarkus application into a JAR file and generates a quarkus-run.jar file in the target/quarkus-app folder.
Create the Container Apps environment and deploy the container
Now that the Dockerfile is in the right location, you can create the Container Apps environment and deploy the container by using a single Azure CLI command. Run the following command at the root of the project:
az containerapp up \
--name "$AZ_CONTAINERAPP" \
--environment "$AZ_CONTAINERAPP_ENV" \
--location "$AZ_LOCATION" \
--resource-group "$AZ_RESOURCE_GROUP" \
--ingress external \
--target-port 8080 \
--source .
This command does several things:
- Creates a Container Apps environment if it doesn't exist
- Creates an Azure registry if it doesn't exist
- Creates a Log Analytics workspace if it doesn't exist
- Builds the Docker image and pushes it to the Azure registry
- Deploys the Docker image to the Container Apps environment
The az containerapp up command takes some time to run. You should see output that's similar to the following:
Using resource group 'rgazure-deploy-quarkus'
Creating ContainerAppEnvironment 'caeazure-deploy-quarkus' in resource group rgazure-deploy-quarkus
No Log Analytics workspace provided.
Generating a Log Analytics workspace with name "workspace-rgazuredeployquarkusEED7"
Creating Azure Container Registry ca001ad52ae7acr in resource group rgazure-deploy-quarkus
Run ID: ca3 was successful after 41s
Creating Containerapp caazure-deploy-quarkus in resource group rgazure-deploy-quarkus
Adding registry password as a secret with name "ca001ad52ae7acrazurecrio-ca001nxc57acr"
Your container app caazure-deploy-quarkus has been created and deployed! Congrats!
Validate the deployment
You can validate that the deployment has succeeded in several ways. The easiest way is to search for your resource group on the Azure portal. You should see resources similar to the following:
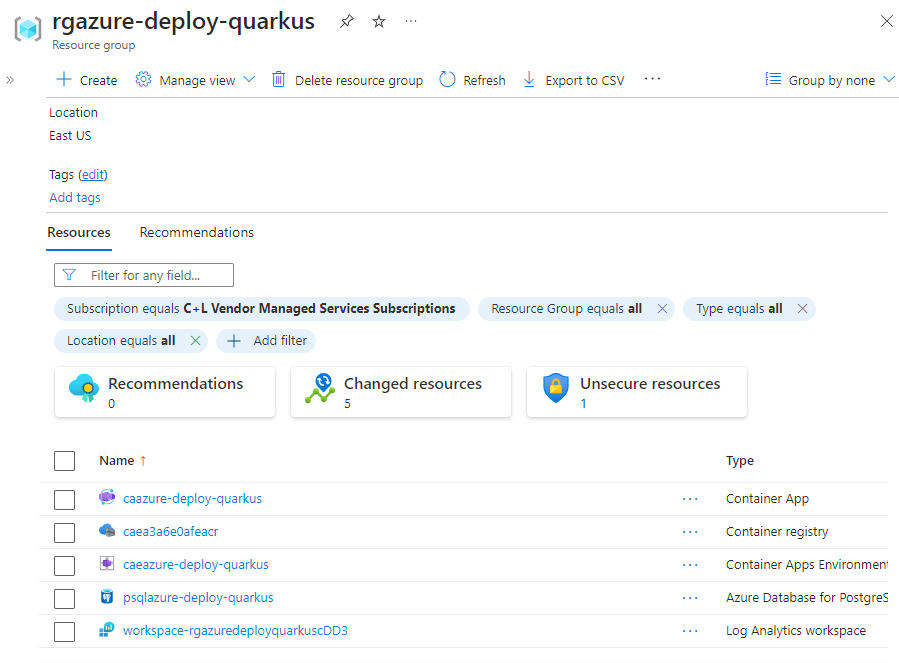
You can also check the deployment by running the following command. It lists all the resources created by the az containerapp up command.
az resource list \
--location "$AZ_LOCATION" \
--resource-group "$AZ_RESOURCE_GROUP" \
--output table
You should see output that's similar to this:
Name ResourceGroup Location Type Status
---------------------------------- ---------------------- ---------- ----------------------------------------- --------
caea3a6e0afeacr rgazure-deploy-quarkus eastus Microsoft.ContainerRegistry/registries
psqlazure-deploy-quarkus rgazure-deploy-quarkus eastus Microsoft.DBforPostgreSQL/flexibleServers
caazure-deploy-quarkus rgazure-deploy-quarkus eastus Microsoft.App/containerApps
caeazure-deploy-quarkus rgazure-deploy-quarkus eastus Microsoft.App/managedEnvironments
workspace-rgazuredeployquarkuscDD3 rgazure-deploy-quarkus eastus Microsoft.OperationalInsights/workspaces
Verify the deployed application
You can now verify the deployed application. First, you need to get the URL of the application. You can get it by running the following command:
export AZ_APP_URL=$(
az containerapp show \
--name "$AZ_CONTAINERAPP" \
--resource-group "$AZ_RESOURCE_GROUP" \
--query "properties.configuration.ingress.fqdn" \
--output tsv \
)
echo "AZ_APP_URL=$AZ_APP_URL"
Your application is ready at https://<app-name>.azurecontainerapps.io/. Notice the https protocol. That protocol is used because the application is deployed with a TLS certificate. To test the application, you can use cURL:
curl --header "Content-Type: application/json" \
--request POST \
--data '{"description":"Configuration","details":"Congratulations, you have set up your Quarkus application correctly!","done": "true"}' \
https://$AZ_APP_URL/api/todos
Retrieve the data by using a new cURL request:
curl https://$AZ_APP_URL/api/todos
This command returns the list of all to-do items from the database:
[
{
"description" : "Take Quarkus MS Learn",
"details" : "Take the MS Learn on deploying Quarkus to Azure Container Apps",
"done" : true,
"id" : 1
},
{
"description" : "Take Azure Container MS Learn",
"details" : "Take the ACA Learn module",
"done" : false,
"id" : 2
},
{
"description" : "Configuration",
"details" : "Congratulations, you have set up your Quarkus application correctly!",
"done" : true,
"id" : 3
}
]
If you run this command, you can stream the logs for your container when you create new to-dos:
az containerapp logs show \
--name "$AZ_CONTAINERAPP" \
--resource-group "$AZ_RESOURCE_GROUP" \
--follow
Run more cURL commands. You should see the logs scrolling in the terminal.
curl https://$AZ_APP_URL/api/todos
Note
You can also open the URL in a web browser to return the list of to-do items.