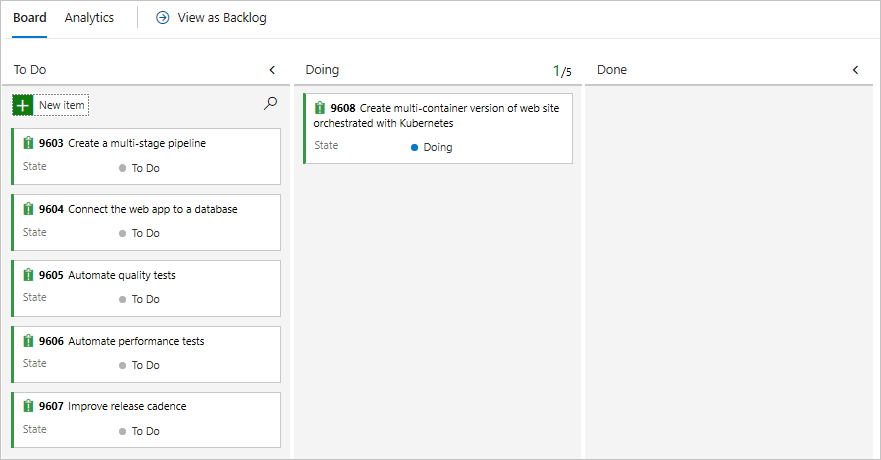Exercise - Set up your Azure DevOps environment
In this section, you'll configure your Azure DevOps organization to proceed with the rest of this module and create an Azure Kubernetes Service (AKS) environment to deploy your application to.
To achieve these objectives, you will:
- Add a user to your Azure DevOps organization.
- Set up your Azure DevOps project.
- Manage your workflow with Azure Boards.
- Create Azure resources using Azure CLI.
- Create pipeline variables in Azure Pipelines.
- Create a service connection tto authenticate with Azure.
- Update your Kubernetes deployment manifest.
Add a user to your organization
To complete this module, an Azure subscription is required. You can get started with Azure for free.
Although not necessary to work with Azure DevOps, an Azure subscription is necessary to deploy to Azure resources via Azure DevOps. To make the process more straightforward, use the same Microsoft account to sign in to both your Azure subscription and your Azure DevOps organization.
If you sign in to Azure and Azure DevOps using different Microsoft accounts, you can still proceed by adding a user to your DevOps organization under the Microsoft account associated with your Azure subscription. See Add users to your organization or project for more details. While adding the user, select the Basic access level.
After adding the user with Basic access level, sign out of Azure DevOps and sign back in using the Microsoft account associated with your Azure subscription.
Get the Azure DevOps project
In this section, you run a template to create your project in Azure DevOps.
Run the template
Run a template that sets up your Azure DevOps organization.
Get and run the ADOGenerator project in Visual Studio or the IDE of your choice.
When prompted to Enter the template number from the list of templates, enter 40 for Automate multi-container deployments to Azure Kubernetes Services with Azure Pipelines, then press Enter.
Choose your authentication method. You can set up and use a Personal Access Token (PAT) or use device login.
Note
If you set up a PAT, make sure to authorize the necessary scopes. For this module, you can use Full access, but in a real-world situation, you should ensure you grant only the necessary scopes.
Enter your Azure DevOps organization name, then press Enter.
If prompted, enter your Azure DevOps PAT, then press Enter.
Enter a project name such as Space Game - web - Kubernetes, then press Enter.
Once your project is created, go to your Azure DevOps organization in your browser (at
https://dev.azure.com/<your-organization-name>/) and select the project.
Fork the repository
If you haven't already, create a fork of the mslearn-tailspin-spacegame-web-kubernetes repository.
On GitHub, go to the mslearn-tailspin-spacegame-web-kubernetes repository.
Select Fork at the top-right of the screen.
Choose your GitHub account as the Owner, then select Create fork.
Important
The unit Clean up your Azure DevOps environment in this module includes crucial steps for cleanup. It is recommended to perform these steps to avoid running out of free build minutes. Even if you don't finish this module, it is important to follow the cleanup steps.
Set your project's visibility
Initially, your fork of the Space Game repository on GitHub is set to public while the project created by the Azure DevOps template is set to private. A public repository on GitHub can be accessed by anyone, while a private repository is only accessible to you and the people you choose to share it with. Similarly, on Azure DevOps, public projects provide read-only access to non-authenticated users, while private projects require users to be granted access and authenticated to access the services.
At the moment, it is not necessary to modify any of these settings for the purposes of this module. However, for your personal projects, you must determine the visibility and access you wish to grant to others. For instance, if your project is open source, you may choose to make both your GitHub repository and your Azure DevOps project public. If your project is proprietary, you would typically make both your GitHub repository and your Azure DevOps project private.
Later on, you may find the following resources helpful in determining which option is best for your project:
- Use private and public projects
- Change project visibility to public or private
- Setting repository visibility
Move the work item to Doing
In this step, you assign a work item to yourself on Azure Boards and move it to the Doing state. In real-world scenarios, you and your team would create work items at the beginning of each sprint or work iteration.
Assigning work items provides you with a checklist to work from and gives other team members visibility into your progress and remaining work. It also helps enforce work-in-progress (WIP) limits to prevent the team from taking on too much work at once.
Navigate to Boards in Azure DevOps, and then select Boards from the menu.
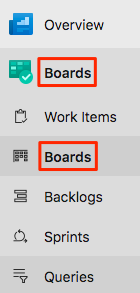
Assign the Create multi-container version of web site orchestrated with Kubernetes work item to yourself by selecting the down arrow located at the bottom of the card.

Drag and drop the work item from the To Do column to the Doing column. You'll move the task to the Done column at the end of this module after you complete it.
Create the Azure Kubernetes Service environment
In this step, you create the necessary Azure Kubernetes Service resources to deploy the new container version of the website.
In the previous module, Create a release pipeline with Azure Pipelines, you used the Azure portal to create Azure resources. While the portal is useful for exploring Azure capabilities and performing basic tasks, creating components like Azure Kubernetes Service can be a time-consuming process.
In this module, you use the Azure CLI to create the resources required to deploy and run your application on Azure Kubernetes Service. The Azure CLI can be accessed from a terminal or through Visual Studio Code. However, in this module, you access the Azure CLI from Azure Cloud Shell. Cloud Shell is a browser-based shell experience hosted in the cloud, which comes preconfigured with the Azure CLI for use with your Azure subscription.
Important
To complete the exercises in this module, you need your own Azure subscription.
Launch Cloud Shell
Navigate to Azure portal and sign in.
Select Cloud Shell option from the menu, and then choose the Bash experience when prompted.

Note
Cloud Shell requires an Azure storage resource to persist any files that you create in Cloud Shell. When you first open Cloud Shell, you're prompted to create a resource group, storage account, and Azure Files share. This setup is automatically used for all future Cloud Shell sessions.
Select an Azure region
A region refers to one or more Azure datacenters located in a geographic area. Regions such as East US, West US, and North Europe are examples of such areas. Each Azure resource, including an App Service instance, is associated with a region.
To simplify the execution of commands, begin by setting a default region. Once you set a default region, subsequent commands use that region by default, unless you explicitly specify a different region.
From Cloud Shell, run the following command to list the regions available in your Azure subscription:
az account list-locations \ --query "[].{Name: name, DisplayName: displayName}" \ --output tableSelect a region from the Name column in the output that is geographically close to you. For instance, you could choose eastasia or westus2.
Run the following command to set your default region. Replace REGION with the name of the region you chose earlier.
az configure --defaults location=<REGION>This example sets
westus2as the default region.az configure --defaults location=westus2
Create Bash variables
Using Bash variables can make the setup process more convenient and less error-prone. This approach helps avoid accidental typos by defining shared text strings as variables that can be used throughout your script.
From Cloud Shell, generate a random number to simplify the creation of globally unique names for certain services in the next step.
resourceSuffix=$RANDOMCreate globally unique names for your Azure Container Registry and Azure Kubernetes Service instance. Note that these commands use double quotes, which instruct Bash to interpolate the variables using the inline syntax.
registryName="tailspinspacegame${resourceSuffix}" aksName="tailspinspacegame-${resourceSuffix}"Create another Bash variable to store the name of your resource group.
rgName='tailspin-space-game-rg'Find the latest AKS version.
az aks get-versionsMake note of the latest version.
Create Azure resources
Note
In this tutorial, default network settings are used for learning purposes. These settings enable your website to be accessed from the internet. However, in practice, you might choose to configure an Azure virtual network that places your website in a network that isn't internet-routable and is only accessible by you and your team. Later, you could reconfigure your network to make the website available to your users.
Run the following command to create a resource group with the name you defined earlier:
az group create --name $rgNameRun the
az acr createcommand to create an Azure Container Registry with the name you defined earlier:az acr create \ --name $registryName \ --resource-group $rgName \ --sku StandardRun the
az aks createcommand to create an AKS instance with the name you defined earlier. Replace<latest-AKS-version>with the version you noted earlier.az aks create \ --name $aksName \ --resource-group $rgName \ --enable-addons monitoring \ --kubernetes-version <latest-AKS-version> \ --generate-ssh-keysNote
AKS deployment completion might take 10-15 minutes.
Create a variable to store the ID of the service principal configured for the AKS instance:
clientId=$(az aks show \ --resource-group $rgName \ --name $aksName \ --query "identityProfile.kubeletidentity.clientId" \ --output tsv)Create a variable to store the ID of the Azure Container Registry:
acrId=$(az acr show \ --name $registryName \ --resource-group $rgName \ --query "id" \ --output tsv)Run the
az acr listcommand to retrieve the login server URL for your Azure Container Registry (ACR) instance:az acr list \ --resource-group $rgName \ --query "[].{loginServer: loginServer}" \ --output tableMake sure to take note of the login server for your container registry. You need this information later when configuring your pipeline. Here's an example:
LoginServer -------------------------------- tailspinspacegame4692.azurecr.ioRun the
az role assignment createcommand to create a role assignment to authorize the AKS cluster to connect to the Azure Container Registry:az role assignment create \ --assignee $clientId \ --role AcrPull \ --scope $acrId
Important
The unit Clean up your Azure DevOps environment in this module includes crucial steps for cleanup. It's recommended to perform these steps to avoid running out of free build minutes. Even if you don't finish this module, it's important to follow the cleanup steps.
Create a variable group
In this section, you'll add a variable to your pipeline to store the name of your Azure Container Registry. Defining the name of your Azure Container Registry instance as a variable in your pipeline configuration is recommended over hard-coding it. This makes your configuration more reusable and in case the name of your instance changes, you can easily update the variable and trigger your pipeline without having to modify your configuration.
Sign in to your Azure DevOps organization, and then navigate to your project.
Select Pipelines, and then select Library from the left navigation pane.
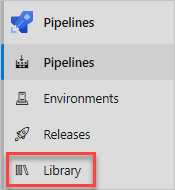
Select Variable groups, and then select + Variable group to add a new variable group.
In the Properties section, enter Release for the variable group name.
Under the Variables section, select Add.
Enter RegistryName for the variable name, and for the value, enter the login server of your Azure Container Registry, such as tailspinspacegame4692.azurecr.io.
At the top of the page, select Save to save your pipeline variable. This is an example of what your variable group might look like
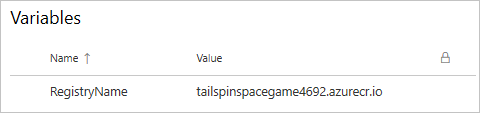
Create service connections
The next step is to create service connections that allow Azure Pipelines to access your Azure Container Registry and Azure Kubernetes Service instances. By creating these service connections, Azure Pipelines can push your containers and instruct your AKS cluster to pull them in to update the deployed service.
Important
Make sure that you're signed in to the Azure portal and Azure DevOps with the same Microsoft account.
Create a Docker Registry service connection
Sign in to your Azure DevOps organization, and then navigate to your project.
Select Project settings from the bottom corner of the page.
Select Service connections under the Pipelines section.
Select New service connection, then select Docker Registry, and then select Next.
Near the top of the page, select Azure Container Registry, and then select Service Principal for authentication type.
Enter the following values for each setting:
Setting Value Subscription Your Azure subscription Azure container registry Select the one you created earlier Service connection name Container Registry Connection Make sure that the checkbox for Grant access permission to all pipelines is selected.
Select Save when you're done.
Create ARM service connection
Now you'll create an Azure Resource Manager service connection to authenticate with your AKS cluster. We're using an ARM service connection instead of Kubernetes because long-lived tokens are no longer created by default since Kubernetes 1.24. Check out this DevOps blog post for more details: Service Connection guidance for AKS customers using Kubernetes tasks.
Select New service connection, select Azure Resource Manager, and then select Next.
Select Service Principal (automatic), and then select Next.
Select Subscription for scope level.
Enter the following values for each setting.
Setting Value Subscription Your Azure subscription Resource group Select the one you created earlier Service connection name Kubernetes Cluster Connection Make sure that the checkbox for Grant access permission to all pipelines is selected.
Select Save when you're done.
Create a pipeline environment
Select Pipelines, and then select Environments.
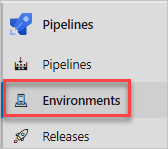
Select Create environment to create a new environment.
In the Name field, enter Dev.
Select None from the Resource section, and then select Create to create your pipeline environment.
Update the Kubernetes deployment manifest
In this section, you'll update the Kubernetes manifest deployment.yml to point to the container registry you created earlier.
Navigate to your GitHub account and select the repository you forked for this module: mslearn-tailspin-spacegame-web-kubernetes.
Open the manifests/deployment.yml file in edit mode.

Change the container image references to use your ACR login server. The following manifest uses tailspinspacegame2439.azurecr.io as an example.
apiVersion : apps/v1 kind: Deployment metadata: name: web spec: replicas: 1 selector: matchLabels: app: web template: metadata: labels: app: web spec: containers: - name: web image: tailspinspacegame4692.azurecr.io/web ports: - containerPort: 80 apiVersion : apps/v1 kind: Deployment metadata: name: leaderboard spec: replicas: 1 selector: matchLabels: app: leaderboard template: metadata: labels: app: leaderboard spec: containers: - name: leaderboard image: tailspinspacegame4692.azurecr.io/leaderboard ports: - containerPort: 80Commit the changes to your
mainbranch.