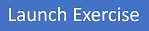Exercise - Create an Azure Function by using Visual Studio Code
In this exercise, you learn how to create a C# function that responds to HTTP requests. After creating and testing the code locally in Visual Studio Code, you deploy and test the function in Azure.
Tasks performed in this exercise:
- Create your local project
- Run the function locally
- Deploy and execute the function in Azure
- Clean up resources
This exercise takes approximately 15 minutes to complete.
Before you start
To complete the exercise, you need:
An Azure subscription. If you don't already have one, you can sign up for one.
Visual Studio Code on one of the supported platforms.
.NET 8 is the target framework.
C# Dev Kit for Visual Studio Code.
Azure Functions extension for Visual Studio Code.
Azure Functions Core Tools version 4.x. Run the following commands in a terminal to install Azure Functions Core Tools on your system. Visit Azure Function Core Tools on GitHub for installation instructions on other platforms.
winget uninstall Microsoft.Azure.FunctionsCoreTools winget install Microsoft.Azure.FunctionsCoreTools
Getting started
Select the Launch Exercise button, it opens the exercise instructions in a new browser window. When you're finished with the exercise, return here for:
- A quick knowledge check
- A summary of what you've learned
- To earn a badge for completing this module