Exercise - Continue working in a different environment
You now want to run the code in your remote repository. You need to use the "Continue Working On…" command to change environments.
In this exercise, you'll use the "Continue Working On…" command to clone the repository locally so you can gain the full feature set of VS Code Desktop.
Run "Continue Working On…"
You can run and debug your code by continuing to work in a different environment.
With the microsoft/vscode repository still open on https://vscode.dev, open the Command Palette, and run the command "Continue Working On…".
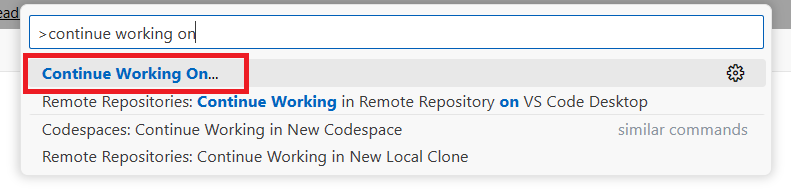
Select the option for "Reopen Remote Repository on the Desktop."
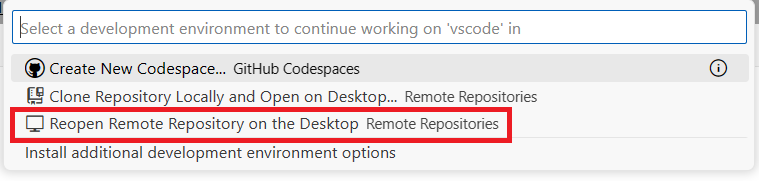
When prompted to bring your working changes with you, select "Yes, continue with my working changes." This action enables Cloud Changes. If prompted, log in to your GitHub account.

You'll be redirected to the VS Code Desktop application, and if prompted to install the Remote Repositories extension, accept.
The microsoft/vscode repository will quickly load in the desktop, and you now have access to VS Code's full feature set, like running and debugging code! There may be other configuration needed to run the application, or you can choose to run the application in a dev container.
Congratulations! You successfully moved from the browser-based VS Code for the Web experience to the VS Code Desktop experience, so that you can now run and debug your application.
Continue to the next unit for a quick knowledge check about Visual Studio Code for the Web. After that, we'll summarize what we covered in this Learn module.